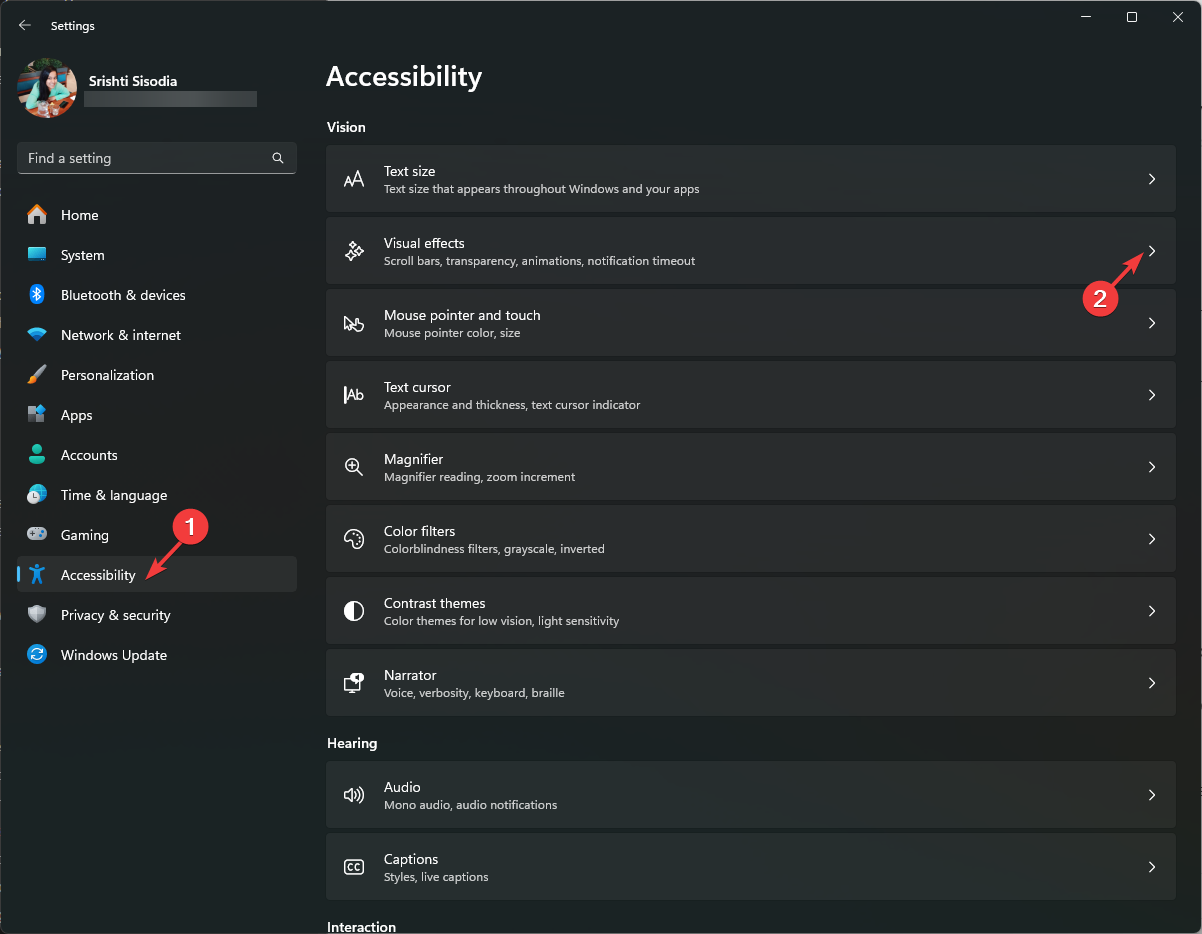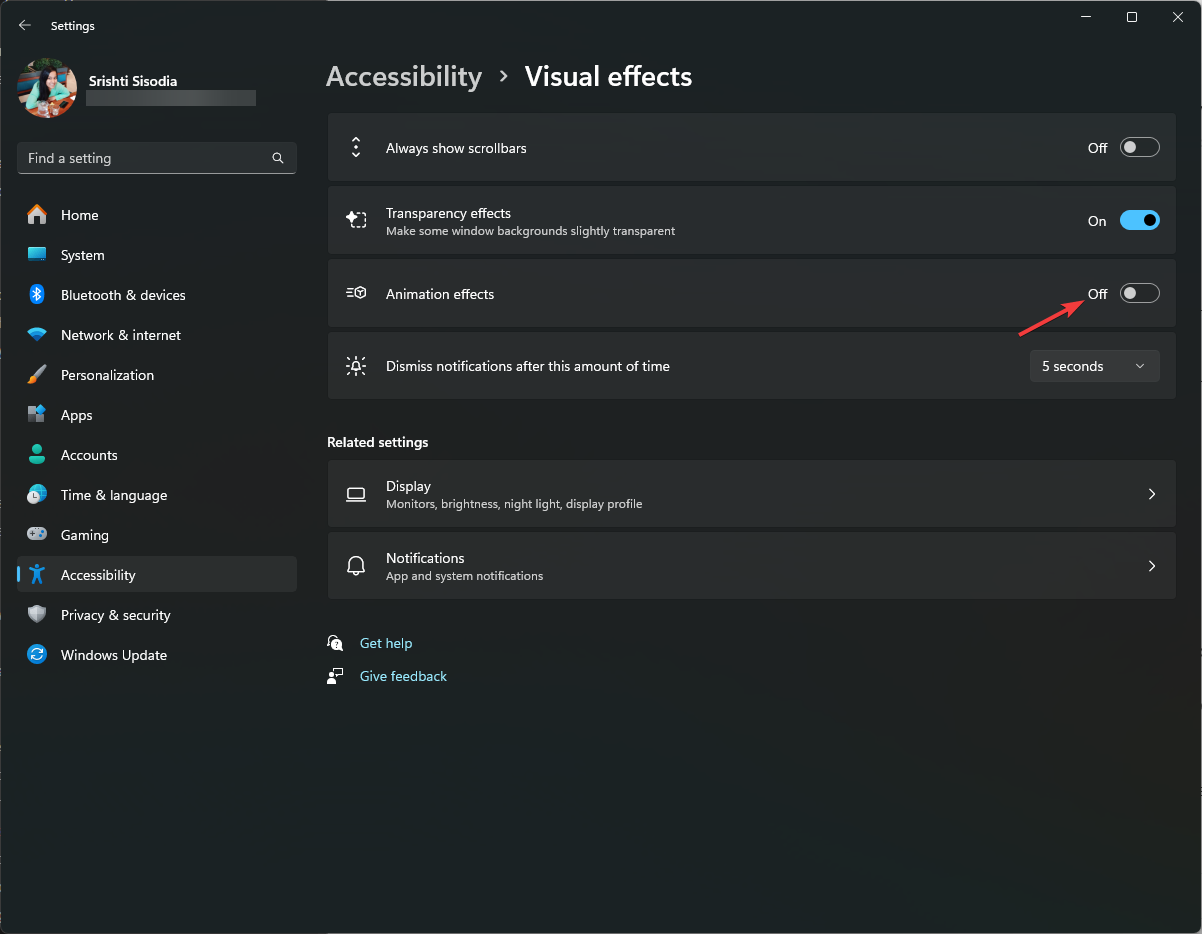Disable these settings on Windows 11 now to get better performance and graphics
Turn off the Animation effects
2 min. read
Updated on
Read our disclosure page to find out how can you help Windows Report sustain the editorial team Read more
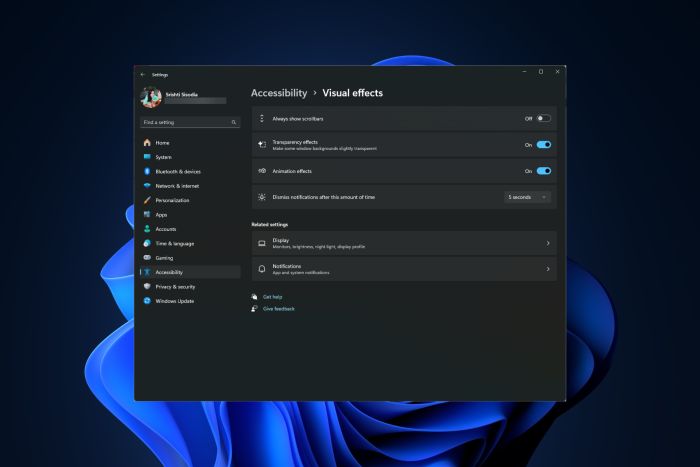
With Visual effects, you can improve the Windows user interface with the help of drop shadows, font changes, and other animation options.
However, if you are using a primary PC or laptop, enabling these settings can take a toll on your device’s performance. Let’s know how to increase performance and get better graphics on any Windows 11 machine.
How to boost Windows 11 performance and get better graphics?
- Press Windows + I to open the Settings app.
- From the left pane, select Accessibility.
- On the right pane, under Vision, locate and click Visual effects.
- Look for Animation effects, and toggle off the switch to disable the feature.
Benefits of disabling the feature:
- If you are facing display issues, consider disabling this setting before getting hardware upgrades to fix the problem.
- In case you are not a big fan of aesthetic appeal but want improved performance, you should keep this setting off.
- You also get a smoother monitor refresh rate and improved gameplay, which is beneficial if you don’t have high-end CPUs or GPUs.
If you want to enhance your Windows 11 performance, here is our guide on the best performance settings.
Did you notice any difference after turning off the Animation effects? If yes, share your experience in the comments section below.