How to disable Windows 7 End of Support alerts for good
2 min. read
Updated on
Read our disclosure page to find out how can you help Windows Report sustain the editorial team. Read more
Key notes
- Microsoft has started rolling out KB4493132 to all the devices that are currently running Windows 7.
- This update is responsible for the notification alerts users receive about the Windows 7 End of Support.
- You can disable the notifications by removing KB4493132 from your computer.

Microsoft is all set to retire the consumer version of Windows 7 OS starting January 2020. Enterprise customers can enjoy extended security updates for a period of three years in an expensive price plan doubling each year.
A few days ago, we have reported that a new update is bringing end of support notifications to Windows 7 machines. These notifications encourage users that they need to upgrade to the latest version just before the deadline.
The recent update KB4493132 has now revealed more details on how Microsoft plans to push end of support notifications.
If you are one of those who do not want to receive those prompts, you can easily avoid the update by blocking KB4493132. That is the only way that the update won’t download and install on your Windows 7 device.
Methods to turn off Windows 7 End of Support alerts
Microsoft currently offers the “Do not remind me again” checkbox to disable automatic updates. There are two more options that you can use to completely stop Windows 7 from sending end of support notifications.
The first one is uninstalling the KB4493132 update and the second one is excluding it from the list of WSUS Offline Update list.
1. Click on Start > Control Panel > System and Security > Windows Update.
2. Select View installed updates from the list.
3. Look for the KB4493132 update in the list and right click on it.
4. Select Uninstall.
5. You can now use the hide option in case it appears in the download section.
Secondly, if KB4493132 has not been installed yet, you can block it by following these steps:
6. Right click on KB4493132 in the updates list, it will display the context menu.
7. Now select Hide update to block it so that Windows will not automatically install it.
Uninstall KB4493132
Microsoft has released the KB4493132 update to announce the end of support for Windows 7. This update is responsible for the end of support notifications users receive on their computers. Therefore, manually uninstalling KB4493132 will stop the alerts.
Exclude KB4493132 from WSUS Offline Update list
Furthermore, you can use the blacklist option to block KB4493132 if you use the WSUS Offline Update.
- This option requires you to move towards a specific location excludecustom. It can be found right under WSUS.
- Now open ExcludeList.txt and ExcludeListForce-all.txt files.
- Finally, add the following lines of code and save them.
Tweak your Registry
Another quick method to turn off these notifications is to change some of your Windows Registry settings.
Here are the steps to follow:
- Launch the Registry editor
- Go to the following key:
-
HKEY_CURRENT_USERSoftwareMicrosoftWindowsCurrentVersionSipNotify
- Locate the DontRemindMe DWORD
- Change its value to 1.
Once you turn off the alarm on these notifications, you can go ahead and download OneDrive for Windows 7 and backup your files. Please share your thoughts and opinions about KB4493132 and the methods we presented you in the comments section below.





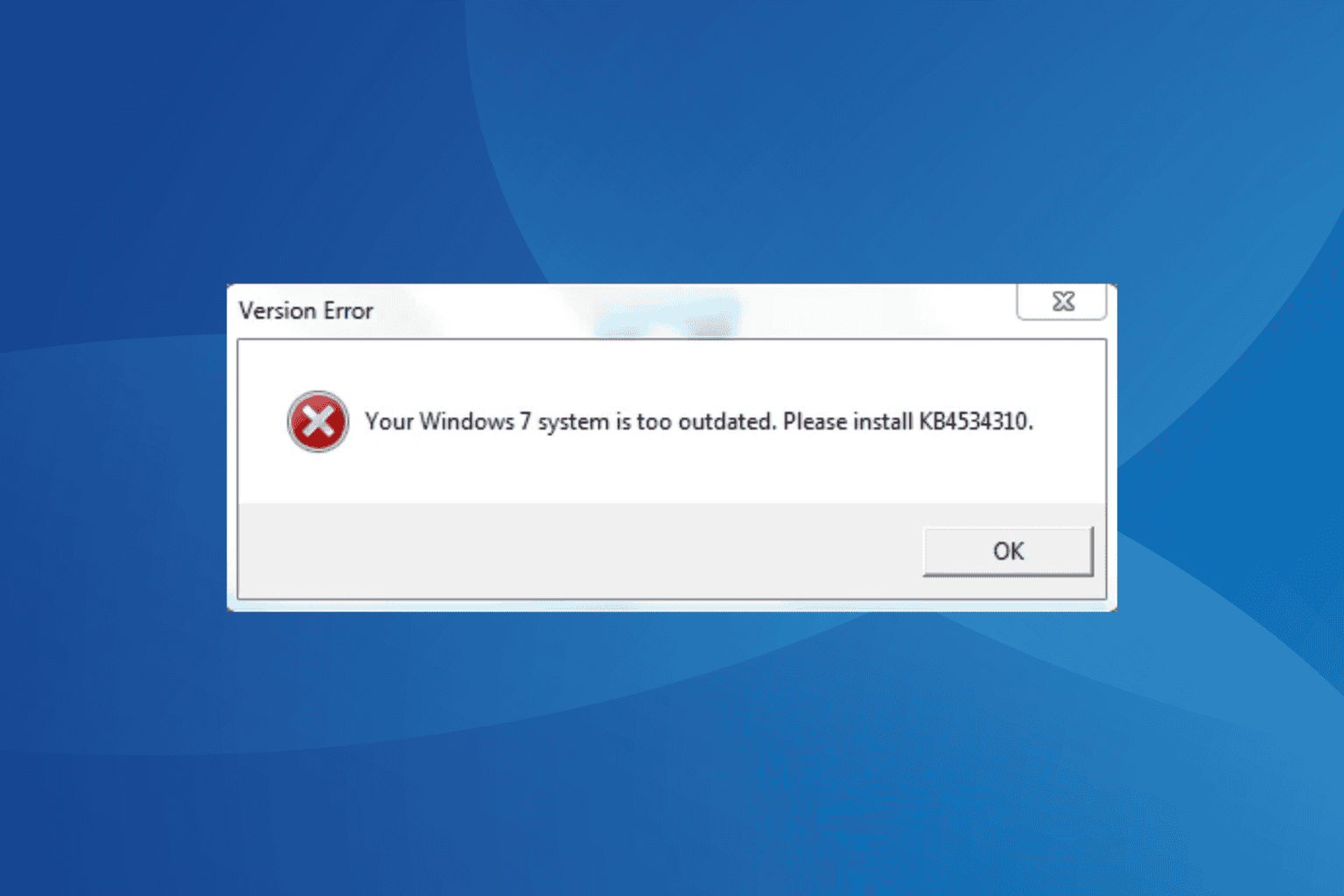
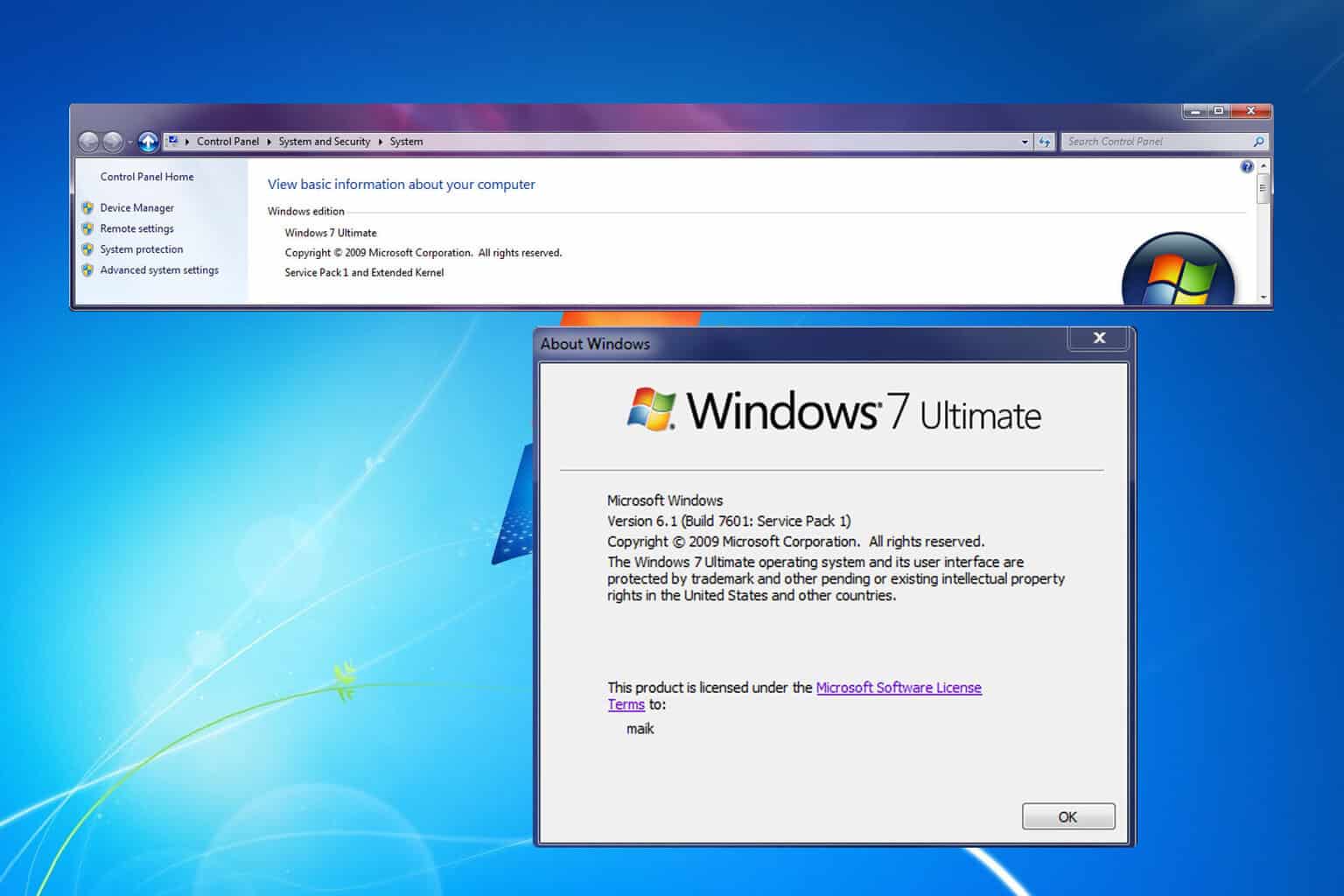
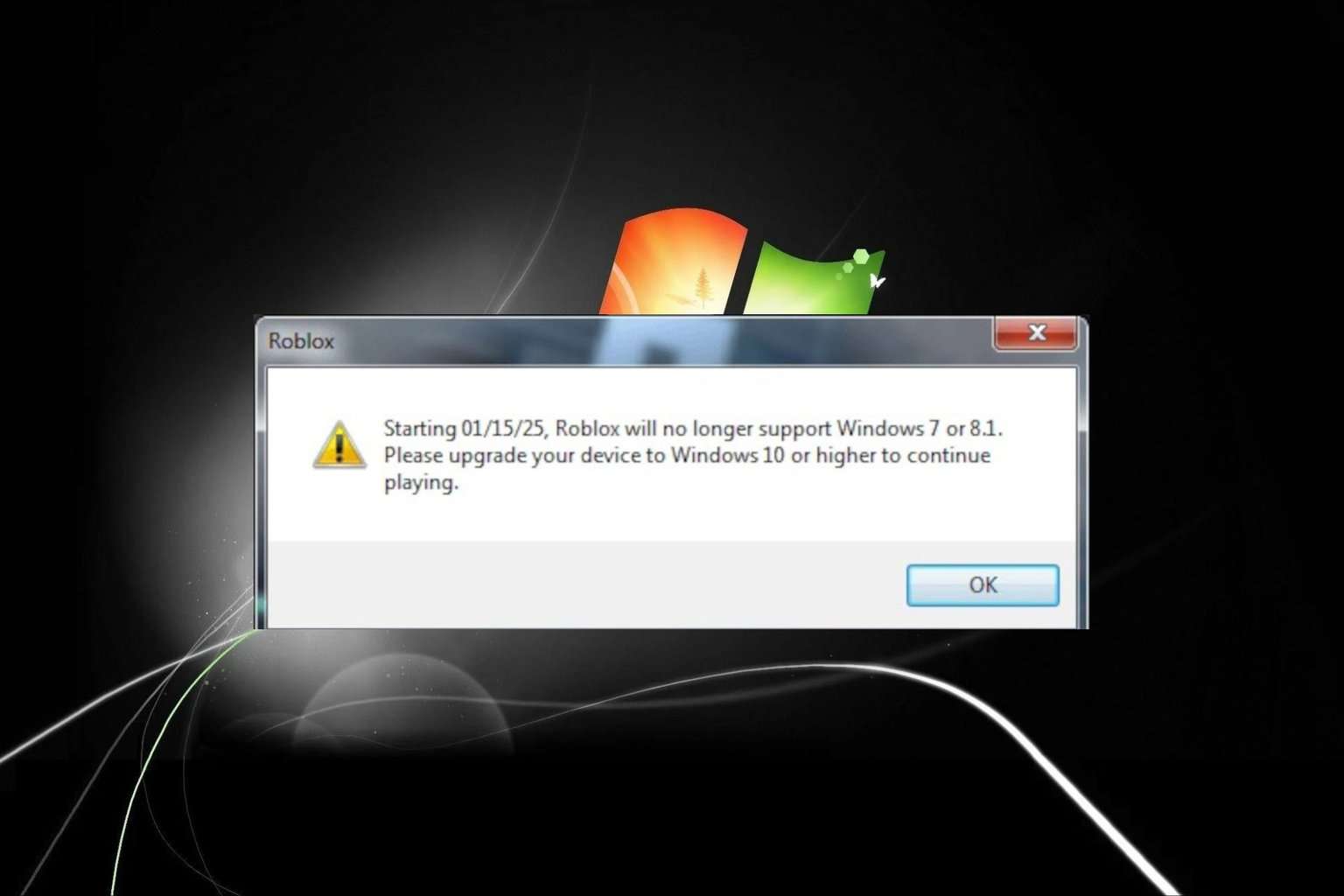
User forum
0 messages