Fix: “Disconnected from server” Xbox One error
Sole this connection error and continue playing your online games
7 min. read
Updated on
Read our disclosure page to find out how can you help Windows Report sustain the editorial team. Read more

You can play all sorts of games online with Xbox One, but sometimes issues can appear during your multiplayer sessions. Users reported Disconnected from server error message on their Xbox One, and today we’re going to show you how to fix this problem.
Xbox One “Disconnected from server” error, how to fix it?
Solution 1 – Run the speed test utility on your Xbox
There are many different factors that can affect your Internet connection, therefore before you start fixing this problem it’s advised that you run Xbox speed test utility. To do that, follow these steps:
- Press the Menu button on the Xbox One controller.
- Select Settings > Network.
- Now choose Detailed Network Statistics.
- Network information will now appear on the screen.
Be sure to check your download speed, upload speed and ping. In order to enjoy in online content on Xbox One you need at least 3Mbps download speed and less than 150ms ping. If your network connection doesn’t meet these requirements, there might be an issue with your network configuration or with your ISP. Be sure to test your connection using third-party services and on different devices. If your Internet connection doesn’t meet the requirements, you might want to contact your ISP and ask them to fix the problem.
Solution 2 – Replace your network cable
Sometimes you might get Disconnected from server error if there’s a problem with your network cable. To check if your cable is the problem you’ll have to find a different Ethernet cable and use it to connect your modem with Xbox One. After doing that, test the Xbox Live connection by following these steps:
- Scroll left on the Home screen to open the Guide.
- Select Settings > All Settings.
- Choose Network > Network settings.
- On the right side select Test network connection option.
If there are no problems with your network connection, check if the error is resolved.
Solution 3 – Try connecting your Xbox One to a different port
If you’re getting disconnected from the server, there might be a problem with your network device and its ports. If that’s the case, you might want to connect your Xbox One to a different port on your network device. In addition, be sure to unplug all other devices from their ports and try connecting Xbox One to one of their ports. After doing that, test the network connection on your Xbox One.
You can also try using the network port that connects to your PC. Simply unplug the network cable from your PC and connect it to your Xbox One. After that, test the network connection and check if the error is resolved.
Solution 4 – Restart your console and your network device
Sometimes certain network settings can interfere with your connection and cause this and many other errors to appear. One of the ways to fix this problem is to restart your network device and your Xbox One by following these steps:
- Press the power button on your modem or router to turn it off.
- On your Xbox One scroll left on the Home screen to open the Guide.
- Select Settings.
- Choose Restart console and select Yes to confirm. You can also restart the console by using its power button.
- Wait for a minute or two and turn on your modem or router by pressing the power button.
After that, test the connection and check if the problem is resolved.
Solution 5 – Change your modem’s firewall settings
Firewall is a key component of every modem since it protects you from malicious users. Sometimes your firewall configuration can lead to all sorts of errors if it’s not properly configured, so you’ll have to change it manually. Changing your modem’s firewall is an advanced procedure, therefore we strongly suggest that you check your instruction manual before proceeding.
Solution 6 – Use DMZ feature
DMZ feature allows your devices to have unrestricted access to Internet, and if you’re getting disconnected from the server frequently, you might want to try using this option. Before you can enable DMZ you need to assign a static IP address to your Xbox One. You can do that by changing your router’s DHCP settings. In addition, be sure to disable all UPnP and port forwarding options before enabling DMZ. To see how to enable DMZ we strongly suggest that you check your router’s instruction manual for detailed instructions.
Solution 7 – Connect Xbox One directly to your modem
Sometimes issues with network connection can occur if you’re using a router or gateway with your Xbox One. It can happen that there’s an issue with your router or gateway or that your network configuration is wrong. To avoid all these problems simply connect Xbox One directly to your modem using an Ethernet cable and check if the problem still appears.
Solution 8 – Disconnect third-party headsets
Using a wireless headset is a great way to enjoy in your favorite game, but sometimes there might be some problems with wireless headsets and your wireless connection. Wireless headsets use the same frequency as wireless routers, therefore sometimes there might be some interference. If you’re using a wireless headset, be sure to turn it off and check if that fixes the problem.
Solution 9 – Check the strength of wireless signal
Your wireless signal can be affected by interference and cause you to get disconnected from the server. To fix the problem with wireless interference be sure to move your Xbox One closer to your router. In addition, try to keep your router from other wireless devices that can cause interference with the wireless signal. Keep in mind that objects can also affect wireless signal, so if possible try to keep a line of sight between your console and your router.
Solution 10 – Forward your ports
In order to use Xbox Live and play games online on your Xbox One, certain ports need to be forwarded. To forward your ports you need to access your router’s configuration page and forward the following ports:
- TPC: 80, 443, 27015, 51000, 55000 to 55999, 56000 to 56999
- UDP: 33000 to 33499
There are also ports for Xbox Live that need to be forwarded:
- TCP: 53, 80, 3074
- UDP: 53, 88, 500, 3074, 3544, 4500
For detailed instructions on how to forward ports on your router, we highly recommend that you check your router’s instruction manual.
Solution 11 – Use Google’s DNS
Sometimes this error can occur if there’s a problem with the DNS. Users reported that they fixed Disconnected from the server error message simply by using Google’s DNS on their Xbox One. To do that, follow these steps:
- Press the Menu button on your controller and choose Settings.
- Select Network > Advanced Settings.
- Select DNS Settings > Manual.
- Now enter 8.8.8.8 as Primary DNS and 8.8.4.4 as Secondary DNS. You can also use OpenDNS by entering 208.67.222.222 as Primary DNS and 208.67.220.220 as Secondary DNS.
- Press the B button to save changes. If you see Everything is good message it means that the DNS is successfully changed.
After changing the DNS, check if the issue is resolved.
Solution 12 – Wait until the error is resolved
Sometimes this problem can be caused by server-side issues, and if that’s the case, you can only wait until the problem is resolved by the server administrator.
Disconnected from the server Xbox One error will prevent you from playing your favorite games online, but you should be able to fix the problem by using one of our solutions.

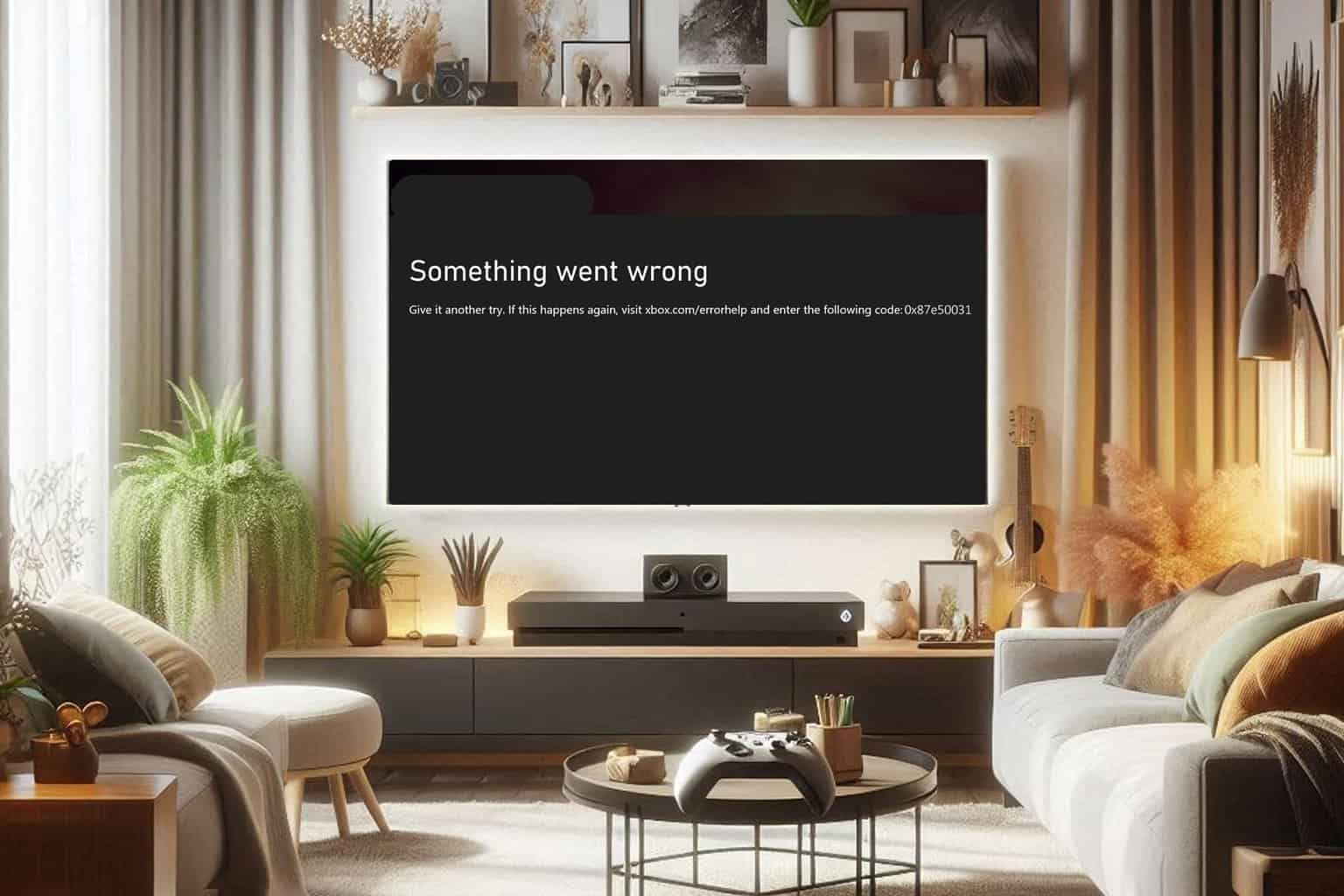
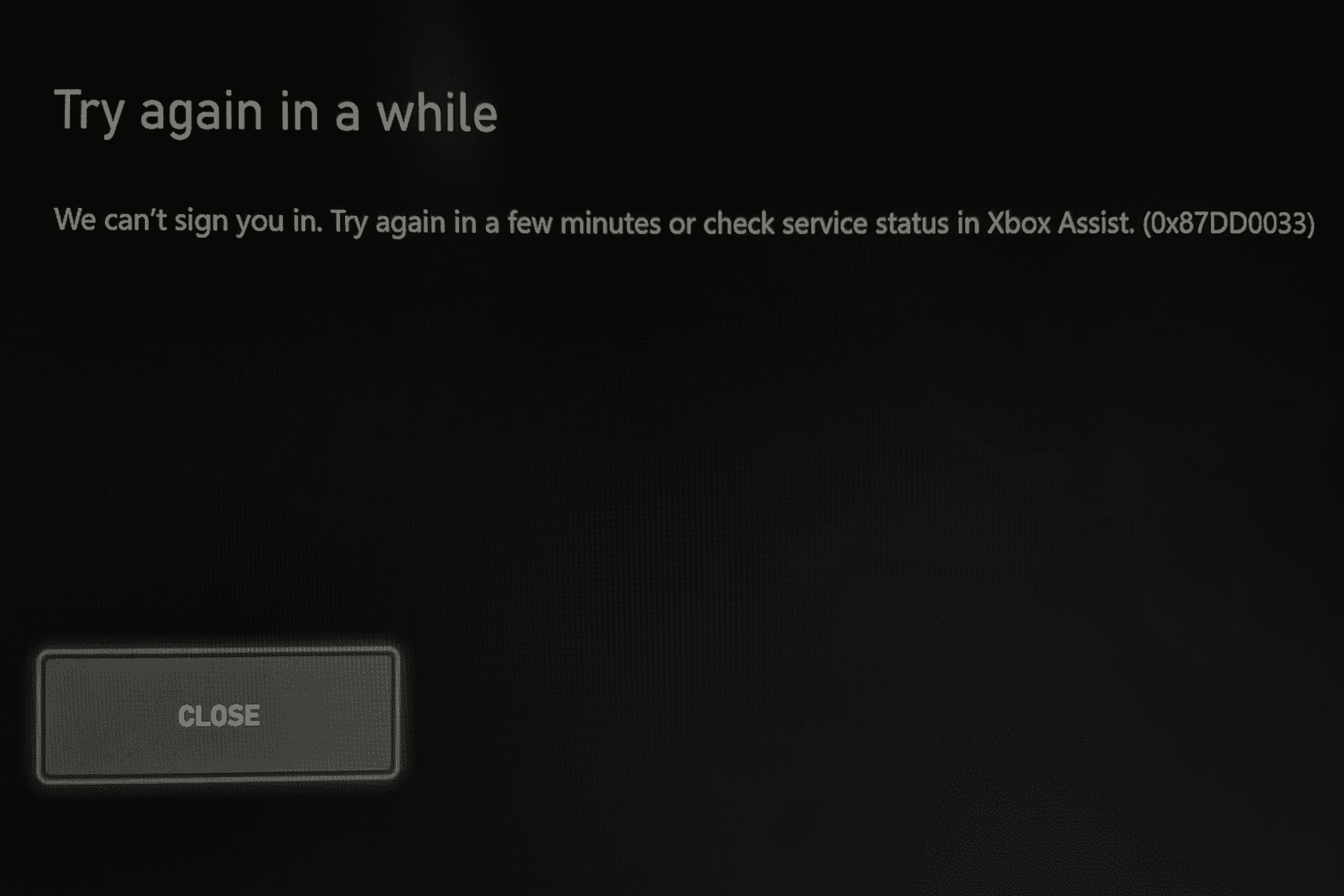
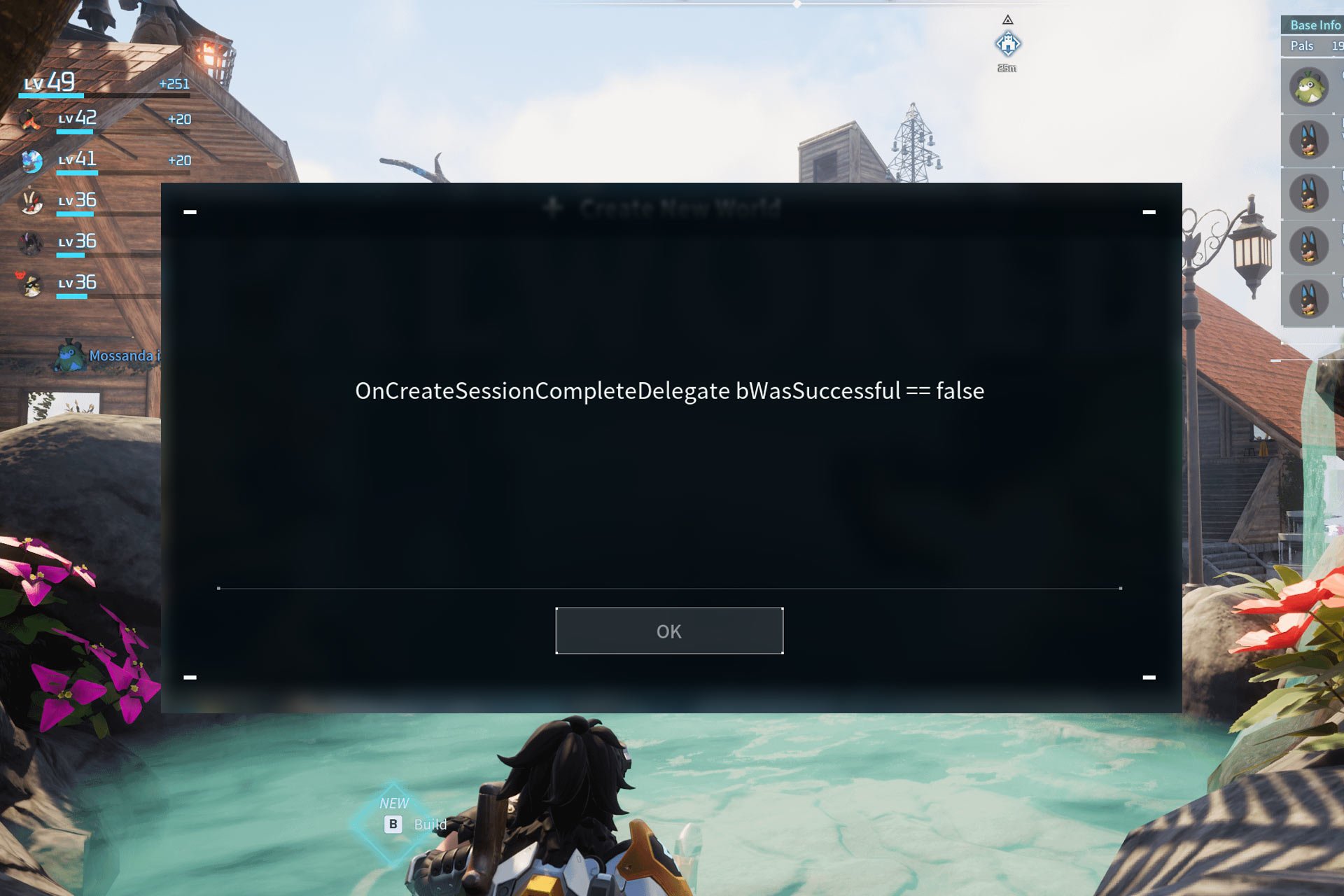

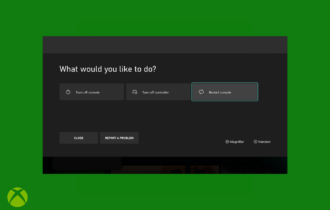
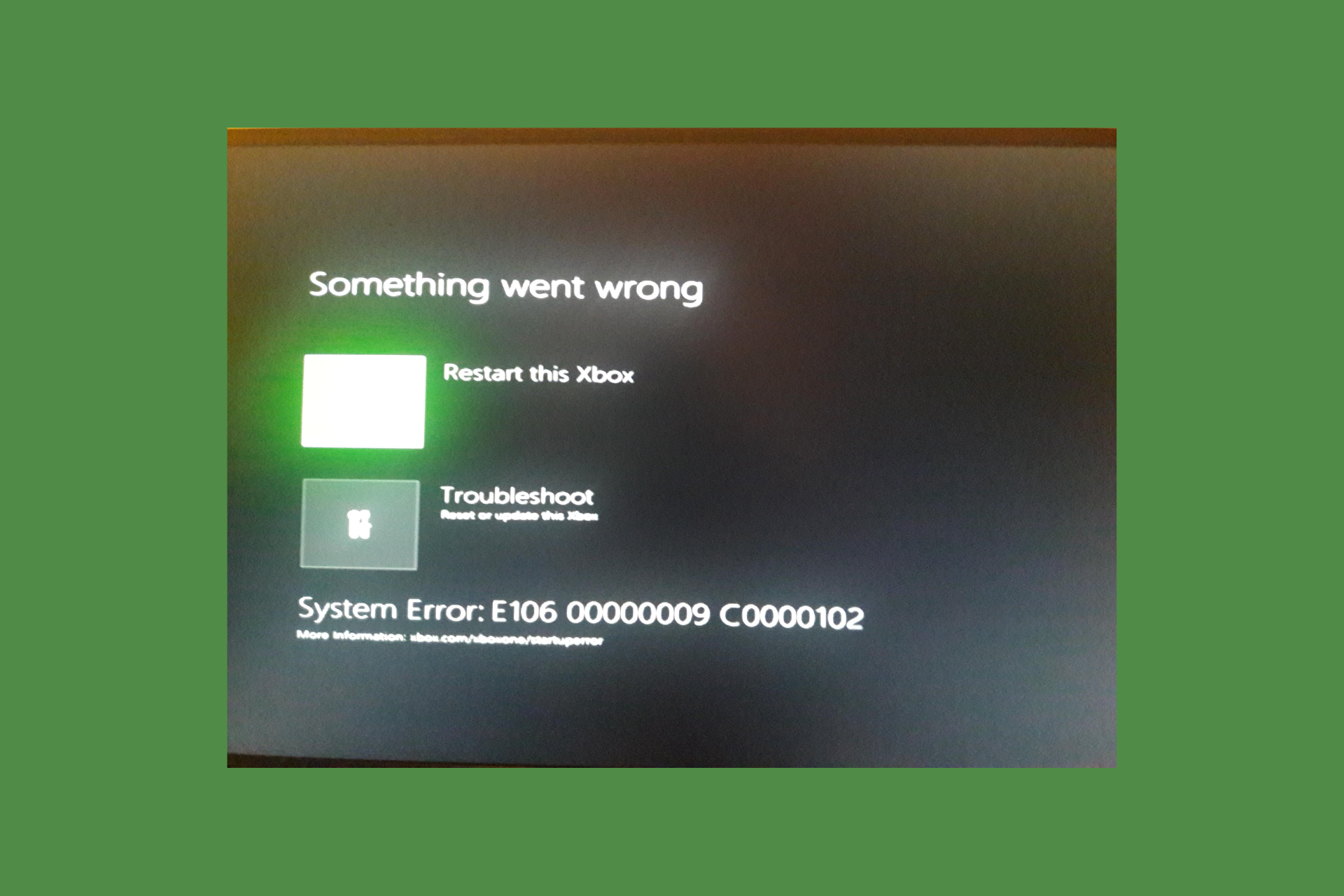

User forum
0 messages