Discord Videos Not Playing - 4 Simple and Quick Fixes
3 min. read
Published on
Read our disclosure page to find out how can you help Windows Report sustain the editorial team. Read more
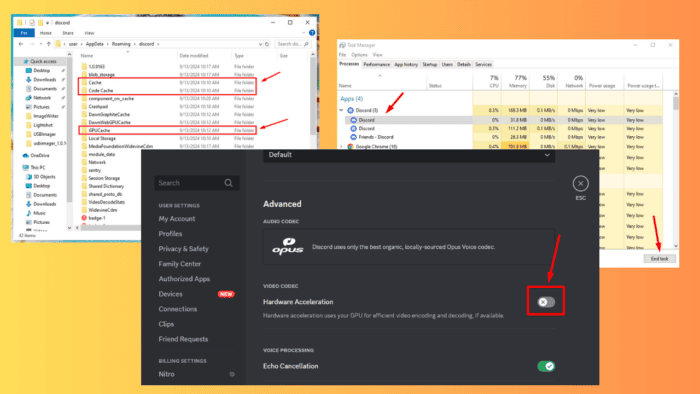
Are Discord videos not playing properly?
This happens for several reasons, such as internet connectivity issues, improper app settings, or corrupted cache files. Luckily, it’s easily fixable.
But before we start, try out these quick fixes:
- Check your internet connection. Confirm if your Wi-Fi or mobile data is active.
- Update your Nitro subscription. Ensure you have an active subscription to Nitro (If your account has the package).
- Update the app. Go to the App Store > Search Discord > Tap Update (if available).
- Reinstall it. Uninstall the Discord app > Visit App Store > Search for Discord > Install.
- Use a different browser or device. If you were using Chrome, try Firefox or another browser. Also, try Discord on PC if you have problems with mobile.
- Contact support. Open Discord > Tap the help button > Submit a request.
These solutions should get your Discord videos back to normal. Otherwise, it’s time to move on to more detailed instructions below.
How To Fix Discord Videos Not Playing
Here are four methods that should work:
Flush DNS
If incorrect DNS settings are causing Discord videos not to play, flushing the DNS can resolve the issue by clearing the cache and resetting it to default. Here are the steps to follow:
- Press Windows + X, then tap Windows PowerShell (Admin).
- Click Yes for administrative permission. Type ipconfig /flushdns then press Enter.
Close the window and reopen Discord to check if videos are now playing.
Disable Hardware Acceleration
Discord uses high CPU and GPU power. This can sometimes lead to issues like videos not playing, as certain features may be interrupted. To fix this, you should disable hardware acceleration within the app. Here are the steps:
- Open Discord and click on the Settings icon next to your username.
- Scroll on the left panel and tap on Voice & Video.
- Scroll the right panel and toggle off Hardware Acceleration.
Restart Discord and confirm if the video can play.
Disable Discord in the Task Manager
Sometimes, a simple restart isn’t enough. If videos still don’t play, try ending all Discord-related tasks in Task Manager and restarting the app. Follow the below steps:
- Right-click on the Start Menu and select Task Manager.
- In the Processes tab, select each Discord process and click End task.
Clear Discord Cache
A corrupted cache can sometimes prevent videos from loading or playing correctly. To clear it:
- Press Windows + R, type %appdata% in the Run dialog box, and hit Enter.
- Locate the Discord folder and open it.
- Find the Cache folders and delete all their contents.
Open Discord and confirm whether the videos can play.
So, now you know how to deal with Discord videos not playing. Try the basic fixes first and proceed to the more detailed solutions if that doesn’t work.
Also, learn to hide Discord channels from other roles and how to add your favorite emojis.

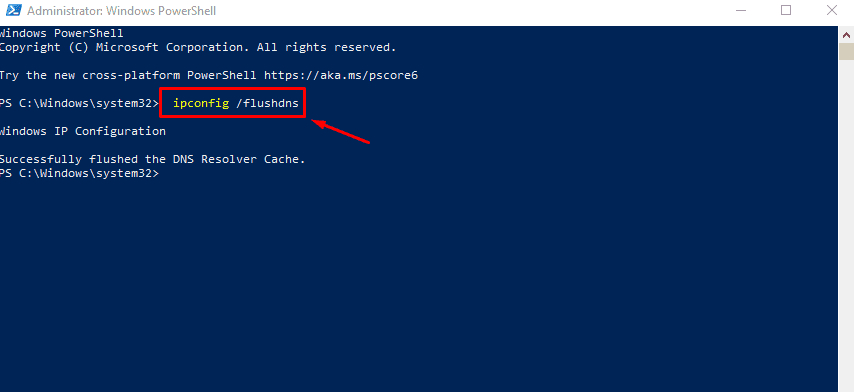
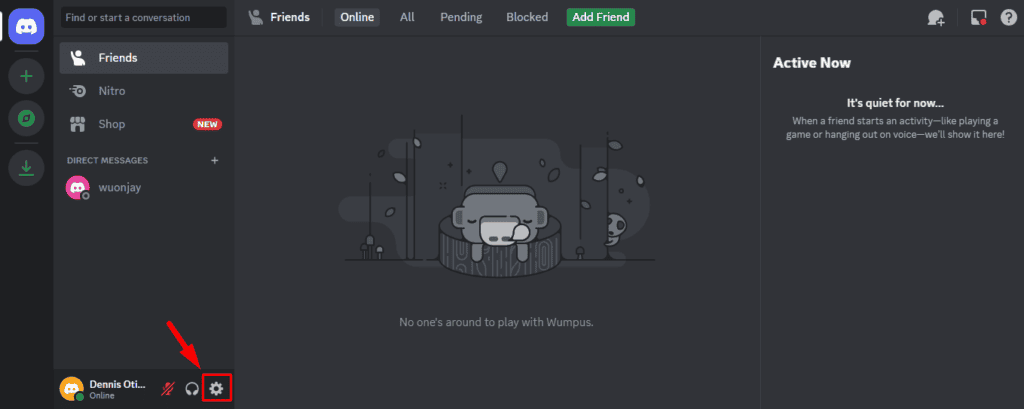
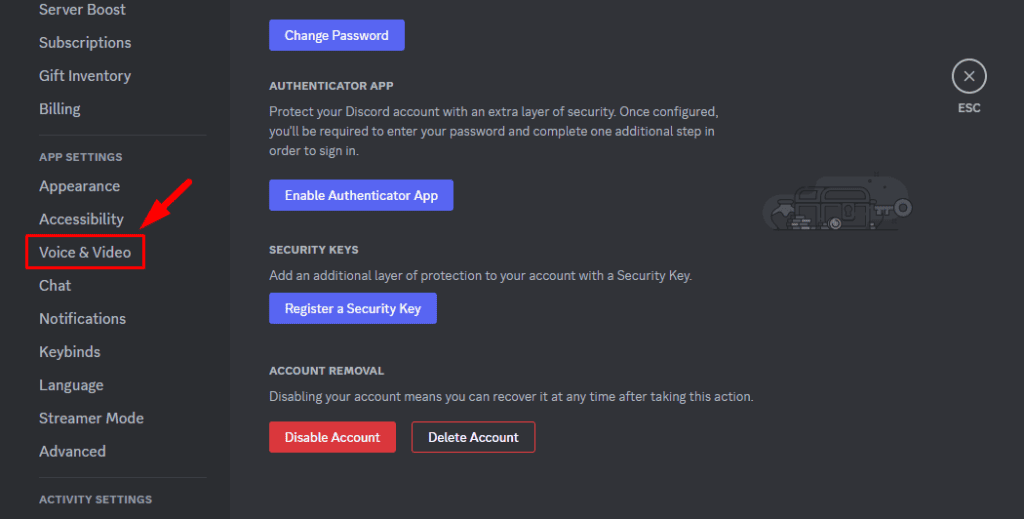
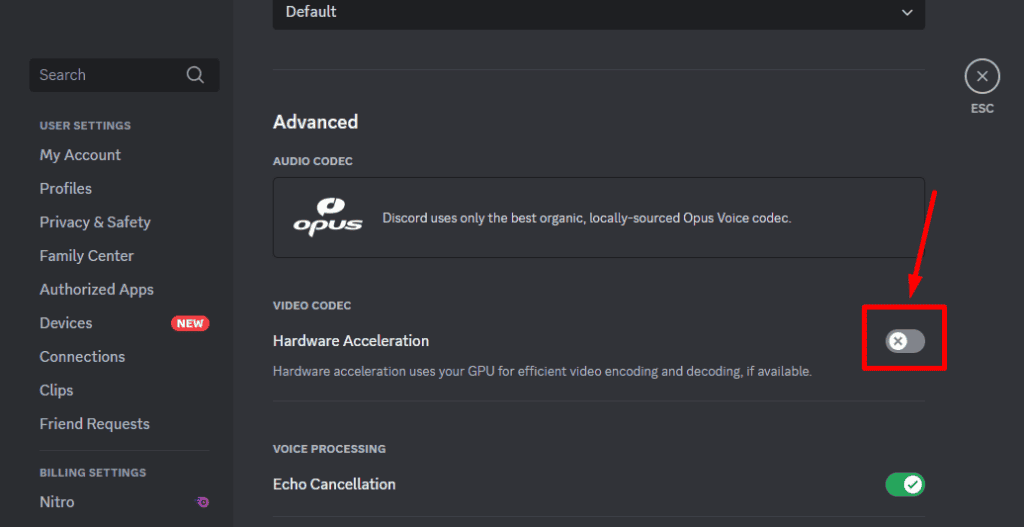
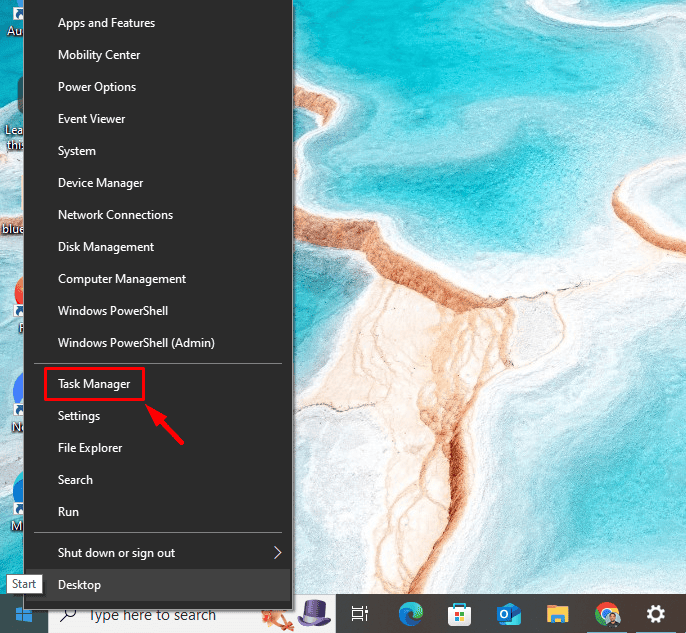
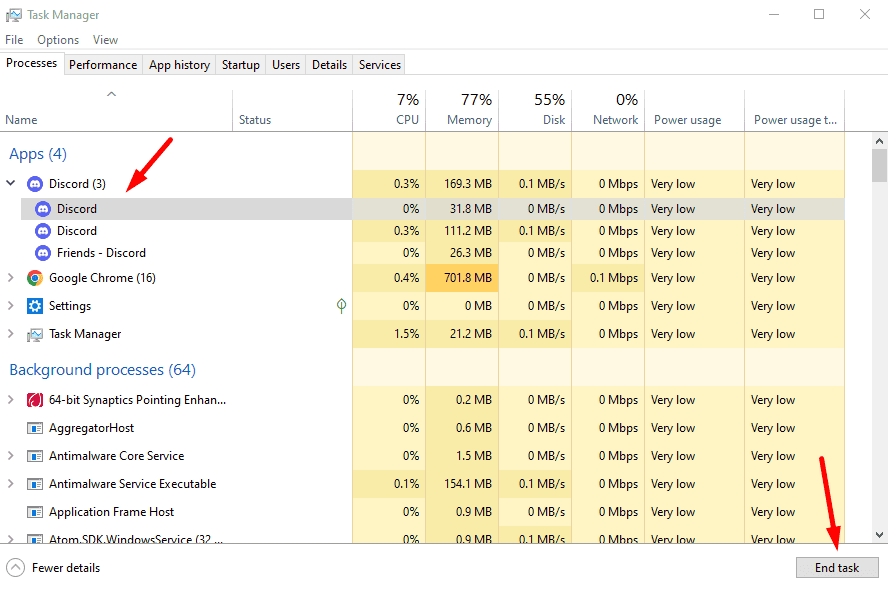
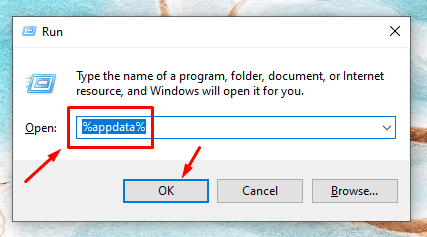
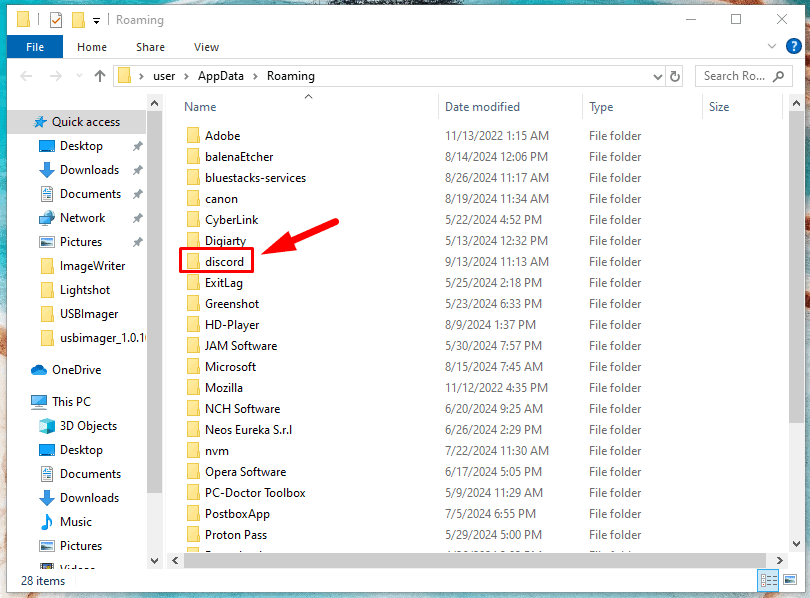
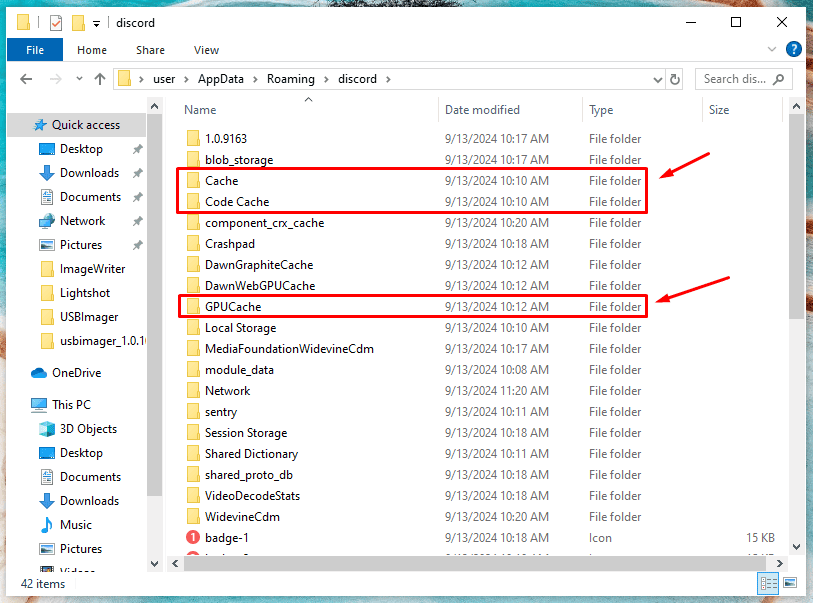








User forum
0 messages