How to Fix a Disk Error Bad Block on Your HDD
Check disk to fix a bad block
4 min. read
Updated on
Read our disclosure page to find out how can you help Windows Report sustain the editorial team. Read more
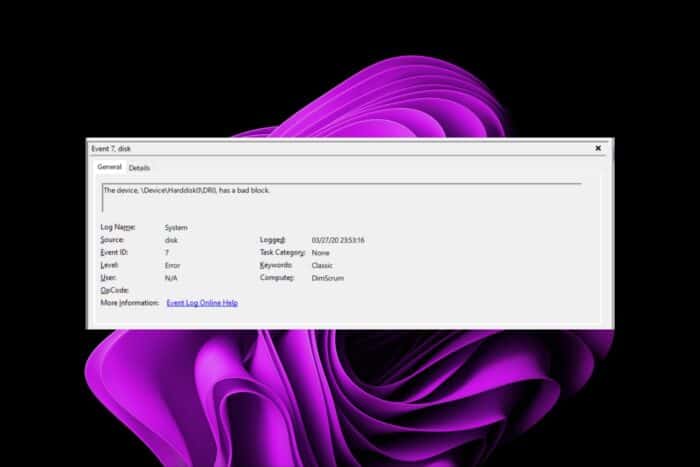
A disk error indicating a bad block points out to disk failure. It can happen to HDDs and SSDs and the damage could be hardware or software-related. You’ll notice your PC has significantly slowed down and freezes frequently.
Unfortunately, a bad block restricts you from retrieving or storing any data on the affected drive so if you don’t have a backup of your files, they could be lost.
If you’re lucky the bad block disk error could be software-related which means it’s a corrupted file system or malware infestation that can be fixed with disk repair tools. If the issue is physical and affects the hardware, you may fix it temporarily but the drive now has a shorter lifespan.
How do I fix a disk error bad block?
1. Defragment your hard disk drive
- Right-click on the Start Menu to bring up the shortcut menu, then select Windows Terminal (Admin).
- Type the following command, then hit Enter to analyze your drive. Remember to replace X with the letter of your drive:
defrag X: /a - After the scan is finished, you’ll see information about your hard drive, including the fragmentation level and a note saying whether you need to defragment your drive or not.
- Now enter the following command to defrag that drive:
defrag X: - Wait for the process to finish.
2. Check your drive’s health
2.1 Scan your drive
- Press Windows + E to open File Explorer, right-click on your SanDisk SD card, and select Properties.
- Go to the Tools tab, and click on the Check button.
- Select the Scan drive option.
2.1 Run the SMART diagnostic tool
- Press Windows + E to open File Explorer.
- Go to This PC. Right-click on the drive you want to scan and select Properties.
- Switch to the Tools tab, locate the Error checking section, and click Check.
- On the next screen, you will be asked to schedule a disk check the next time you restart your computer. Click Yes.
- Restart your computer for the disk check.
Even though Windows’ built-in tools do a great job, they may miss some errors. If you’d like a comprehensive scan, there are many tools available on the internet that can help you check the health of your SD card.
3. Run the CHKDSK command
- Open the Command Prompt by pressing Windows + S and typing cmd inside. Right-click on the top result and choose Run as administrator.
- Type or copy-paste in the following command and press Enter to run it. Remember to replace the C with your SanDisk’s drive letter:
chkdsk C: /f /r /x - Wait for the process to finish, then restart your computer to apply the changes made.
- You can also go ahead and perform the SFC and DISM scans for good measure.
- Hit the Start Menu icon, type cmd in the search bar, and click Run as administrator.
- Type the following commands and press Enter after each one:
DISM.exe /Online /Cleanup-Image /Restorehealthsfc /scannow
Additional tips to prevent bad block disk errors
- Regular health checks – Make it a habit to perform routine checks on your hard drive and backup regularly so that you can catch errors in their early stages.
- Use surge protectors – Unexpected power failures can cause a HDD failure so ensure you have a surge protector to cushion your disk from such events.
- Defragment your drive – Ensure you defragment your disk by setting a disk defrag schedule and optimising your disk drives.
While you may get a reprieve by fixing the bad block disk error, the solution is only temporary. This is an indication of impending drive failure. The thing about a bad block is that it affects the hardware and no amount of disk checks can restore it back to health.
Further. disk errors are quite common but we’ve curated a cheat sheet to help you bypass the most common ones.
In the worst-case scenario, you may have to replace your HDD. Unfortunately, they don’t come cheap and the affordable ones either don’t have enough storage capacity or aren’t reliable.
You can consider buying a second-hand HDD but first, check out what you’re getting yourself into in our detailed article.
That’s a wrap from us but let us know if you’ve managed to fix this issue. Also, if you have any other solutions that worked for you, drop them in the comment section below.
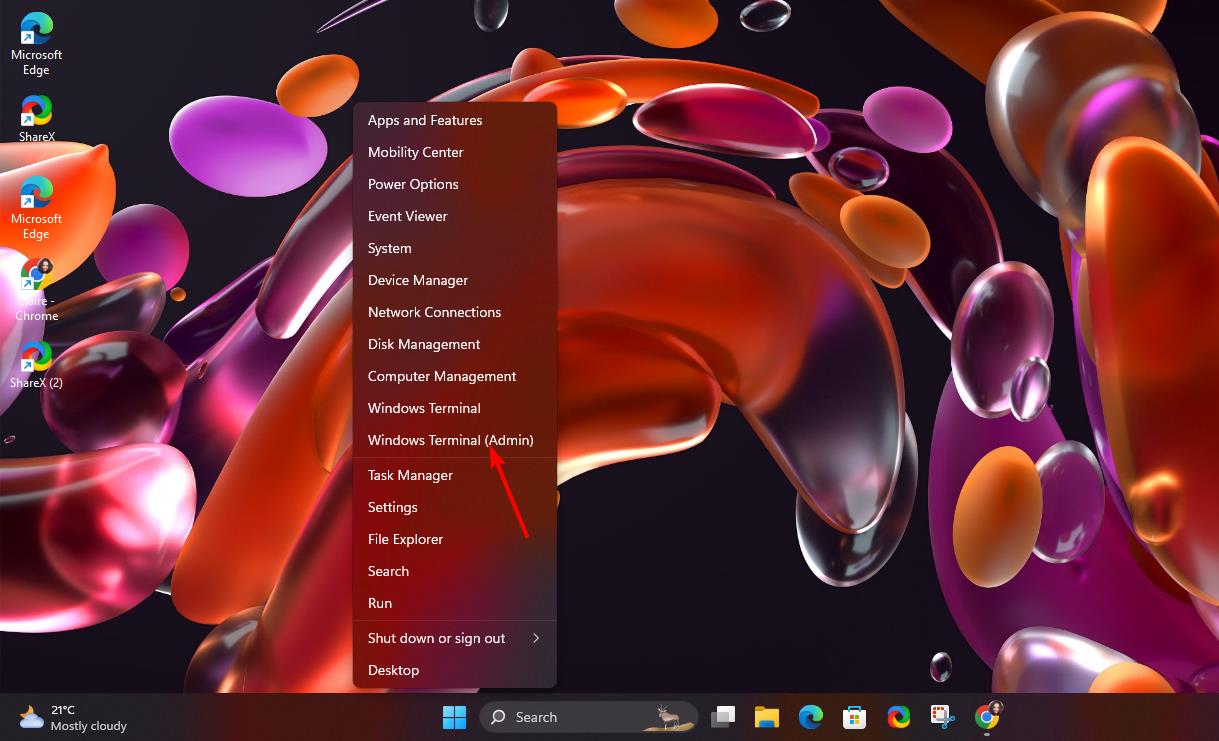
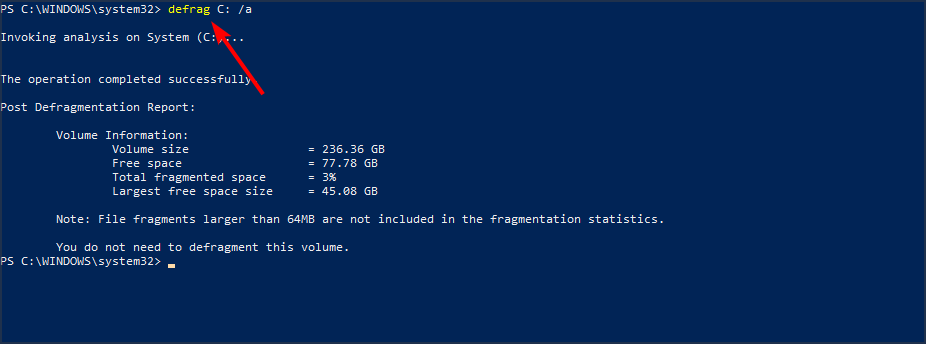
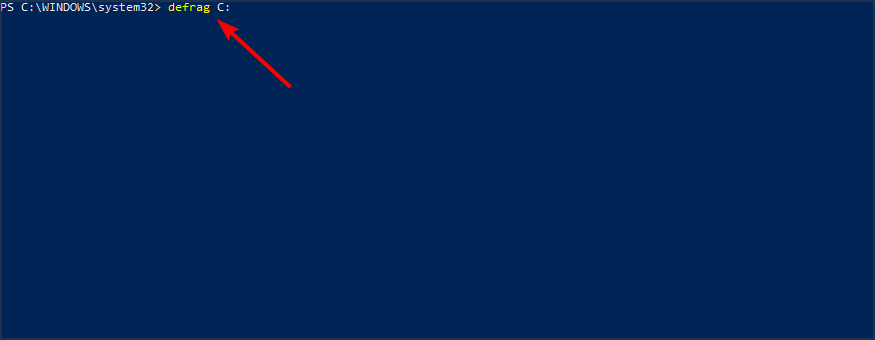

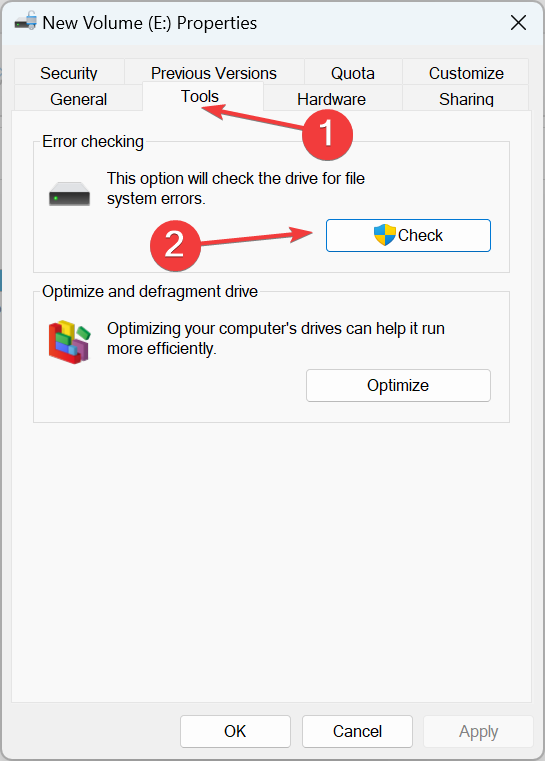
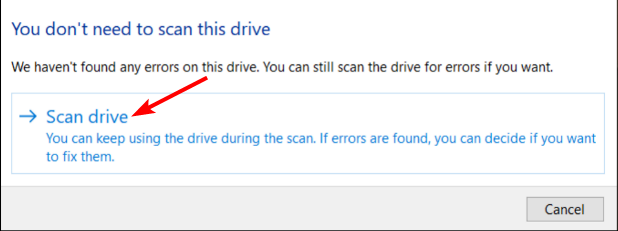
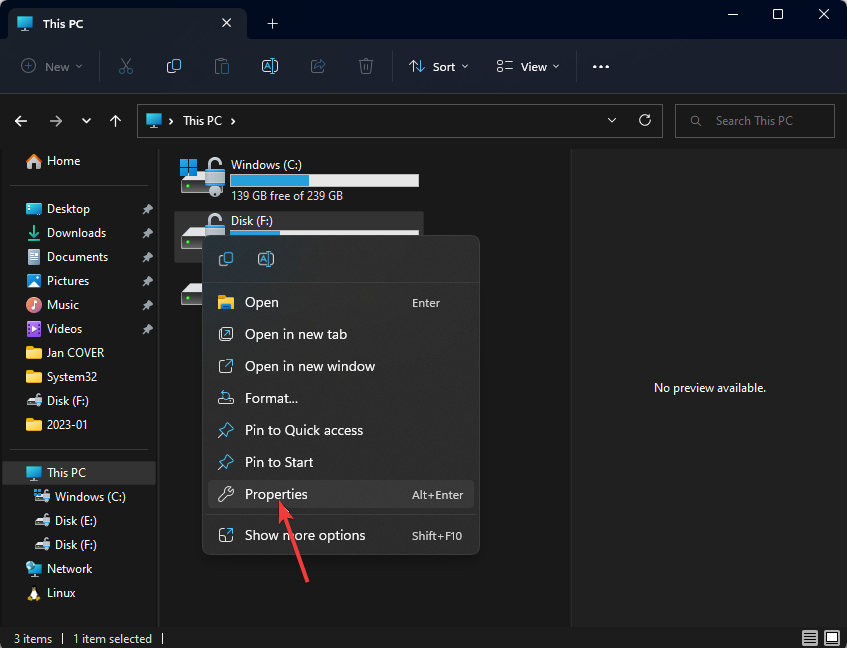
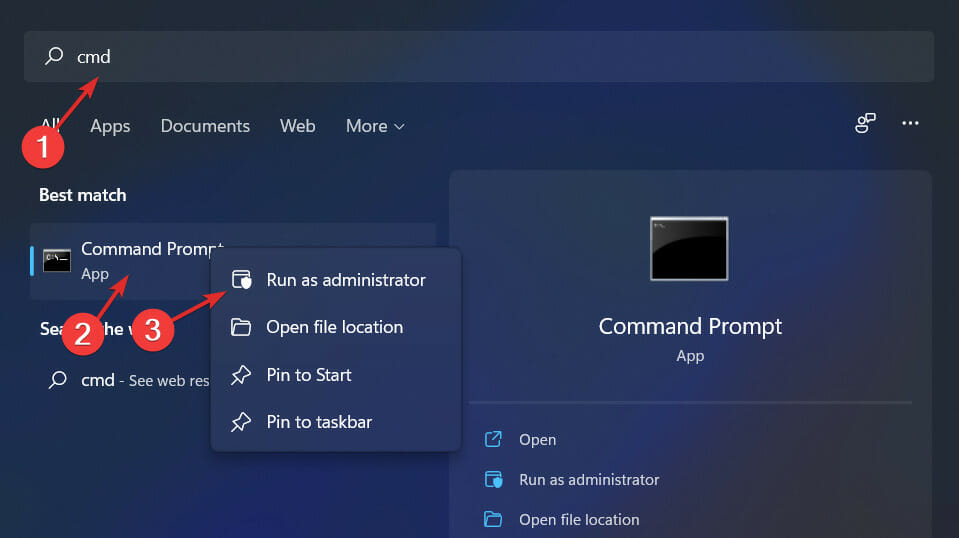
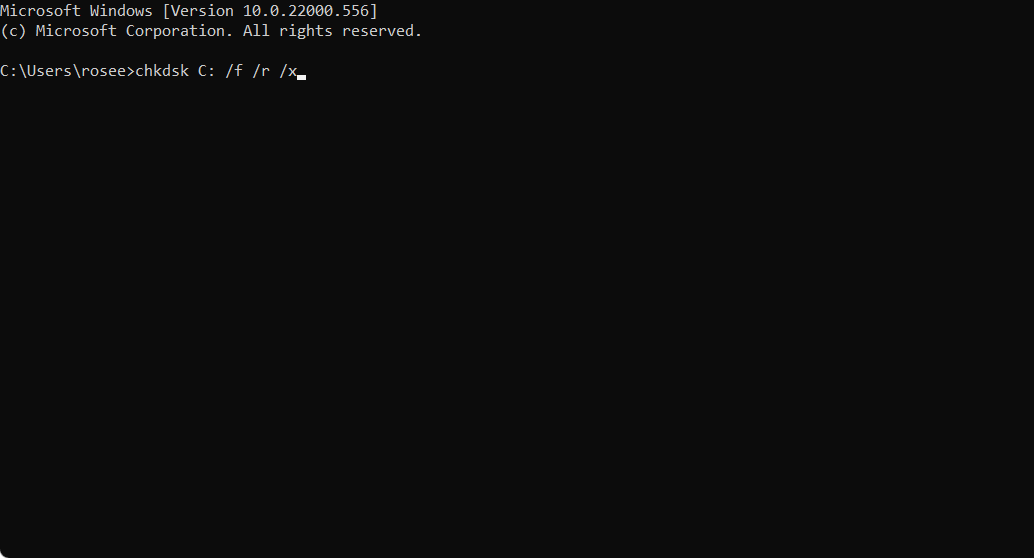









User forum
0 messages