5 Fixes for Your Disk Can’t Replace Bad Clusters Error
Give a try to these quick solutions right away
8 min. read
Updated on
Read our disclosure page to find out how can you help Windows Report sustain the editorial team. Read more
Key notes
- A crash of the littoral disk and a failing hard disk are the most common causes of errors associated with bad drive sectors on Windows computers.
- Simple maintenance routines like cleaning your desktop, saving more to the cloud, and uninstalling unused apps are ways to avoid bad clusters.
- The last resort to fixing any hard drive-related errors should be a replacement, and in such cases, it is recommended to upgrade to an SSD.

When executing CHKDSK on a drive, you may have encountered this error message: disk does not have enough space to replace bad clusters.
Most impacted people tried to perform the procedure but repeatedly had the same result, and unfortunately, this problem isn’t limited to a single Windows version.
In layman’s terms, this error message implies the hard disk is possibly degraded and could crash. Many also reported that Windows was unable to repair the drive.
You might also check our guide on how to recover the data from a hard drive with bad sectors.
In this article, we explore all possible fixes and share some enlightenment on the possible reasons this may happen.
How does chkdsk replace bad clusters?
First and foremost, you must realize that the CHKDSK program’s free space is not the same as your regular disk space. Every hard drive has some unutilized space reserved for replacing defective sectors if they occur.
Even though every sector is given a unique number, your drive has extra sectors at the end that aren’t numbered. These additional sectors are employed if a sector fails and needs replacing.
Here is how CHKDSK replaces the bad clusters:
It corrects defective sectors by deleting the number allocated to them and reallocating it to sectors with no number. If the utility displays the bad clusters error notice, this means that the amount of the identified bad sectors exceeds the number of extra sectors.
What causes bad clusters on my computer?
There are a few possible scenarios that can result in this CHKDSK error warning:
- A hard disk drive that is failing: Multiple failed sectors indicate that your hard disk is beginning to fail. If CHKDSK finds new bad sectors regularly, your hard drive will soon be unusable. If so, you should make a backup and replace your hard disk.
- A crash of the littoral disk: You may be experiencing this problem because of a catastrophic disk crash caused by an unplanned computer shutdown or a power outage. In this case, patiently waiting for the CHKDSK scan to finish will ensure what’s left of the drive is in good working order.
There may be a few minor reasons for this error other than the two major causes above, but regardless of these the solutions proffered in the next section should be effective enough to rectify the problem.
Note that this cluster error is different from the A disk read error occurred c0000483 error, even though they are both very similar.
How do you fix a disk that says there is not enough space?
1. Allow the CHKDSK process to complete
Do not close the CHKDSK dialog when you see the error that says your disk does not have enough space to replace bad clusters. Doing this will cause an unfinished procedure to be interrupted.
The CHKDSK utility will continue to attempt to repair your drive, although this operation could take up to 4 hours.
With too many sectors to repair, the duration of this process may be extended by an additional 1 or 2 hours. However, the faulty sectors should be resolved when the CHKDSK utility scan is performed.
Try implementing any additional solutions listed below if you’re still having the disk problem.
2. Scan and repair bad drive sectors
- Download and install the HDD generator.
- Right-click on the installed app and select Run as administrator.
- From the Choose drive to Process menu, double-click on the disk to be repaired.
- Type 2 and press enter for a full scan of the selected drive on the terminal that appears.
- In the following prompt that appears, type 1 and click enter to scan and repair the drive.
- Type 1 and hit enter to start the scanning from the first drive sector.
Each time a damaged sector is encountered in your disk, the program prompts you to repair it. You should have successfully repaired all damaged sectors at the end of the scan.
3. Regenerate bad sectors with Victoria
- Download the tool.
- Right-click on the victoria EXE and select the option to Run as administrator.
- Select your hard drive from the top-right pane, then click on the SMART menu at the top to begin the analysis.
- If the threshold of the reallocated sector number is more than 10, you have bad sectors on your drive.
- Click on the Test & Repair tab, then click scan on the top-right pane.
- Once the scan is complete, restart the PC, and you should have successfully regenerated your drive. This should suffice in correcting errors in the bad cluster file on your disk.
4. Extend the data volume of your drive
- Click on the start menu, type Computer Management, and select the first option that appears.
- On the left pane, select the Disk Management option.
- Right-click on the drive you want to extend and select the Extend volume option.
- Click next and follow the prompts from the extension wizard.
5. Decongest the disk
5.1 Uninstall unnecessary programs and apps
- Click on the start menu, type Control Panel, and select the option to Uninstall a program.
- Search for redundant or unused apps from the program list. Click on the app to be uninstalled and select the uninstall option at the top of the programs window.
- Follow the prompts from the wizard to complete the process and restart the PC if required.
5.2 Clean up your desktop
Many people save to the desktop by default, but this is not a good practice. These files occupy working memory since they are constantly displayed. This increases the number of memory places that are unavailable to be reallocated.
You should remove unnecessary desktop files from the computer and save the rest in the Video, Documents, and Photos folders. You’ll create some extra space on the hard disk when they are deleted.
5.3 Save to the cloud
It’s possible that you won’t be able to fit all you need on your laptop or desktop.
We recommend backing up crucial files to a cloud storage account regularly. Google Drive and One Drive are two common storage examples you may try.
It will free up space and serve as a way to secure your data in the event of loss or if your hard drive eventually fails.
All these methods that help decongest the drive are effective solutions for when your disk that says there is not enough space.
If you want a central workstation that will help you take care of all disk cleaning tasks, CCleaner is the way to go. The app helps you delete redundant files, has a built-in uninstaller, and can also clean your registry.
Does formatting fix bad sectors?
All files on that volume are deleted, and the drive is checked for faulty sectors when you perform a full volume. A Quick format removes the partition’s files but does not examine the disk for damaged sectors.
A soft or logical sector is a storage cluster on a hard disk that seems to malfunction. They may be indicated as faulty sectors, but they can be fixed by conducting a low-level format or overwriting your drive with zeros.
Do bad clusters mean failing hard drive?
Bad clusters may sometimes mean that your drive is failing. This could be normal if you have had the drive for a while.
If you’re still having problems after trying the solutions above and your faulty sectors persist, your drive is likely approaching the end of its life cycle, or the disk does not have enough space to replace clusters.
In this case, you must instantly start backing up your data. If there is still time on your warranty, you should claim it.
You should now be able to resolve any problems associated with your disk being unable to replace bad clusters.
Remember that the primary tool on Windows to help with disk-related problems is the CHKDSK utility. Your best bet is to wait patiently for a scan to complete and only proceed to other solutions if the scan is unsuccessful.
This error also indicates that your disk may have served you well and long enough. Every disk has an estimated lifespan, and as that time approaches, you can expect it to malfunction more often than usual.
This isn’t the only cluster error you can encounter and we wrote about Error 1460 cluster shared volume recently in a separate guide.
In this case, or if you have insufficient disk space to correct errors, you should purchase a new HDD or a large SSD hard drive.
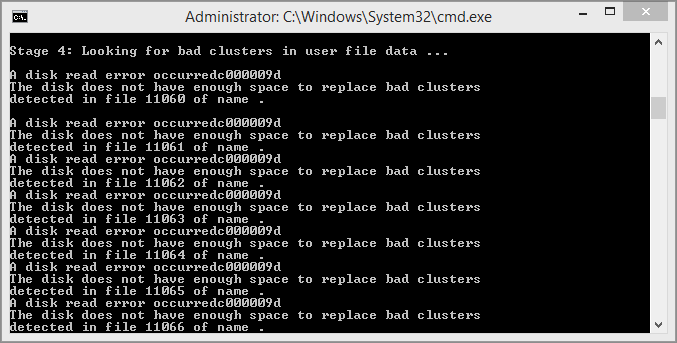














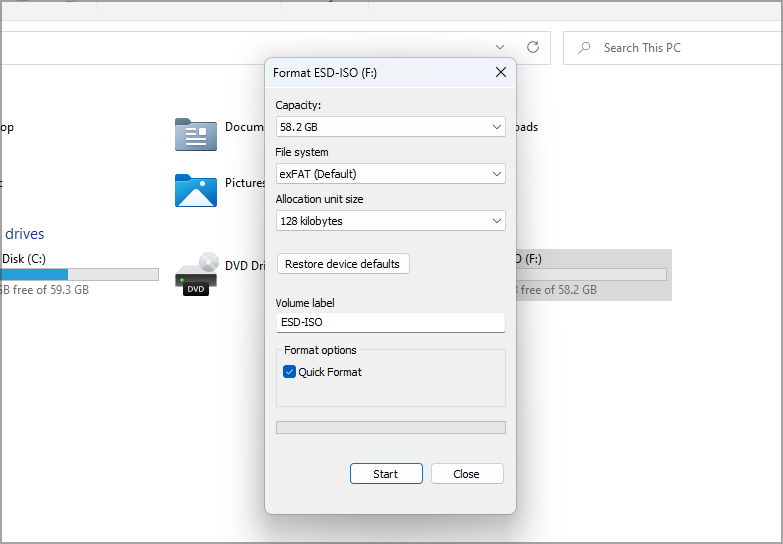








User forum
0 messages