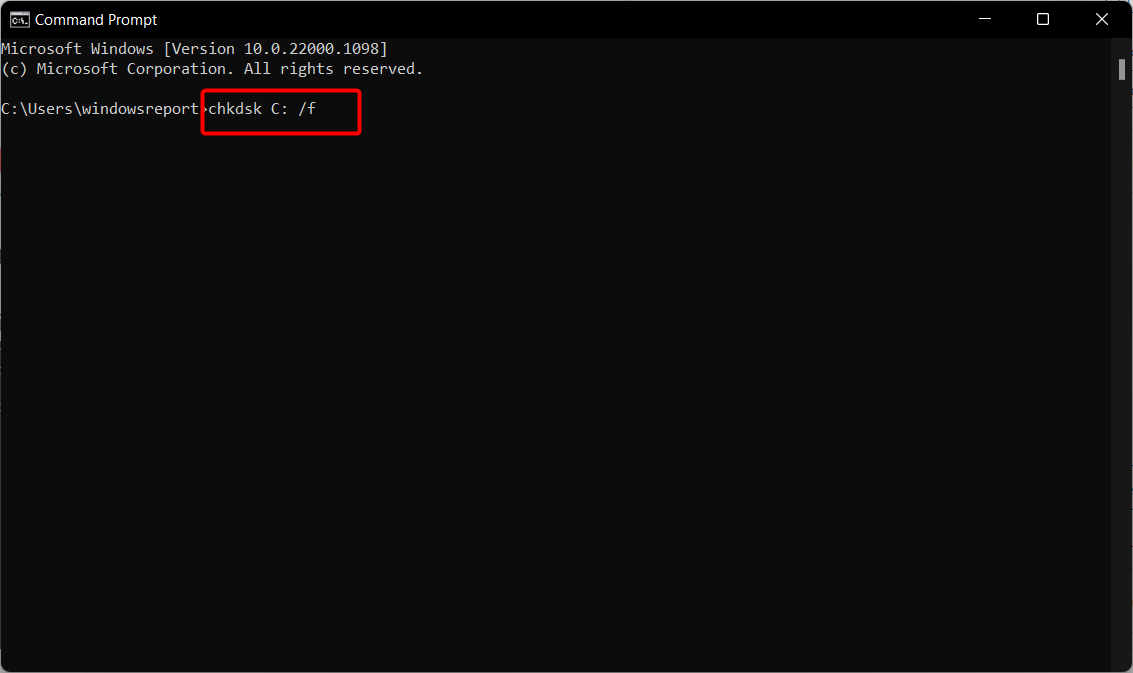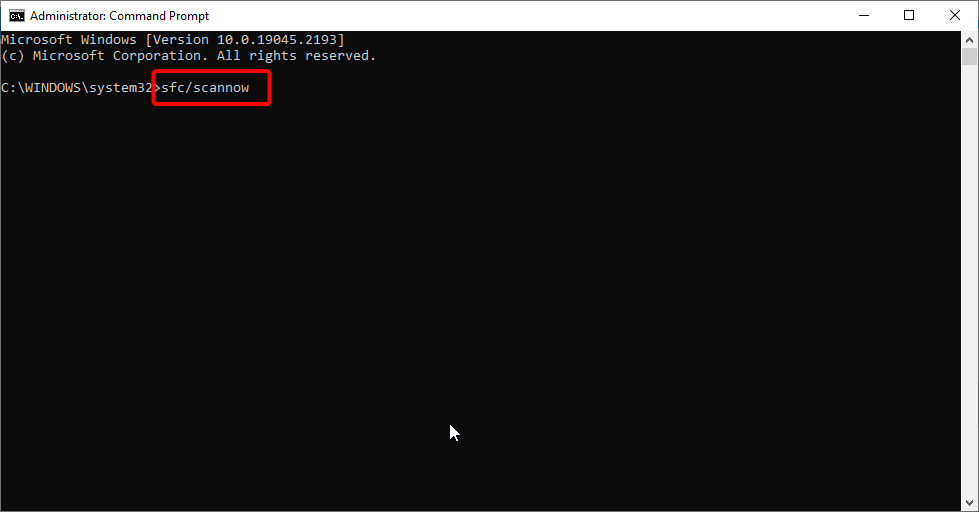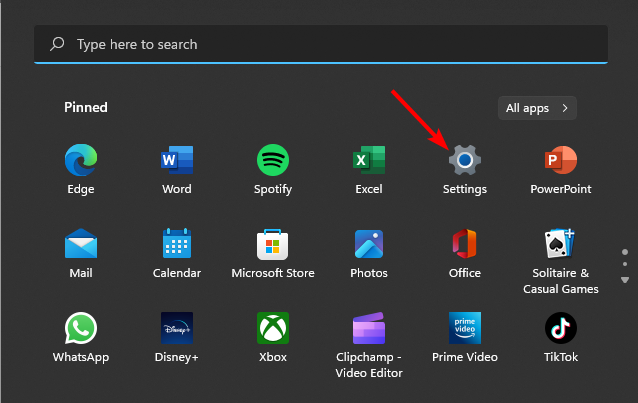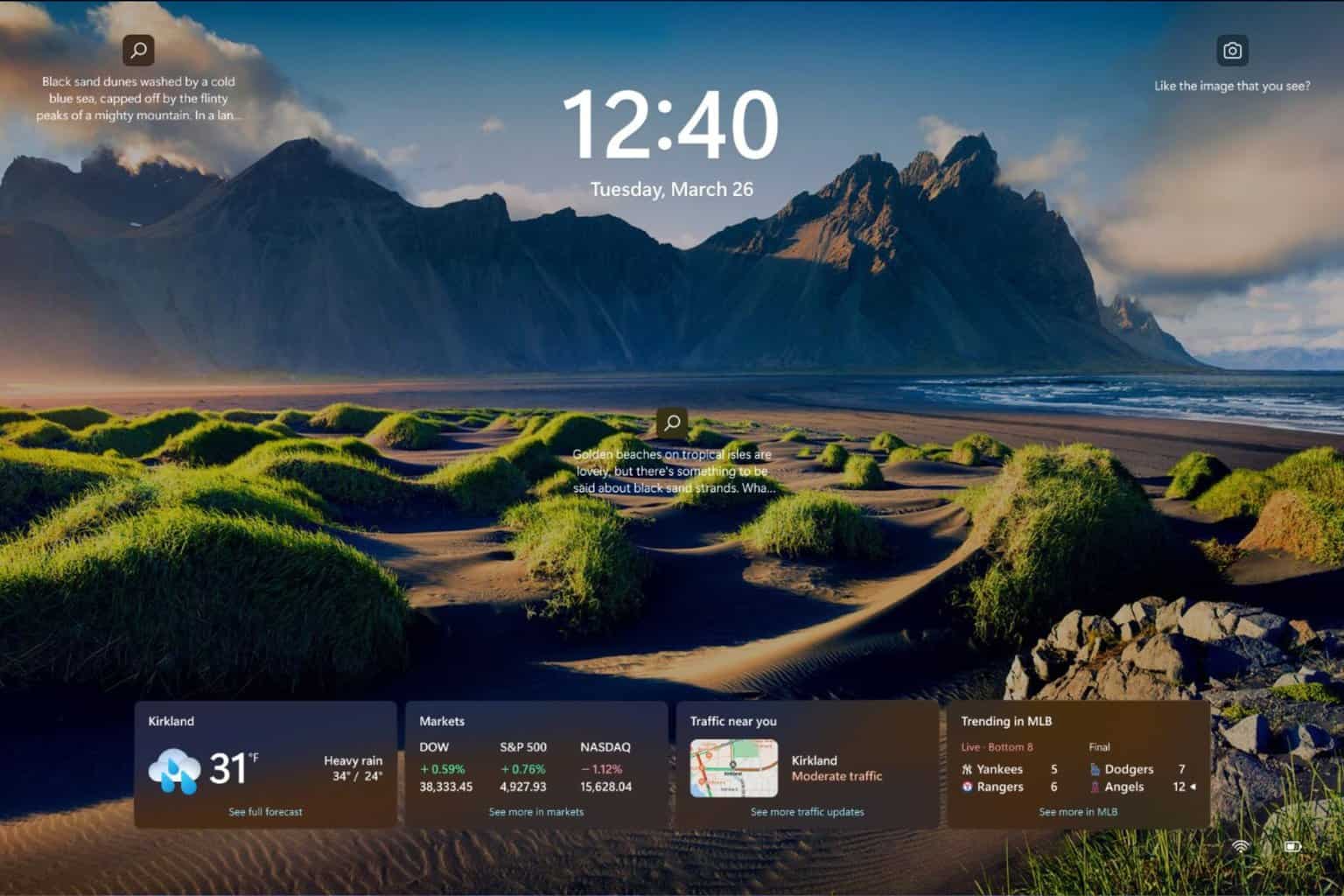Solved: Dism /online /cleanup-image /restorehealth is Stuck
Switch to another file repair command such as SFC
4 min. read
Updated on
Read our disclosure page to find out how can you help Windows Report sustain the editorial team Read more
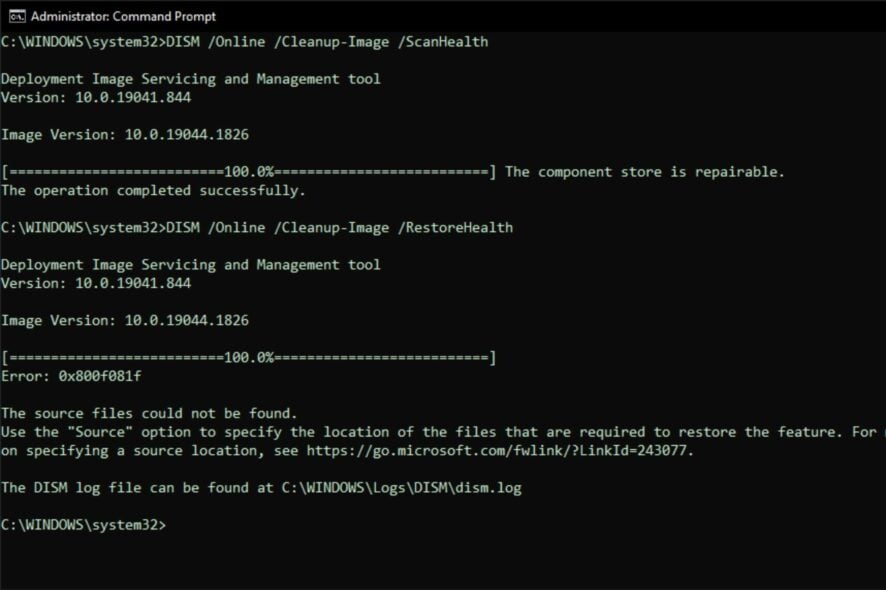
Sometimes, the DISM command may not work because elevated permissions are sometimes required to run commands. Some readers complain of dism /online /cleanup-image /restorehealth getting stuck. This happens at various percentages such as 40 and stays that way for a significant amount of time.
Before applying the solutions below, ensure that you have administrative permissions, that you’re typing the command correctly and try restarting your PC.
How do I fix DISM Online cleanup image RestoreHealth if it’s stuck?
1. Run the the CHKDSK command
- Hit the Windows key, type cmd in the search bar, and click Run as administrator.
- Type the following command, replace the C letter with your drive’s letter, and press Enter:
chkdsk C: /f
The chkdsk command checks the disk for errors and fixes them. It can take a long time to run, depending on the size of your disk and the number of errors it finds.
2. Run the SFC command
- Hit the Windows key, type cmd in the search bar, and click Run as administrator.
- Type the following command and hit Enter:
sfc /scannow - Restart your PC.
If you’re having trouble with the DISM command and need to repair your system, you can use the built-in System File Checker (SFC) tool. It will detect missing or corrupted system files and replace them.
3. Update your OS
- Hit the Windows key and click on Settings.
- Select Windows Update and click on Check for updates.
- Download and install if available.
If none of these work, consider starting your PC in Safe Mode. When you start your PC in safe mode, it will run only the essential system processes and services. Safe Mode is a troubleshooting option that can help you fix a problem on your PC.
It also verifies that a recent change or update is not causing the problem. If the DISM command executes successfully, start your PC normally and run it again. A section of users was also able to resolve the issue by performing an in-place upgrade.
How long should DISM take to run?
The DISM command has several components and you can run either depending on the problem at hand. If you’re not sure which command to go for, we explain how to use the DISM commands to repair your Windows device.
Each component addresses a specific issue and will take a certain amount of time. The three main components include:
- RestoreHealth – The duration of the DISM restorehealth operation varies based on the amount of damage being repaired. For example, if your Windows image contains multiple corruptions and you’re running DISM with the /RestoreHealth option, which restores all damaged components, it can take several hours to complete.
- Scanhealth – The ScanHealth option scans the system for any missing or corrupted system files, and replaces them with files from installation media if needed. This operation can also take several minutes to complete. It will depend on how many files need to be replaced and how much free space is available on your system drive (where Windows is installed).
- CheckHealth – This option checks the health of the service image and reports any errors that it finds. It can take several minutes, depending on the size of your Windows installation files and how many errors are reported by DISM.
Other factors that play a part in how long the commands will run include:
- Speed of your PC – If you’re trying to repair a Windows PC with DISM, it will take longer if your computer is slow or has low RAM.
- The number and size of files – The more files, the longer it will take. Some files are bigger than others, so this will also affect the time.
- Speed of your internet connection – A slow PC with a fast internet connection is going to take longer than a fast PC with a slow internet connection.
We can also help if your DISM command fails completely so ensure to check out our comprehensive article for possible fixes.
Do let us know of any additional solutions that may have worked for you but are not mentioned here in the comment section below.