How to Change Windows 10 Window Colors and Appearance
4 min. read
Updated on
Read our disclosure page to find out how can you help Windows Report sustain the editorial team. Read more
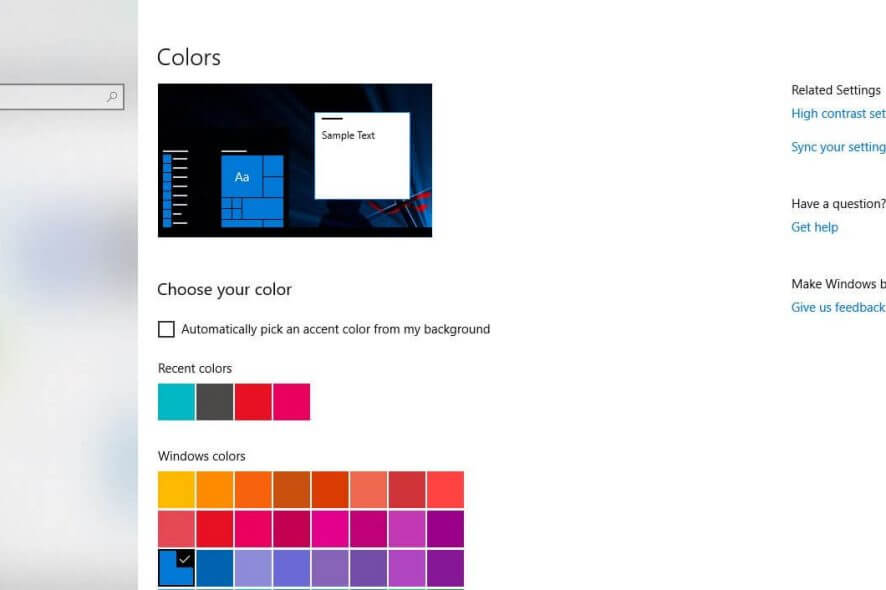
I know most of you running a Windows 10 device were wondering if they can change the colors and appearances in the operating system. Well, the answer to your question is yes and you only need to follow the tutorial posted below in order to find out how exactly you can change the colors and appearances in Windows 10.
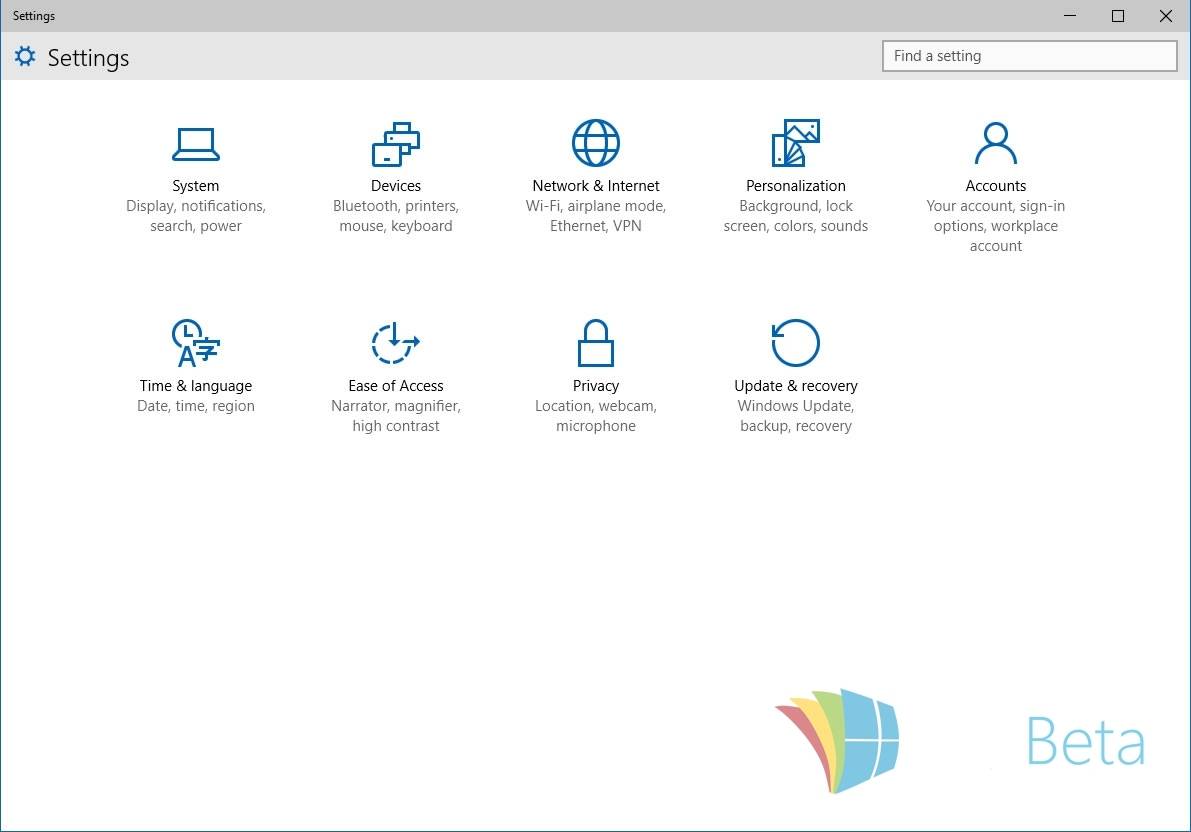
In order for you to select your Windows 10 colors and appearances you will first need to turn on the “show color on Start, taskbar, and action center” feature if you haven’t already. If you turn on this feature you will be able to change to your liking the Start menu colors, the taskbar colors, and the action center background will have your preferred color as well.
Change Windows 10 colors and appearances
- Press the “Windows” button on the keyboard to open the Start menu in Windows 10.
- In the upper side of the Start menu, you will have to left click or tap on the “Settings” feature.
- Now in the Settings menu, you will have to find and left click or tap to open the “Personalization” feature.
Now for changing to a specific color if you are using a Windows default theme:
- In the Personalization window left-click or tap on the “Colors” feature situated in the left side panel.
- Turn on the “show color on Start, taskbar, and action center” feature.
- Move the slider for the “Automatically pick a color from my background. ” to off.
- Now from the menu of colors left-click or tap on a color you wish.
- Now close the Settings window you opened and reboot your Windows 10 operating system.
How to let your Windows operating system pick a color from your background(only if using Windows default theme):
- From the Personalization menu you need to left click or tap on the “Colors” feature again.
- Turn on the “show color on Start, taskbar, and action center” feature.
- Turn on the feature “Automatically pick a color from my background“.
- Close the Settings windows and reboot your Windows 10 operating system.
How to choose your color if you are using a high contrast theme:
- Left click or tap on the “Colors” feature situated on the left side panel in the Personalization window.
- Find and left click or tap to access the “Go to high contrast color settings” link situated on the lower side of the window.
- In this next window left-click or tap on the color you wish to change and from the colors, menu chooses the color you want.
- Now left click or tap on the “Apply” button.
- Left click or tap on the “OK” button in the same window and close the Settings menu.
- Reboot your device and check to see if the colors have changed.
Useful Windows 10 customizing hints and tips
For some of our readers changing the color and appearance of specific communication, windows are something they need in order to navigate quickly through a large number of opened tasks. For this, we have a dedicated article that teaches you how to customize the colors of your start menu and taskbar. If you simply want to change the color of a window, this is not so complicated.
If you do navigate on Facebook and it starts being annoying, try to change its color schemes and customize it. Finally, if you simply want to calibrate the colors, the brightness or the contrast of your Windows screen, here’s how to do it.
You are done, now you know exactly how to change the colors and appearances in your Windows 10 operating system but if you do run into any issues along the way you can always write us in the comments section of the page situated below and me or my colleagues will help you further as soon as possible.
READ ALSO: Strategy Game ‘Age of Sparta’ Available as Free Download from the Windows Store








User forum
1 messages