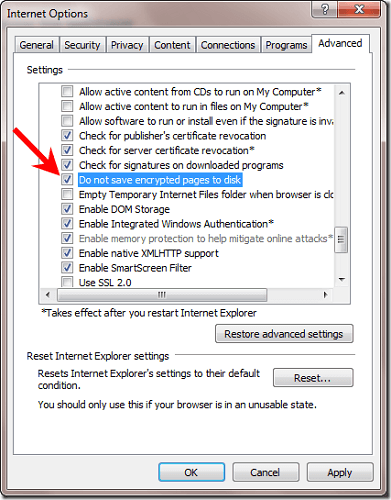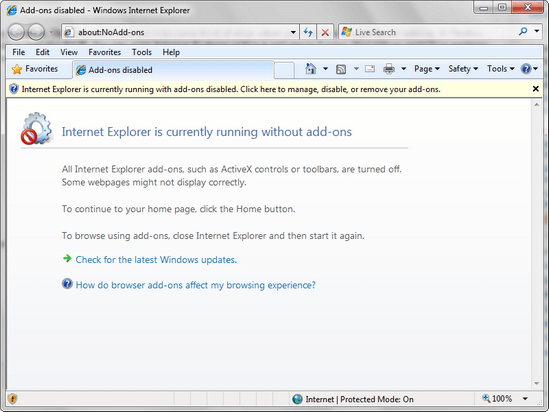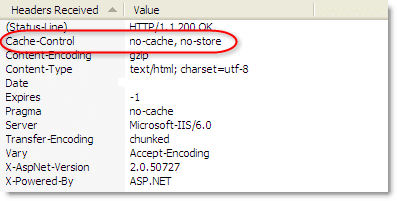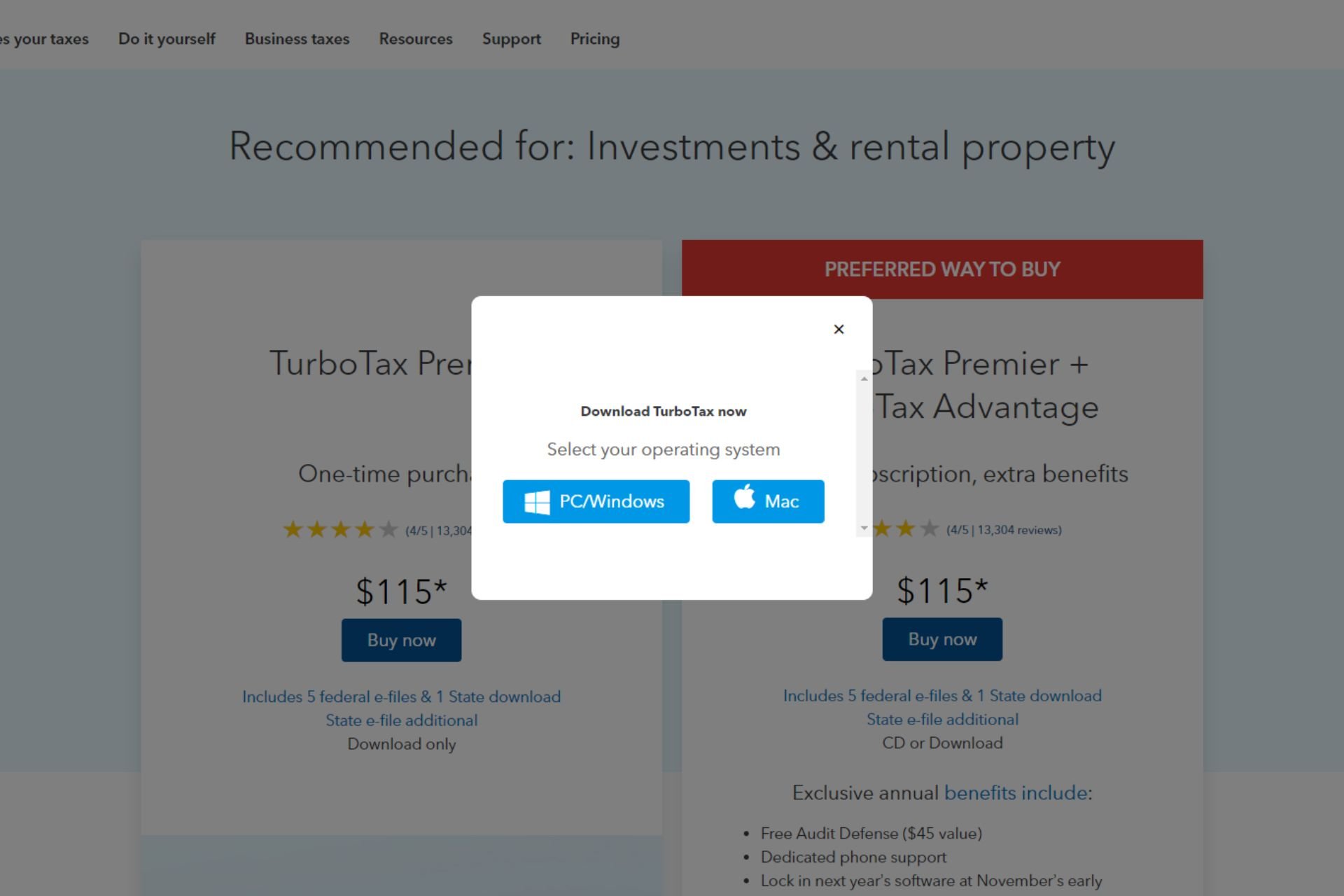Fix: Unable to download file could not be written to the cache
3 min. read
Updated on
Read our disclosure page to find out how can you help Windows Report sustain the editorial team Read more

When trying to print a report from MYOB AE, you could encounter the error Unable to download. The file could not be written to the cache.
This also happens while attempting to generate a schedule within a Client Accounting – Assets period or when trying to download a PDF file using Internet Explorer.
You can’t just sit there and do nothing. You have to take action and solve the impossibility to download files. Speaking of which, be sure we’ll do our best to help you get to the bottom of it.
How can I fix the download file not written to cache error?
1. Uncheck Do not save encrypted pages to disk
- Launch Internet Explorer on the affected computer.
- Select Tools from the menu bar.
- Select Internet Options from the drop-down menu.
- Then, click the Advanced tab.
- Scroll down to Security options.
- Under Security find where it says Do not save encrypted pages to disk and uncheck the option.
- Click Apply, followed by OK.
- Restart the PC for these latest changes to take effect.
Internet Explorer has a few great security features. That’s one of them. Refer to the above steps even if it’s recommended to keep this box checked.
Internet Explorer will start saving encrypted pages containing secure information to the cache. This includes passwords and credit card numbers, which may sound a bit insecure.
However, it sounds like a compromise to think of when it helps getting rid of the problem.
2. Start Internet Explorer in No Add-ons mode
- Click Start and type Internet Explorer in the Start Search box.
- Click Internet Explorer (No Add-On).
- You can also open the Run box from the Menu, then type the following command-line argument and hit Enter: iexplore.exe –extoff.
- Internet Explorer will open without add-ons, toolbars, or plug-ins.
- Test Internet Explorer to verify that it works correctly and you can download files.
- If you need to, enter into Internet Options > Manage Add-ons and enable or disable each add-on to identify which one is creating problems.
This procedure allows Internet Explorer to temporarily run without any add-ons. So, it is useful when you want to troubleshoot incompatible browser add-ons or extensions and root out your download file error.
3. Double-check server settings
This issue may also occur if any one or both these conditions are true:
- The server sends the Cache-Control: No Store header.
- The server sends the Cache-Control: No Cache header.
Knowing the core of the matter, also make sure that the server does not send the Cache-Control: No Store or the Cache-Control: No Cache header. This can be useful if the server is currently disallowing the caching of content.
If you’re still dealing with the issue and you use a proxy server, ensuring you have configured your Proxy Server to work with MYOB AE/AO might also help.
If you need any further help with solving this error, post your query in the comments area below. We’ll surely check it out.
RELATED STORIES TO CHECK OUT: