FIX: Dropbox there was an error downloading your file
3 min. read
Updated on
Read our disclosure page to find out how can you help Windows Report sustain the editorial team. Read more
Key notes
- Dropbox is one of the most popular tools when it comes to syncing your computer files in the cloud and sharing files.
- What happens when you can't download your file because of Dropbox error? Switch to incognito mode, clear your browser's cache or change the browser to decrease your chances of incompatibilities due to new changes.
- Visit the Dropbox section to learn how to get the most out of your Dropbox account.
- Many programs today have a web-version. If you are having trouble with any of them, try our Web App Error section for troubleshooters.

Dropbox is one of the most popular tools when it comes to sharing and storing files.
However, this app is affected by many errors. You can check out our comprehensive guide to solve many issues with Dropbox reported by users.
Also, many users encountered this problem regardless of the computer, browser, or the type of Internet connection used.
Many people use Dropbox to share files with their peers. So, it is safe to say that you can’t use Dropbox without the download feature.
Luckily, there are solutions available to fix this issue.
Today we will show you what to do if you encounter there was an error downloading your file error message in Dropbox.
What to do if Dropbox won’t let you download files?
1. Try using a different web browser
The first thing you should try is using a different browser to download files from Dropbox. You can use any browser you want, but we recommend the Opera One browser.
This modern-looking browser is the right choice, in case you have a problem with file transferring services. You have multiple integrated tools like a VPN or messaging apps.
More importantly, you can share files easily with the Flow feature, the shared storage tool that permits you to transfer files between your devices at any time. Plus, it comes with built-in AI.
2. Try incognito mode
Some users reported that going in private/incognito mode solved the problem for them.
For Google Chrome, go to the three vertical dots from the upper-right corner of the window. Then, select New incognito window.
Alternatively, you can press CTRL + SHIFT + N on your keyboard and a new incognito page will open automatically.
3. Clear your cache
Clearing your temporary Internet files is always a great idea. Doing this, your browser will run better, and you will avoid errors such as this one.
- Click on the three vertical dots from the upper-right corner of your window.
- Select More tools.
- Click on Clear browsing data.
- Choose a relevant time range or select All time to clear everything.
- Select the checkboxes next to Cached images and files and Cookies and other site data.
- Click on Clear data.
4. Check the name of the files or folders
If Dropbox won’t let you download, make sure there aren’t certain characters in your file name, such as punctuation signs.
Conclusion
So, this problem can be solved in no time with our solutions. Make sure your browser runs smoothly by clearing the cache.
You can also go in incognito or private mode. Moreover, check the file name to see if there are no special characters such as comas, hashtags etc.
Did our solutions work for you? Did you find other methods to fix this issue? Do let us know in the comments section below!
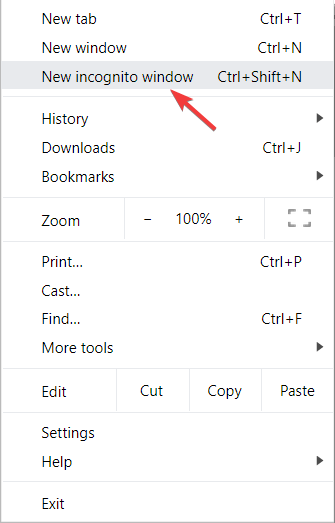
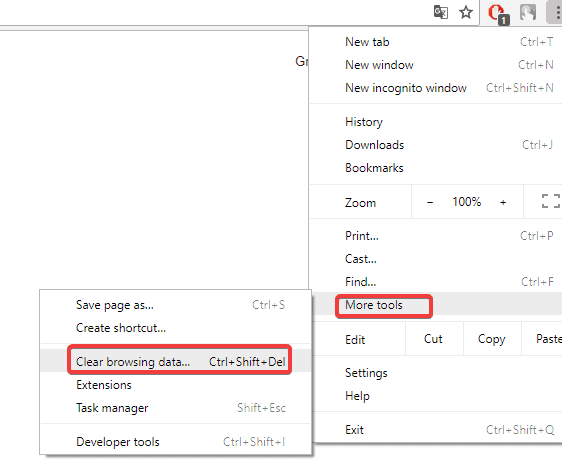
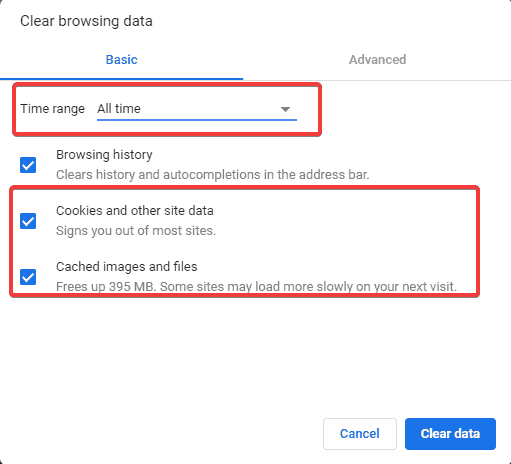








User forum
0 messages