Driver Power State Failure on Windows 11: How to Fix it
Driver issues are one of those errors that you need to fix ASAP
8 min. read
Updated on
Read our disclosure page to find out how can you help Windows Report sustain the editorial team. Read more
Key notes
- Driver power state failure error generally appears when you boot Windows or turn on the system from sleep mode
- Many Dell, HP, Asus and Lenovo users complained about it on forums
- The stop code usually reads driver_power_state_failure windows 11
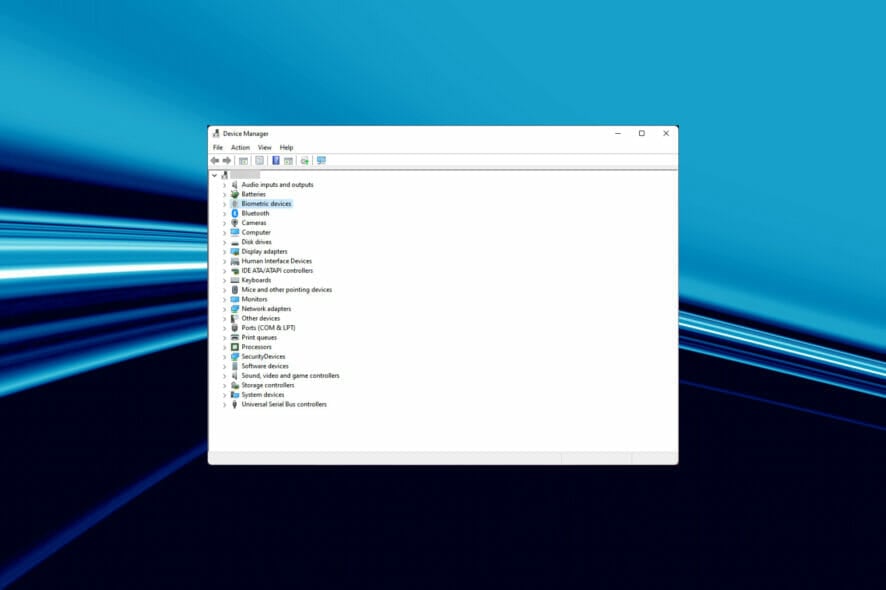
Not all BSOD errors are severe and some can be solved by simple troubleshooting. One such error is the driver power state failure in Windows 11.
Many users have reported encountering this issue when they boot Windows 11. It’s a common error and is easy to fix, as we will show in the following sections.
What causes a Windows driver power state failure?
- Driver conflicts – Many of our readers also reported that the driver has stopped responding and has recovered after an update. Rolling back recently installed drivers is a way to get rid of the problem, as described below.
- Misconfigured settings – Because this error is often related to misconfigured settings, make sure to use our detailed steps to switch to High-performance power plan and check the power settings.
- Malware infection – If there is malware infection behind this issue, it’s time to use reliable antivirus software to scan your PC and remove all infected files. Refer to the below procedure in this regard.
How can I fix the Windows 11 driver power state failure error?
1. Run the power troubleshooter
- Press the Windows key + I to open Settqings and choose Troubleshoot in the right pane.
- Select Other troubleshooters.
- Click the Run button before the Power option.
- Wait for the check to complete and follow the onscreen instruction to make the necessary changes.
- Restart your PC.
Sometimes, the simplest fix is the most effective. Running the Windows power troubleshooter has proved to be effective in fixing driver power state failure issues for many users. Ensure to restart your PC after applying the fixes to effect the changes.
2. Install optional updates
1. Press Windows + I to launch the Settings app and select Windows Update from the tabs listed on the left.
2. Next, click Windows Update on the right.
3. Select Advanced options from the ones listed here.
4. Click on Optional updates under Additional options. You will find the number of updates available mentioned to the right of the option. If there are none (0) available, you can skip the following steps and directly head to the next method.
5. Finally, click on the available updates.
6. Now, tick the checkbox before the outdated device or component, and click on Download & install.
A lot of users overlook the optional updates when updating their PCs. This section carries some important updates like driver updates and other components.
This has proved effective in fixing the Windows bluescreen driver power state failure error for ASUS users and some other PCs.
3. Rollback recently installed drivers
- Press Windows + I to launch the Settings app.
- Select Windows Update from the tabs listed in the navigation pane on the left.
- Click on Windows Update on the right.
- Select Update history from the options listed here.
- Click on Driver updates to view the ones that have been automatically updated in the recent past and make a list of all the devices that appear here.
- Next, press Windows + S to launch the Search menu.
- Enter Device Manager in the text field at the top and click on the relevant search result.
- Locate the devices, the drivers for which have been updated recently, as found in the Settings.
- Right-click on each device and select Properties from the context menu.
- Navigate to the Driver tab and click on Roll Back Driver.
- Now, select a reason for removing the update and click on Yes at the bottom. In case you select For another reason, enter why you rolling back in the Tell us more field.
Wait for the roll-back process to complete. It should typically take a few seconds, but you wouldn’t receive a prompt or confirmation for the same. A quick way to identify is to look out for the Roll Back Driver option. When it’s greyed out, the previous version has successfully been installed.
When you encounter the driver power state failure error in Windows 11, the prime approach should be to look out for the recently installed drivers and remove them.
But, do remember that only the drivers updated via Windows Update will be listed under Update History. If you have manually updated any driver, be sure to roll back those too.
4. Update drivers
- Press the Windows key + X and select Device Manager.
- Locate the problematic device, right-click on it, and select Properties from the context menu.
- Navigate to the Drivers tab and make a note of the Driver Version.
- Now, go to Google or any other secure search engine and search using Device Name, followed by Windows 11 and Driver Update.
- From the search results, locate and open the manufacturer’s website.
- Check if a newer version of the driver is listed here. You already have the current version and can identify from it if an update is available.
- In case an update is listed, download it. It is likely to be in the .exe format.
- Now, navigate to the folder where the downloaded file is stored and double-click on it to launch the installer.
- Follow the on-screen instructions to complete the installation process.
- After the update is installed, restart the computer for the changes to come into effect.
If rolling back to the previous version of the driver didn’t help, or the driver wasn’t updated recently, you can check if there’s an update available. Outdated drivers are as likely to cause the Windows 11 driver power state failure error on Dell XPS 15, HP, Lenovo, and other popular PCs.
Check if updating the driver from the manufacturer’s website fixed this issue for most users.
Another quick way to update the drivers installed on the computer is to use a third-party solution. We recommend PC HelpSoft Driver Updater, a dedicated tool that will automatically update the drivers and keep them all up-to-date.
⇒ Get PC HelpSoft Driver Updater
5. Disable fast startup
- Press Windows + S to launch the Search menu.
- Enter Control Panel in the search box at the top, and click on the relevant search result that appears.
- Select System and Security from the option listed here.
- Next, click on Change what the power button do under Power Options.
- Click on the Change settings that are currently unavailable option.
- Now, untick the checkboxes for Turn on fast startup, Sleep, and Hibernate, and click on Save Changes at the bottom.
- Restart the computer for changes to come into effect.
Check if disabling fast startup fixed the driver power state failure error in Windows 11 on restart.
Fast startup is a feature that reduces the boot time for Windows by not completely shutting down the system. However, it’s known to cause compatibility issues with the connected device and lead to driver power state failure BSOD error.
6. Switch to High performance power plan
- Launch the Control Panel as discussed earlier.
- Click on System and Security.
- Click on Change battery settings under Power options.
- Select the High performance power plan.
Simply switching the power plan to high performance has fixed the driver power state failure error in Windows 11 for many users. When the computer is in this mode, the connected devices do not go into sleep mode, thereby eliminating the occurrence of the error.
7. Change the device’s power settings
- Launch the Device Manager as discussed earlier.
- Locate the problematic device, right-click on it, and select Properties from the context menu.
- Navigate to the Power Management tab.
- Untick the checkbox for Allow the computer to turn off this device to save power and click on OK to save the changes.
If nothing else worked, you can change the faulty device’s power setting. You will have to do it for all the devices that might be causing the error.
After you change the settings, restart the computer and check if the driver power state failure error in Windows 11 is fixed.
8. Scan for malware or virus
- Press Windows + S to launch the Search menu.
- Enter Windows Security in the text field at the top and click on the relevant search result that appears.
- Click on Virus & theat protection.
- Click on Scan options under the Quick scan button.
- Select the Full scan option and then click on Scan now.
A system infected with malware or virus is also likely to exhibit the driver power state failure error in Windows 11. When you use Windows Security to run a scan, it not only identifies the malware or virus but also takes corrective measures to remove it.
While there are a bunch of other third-party antiviruses available out there, we choose Windows security for two reasons. First, it comes along with Windows and is free to use, and second, it offers the same level of protection as any other paid tool available in the market.
That’s all there is to fix the driver power state failure error in Windows 11. Execute the methods in the sequence that they are listed to solve the error in no time. Also, if none of them work, you always have the option to reset Windows 11 to its factory settings.
If you still use the previous operating system and need help with this issue, we have a separate guide on how to fix the driver power state failure in Windows 10. We also have an awesome guide about fixing the 0x0000009f Driver power state failure error that could help.
Let us know which fix worked for you in the comments section below, and the device or process that was causing the error.


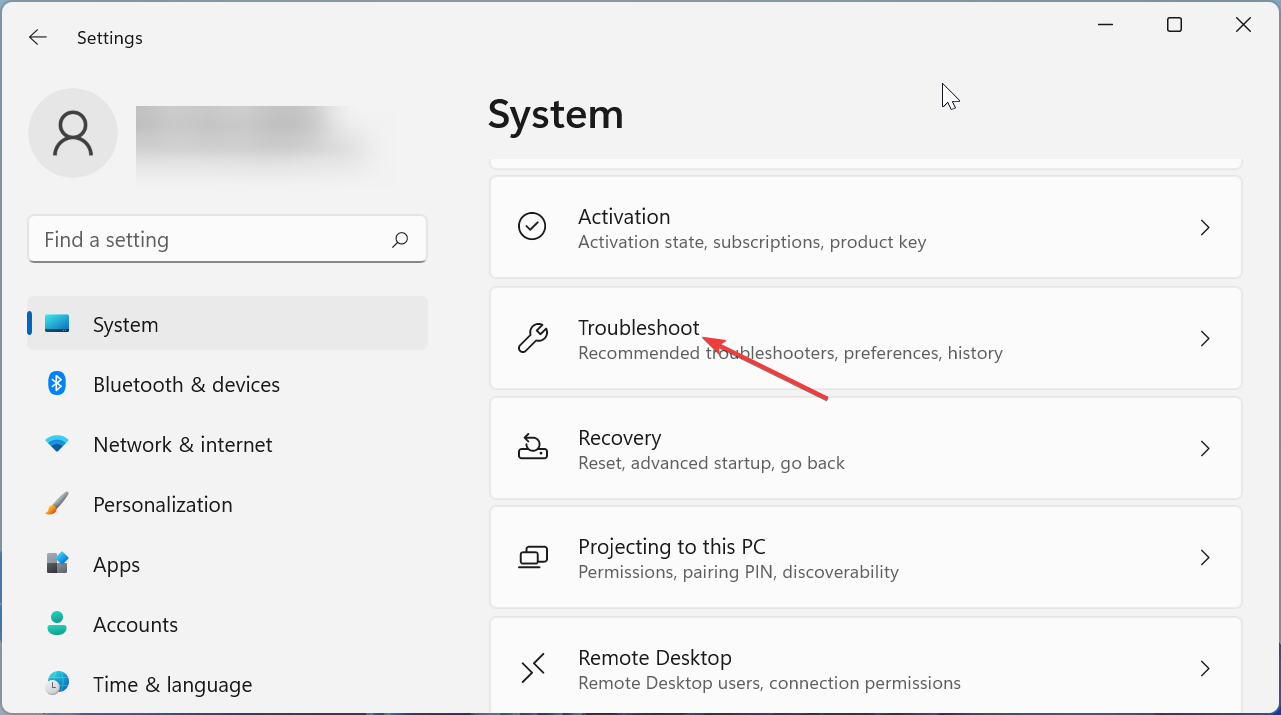
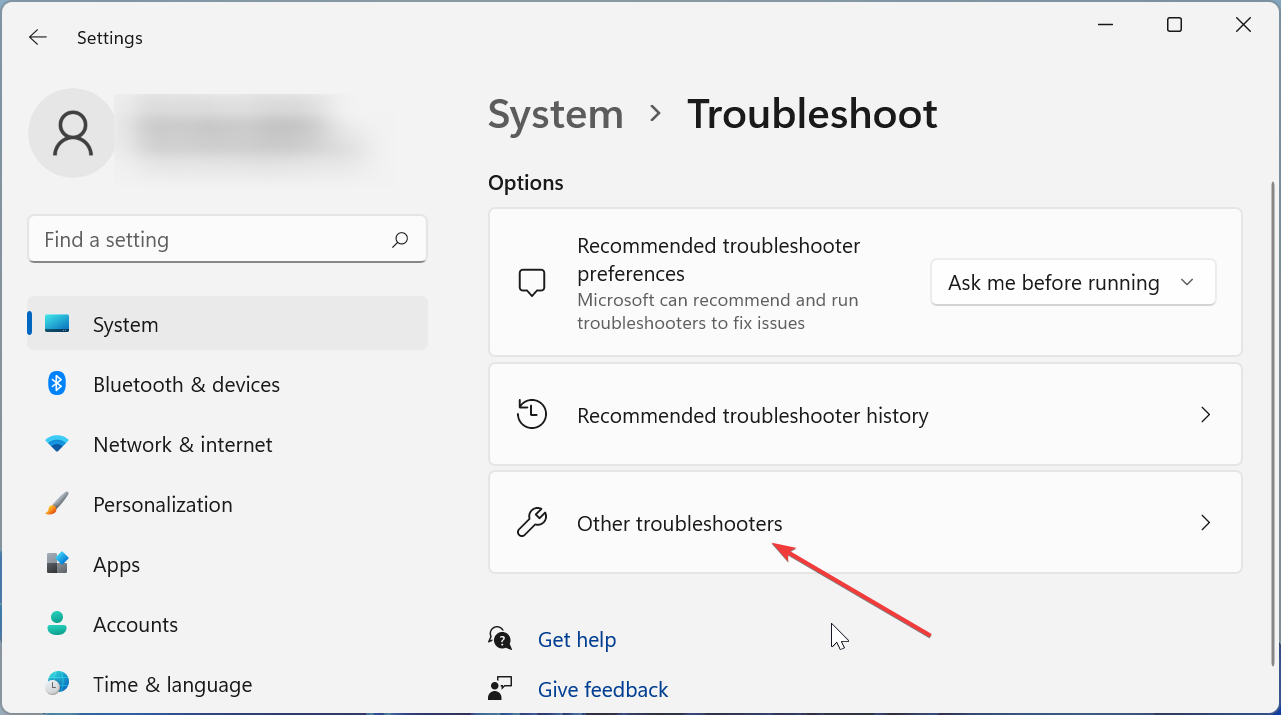
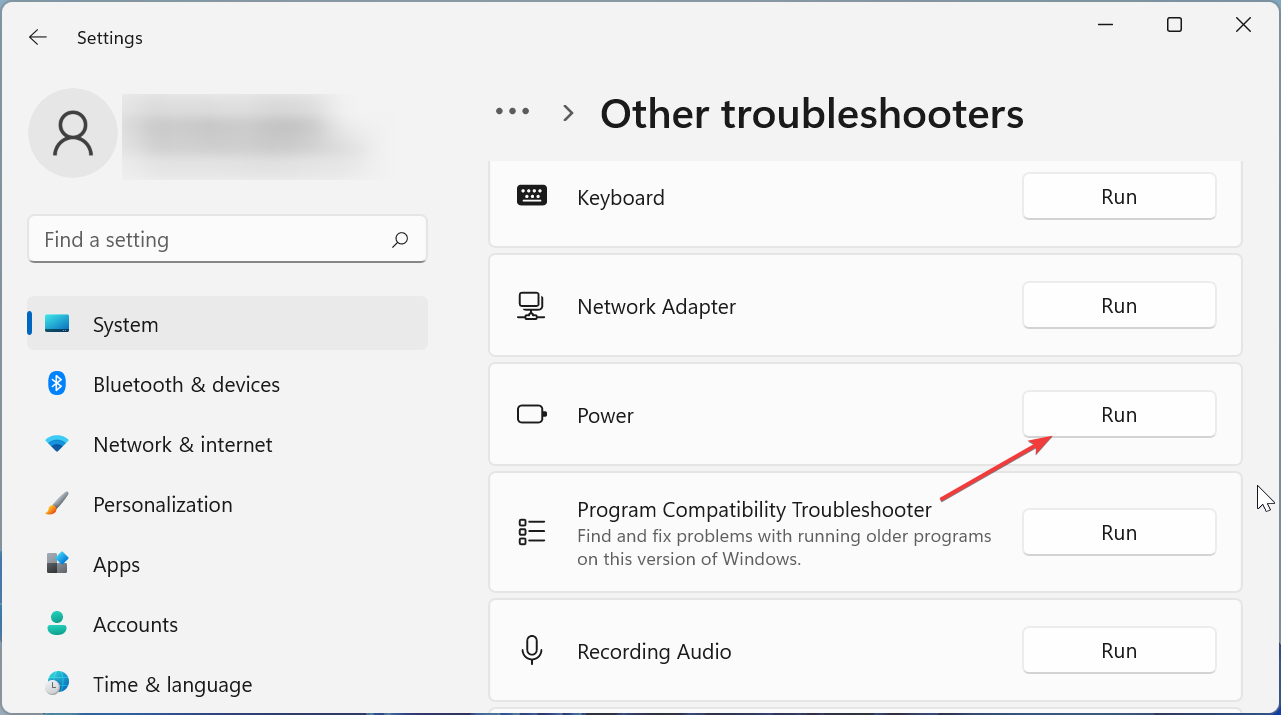
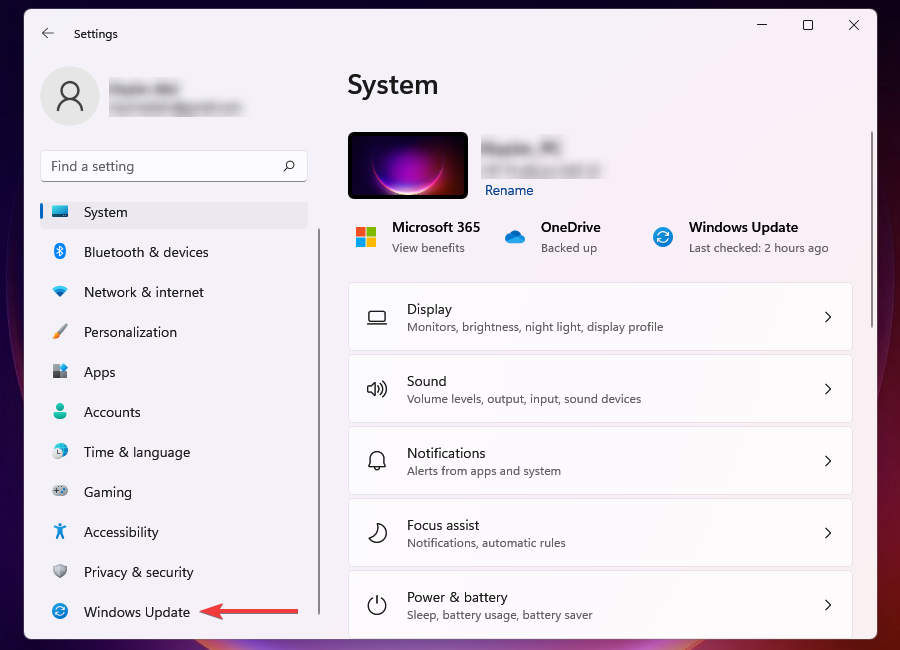
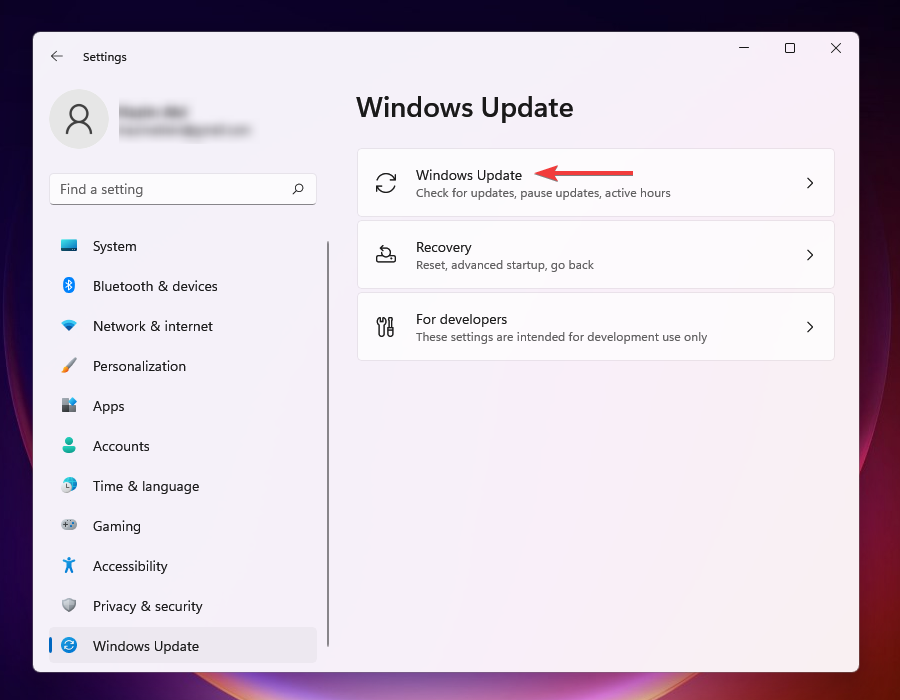
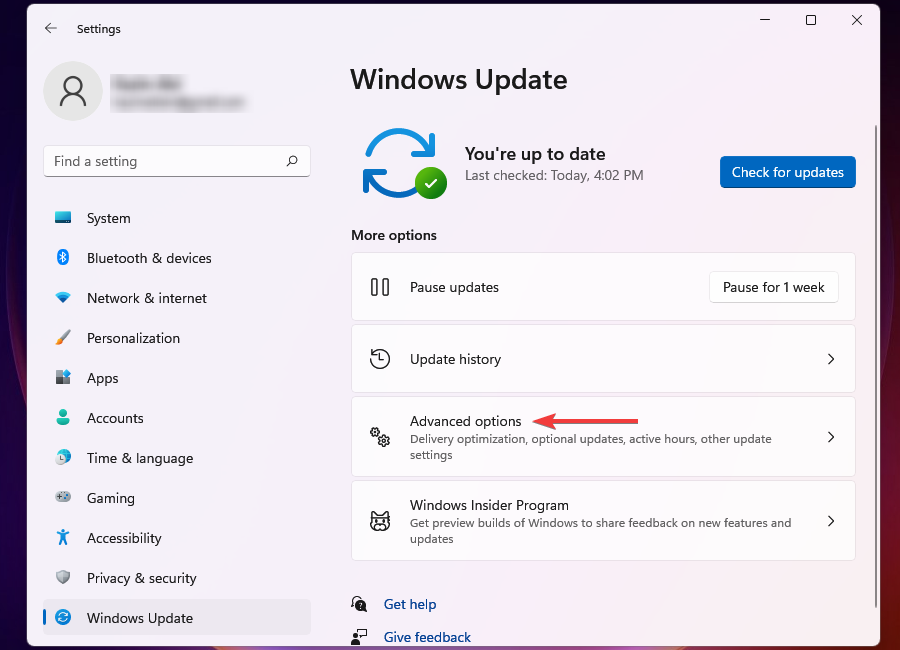
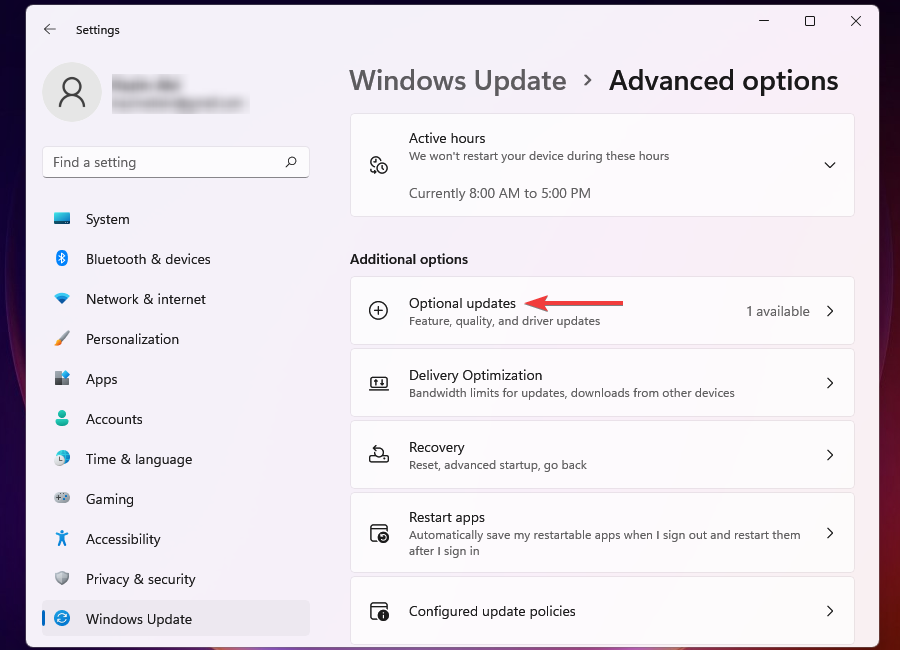
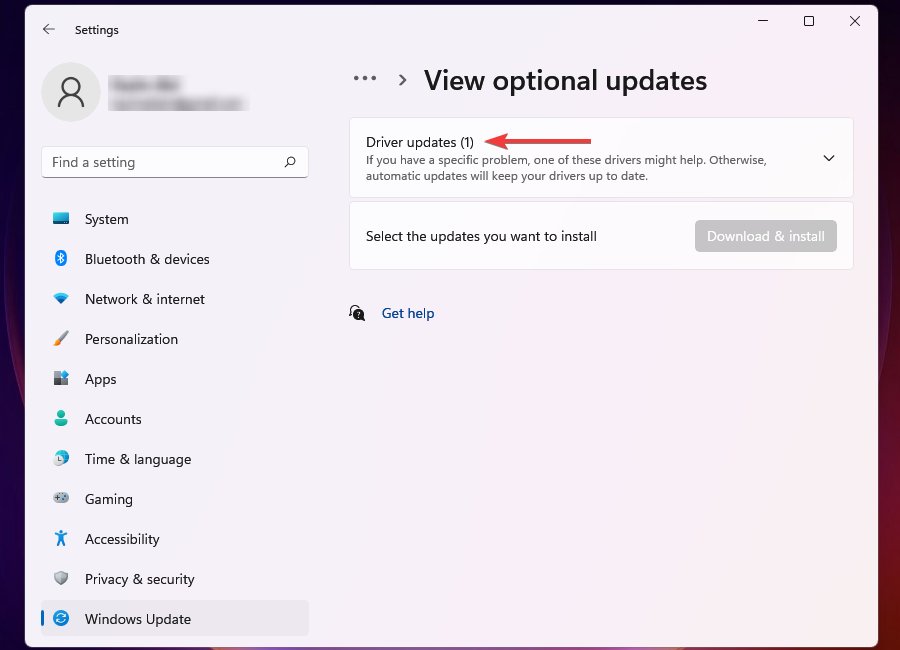
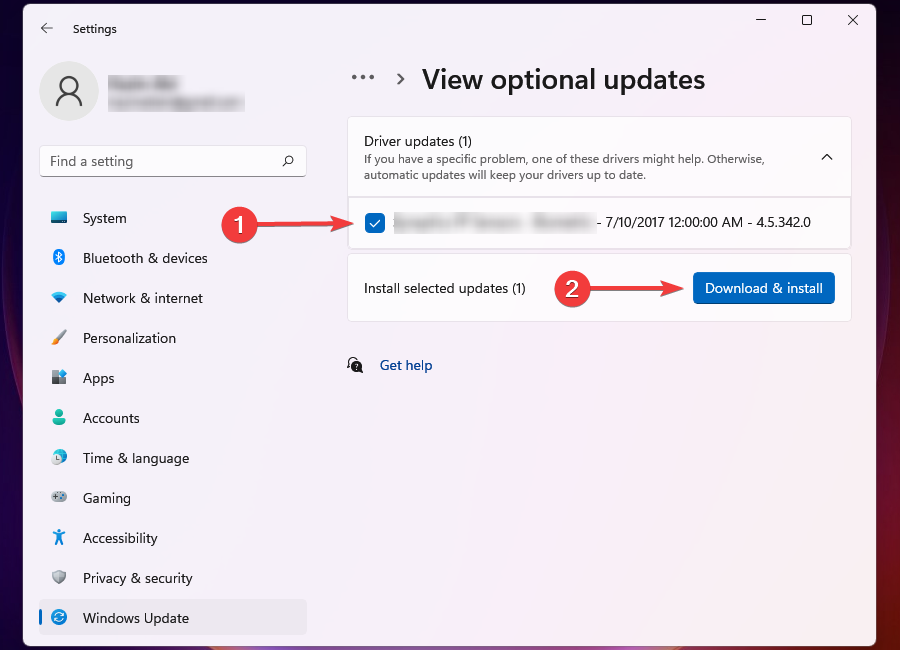
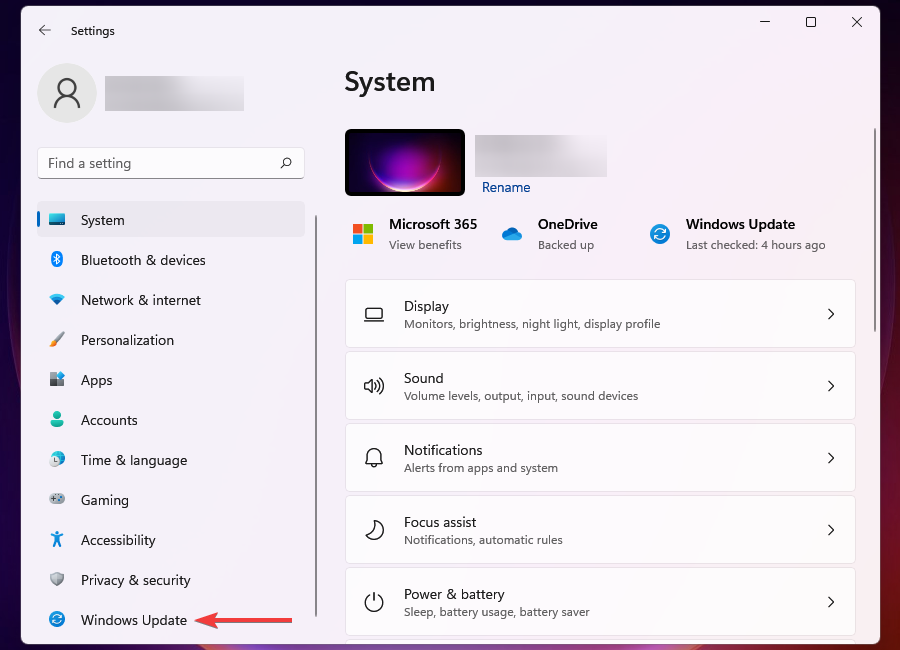
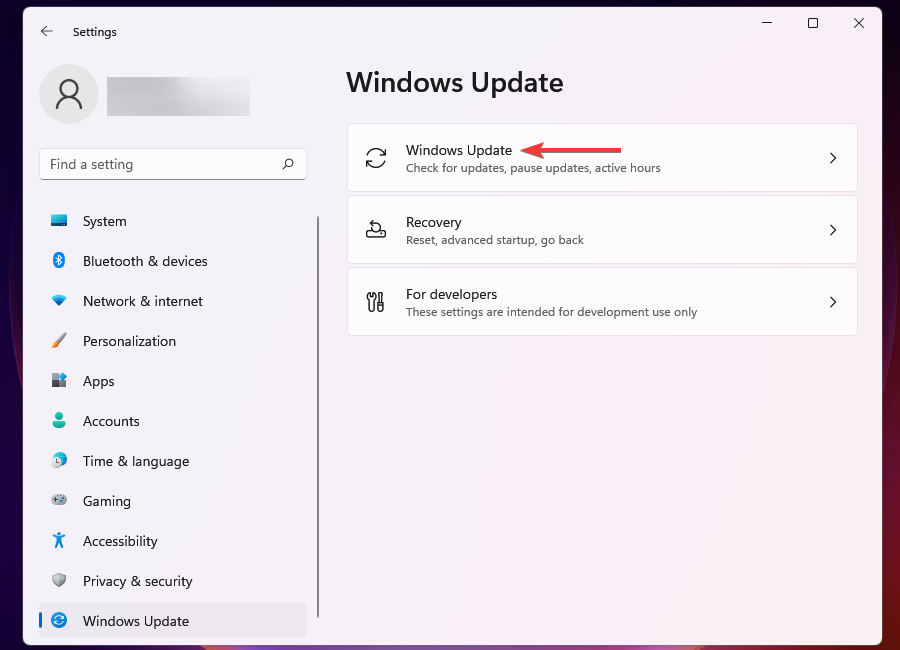
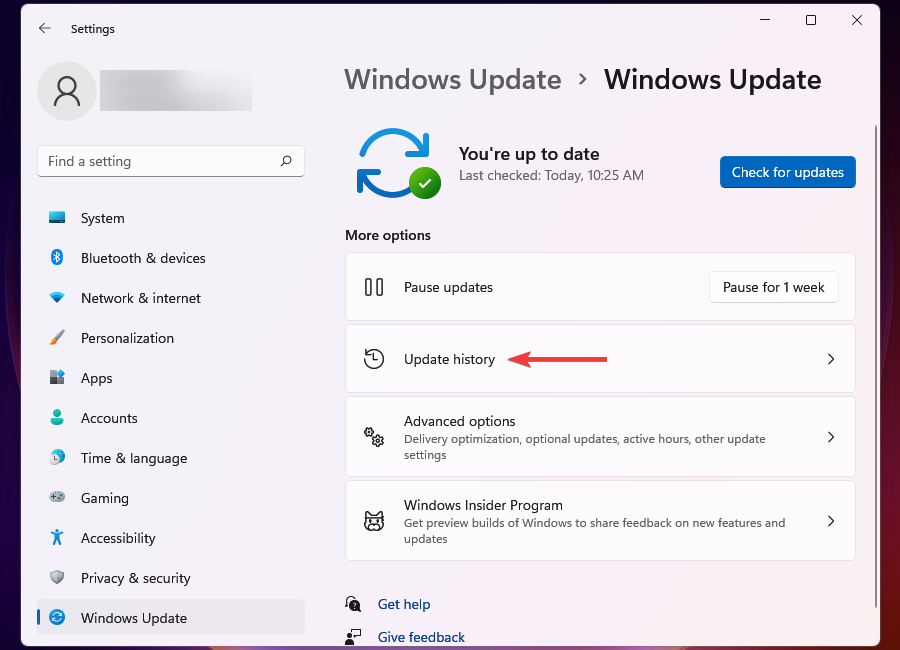
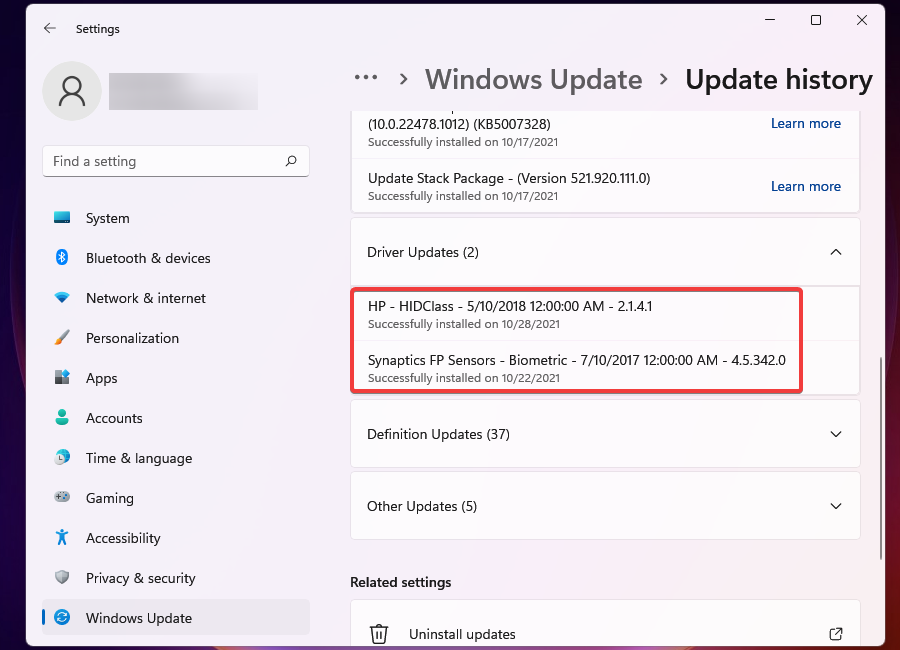
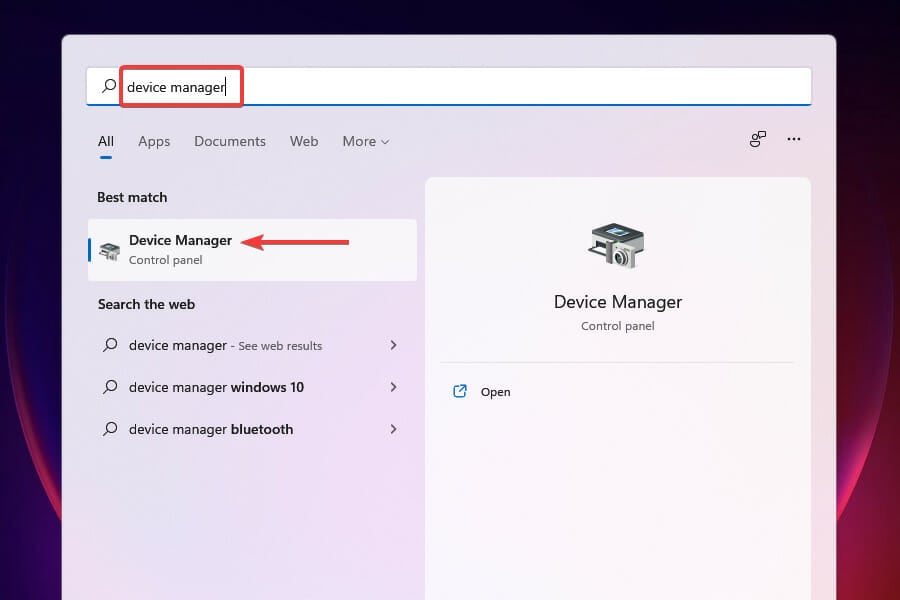
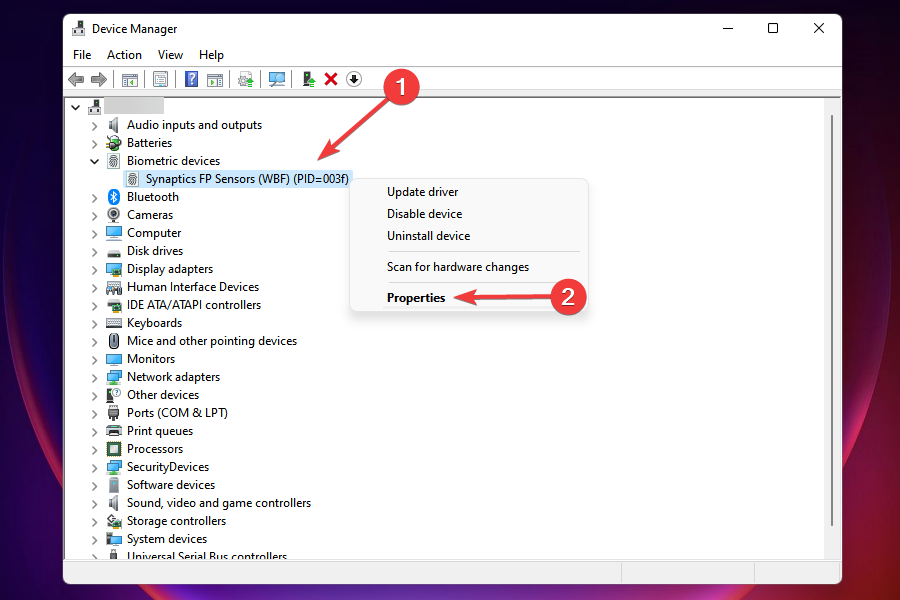
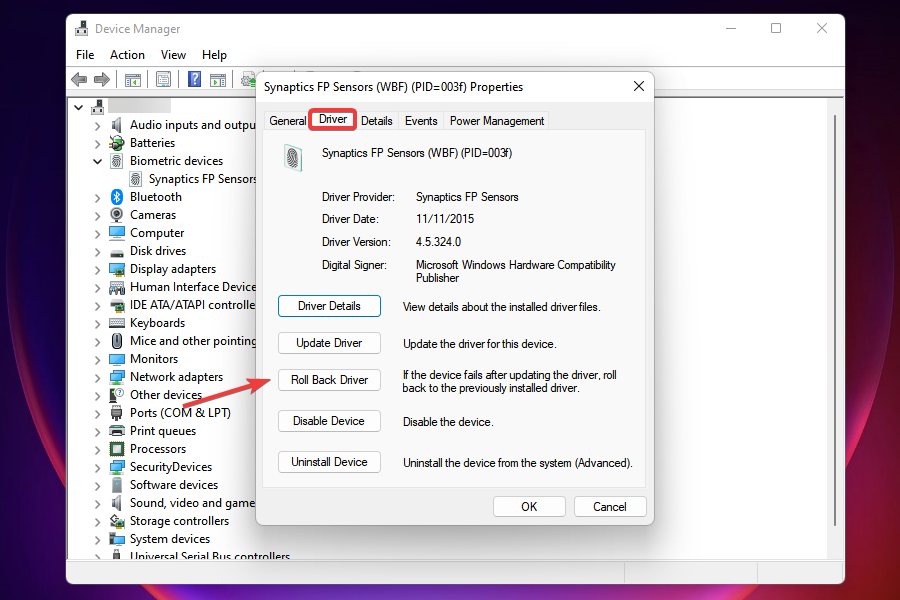
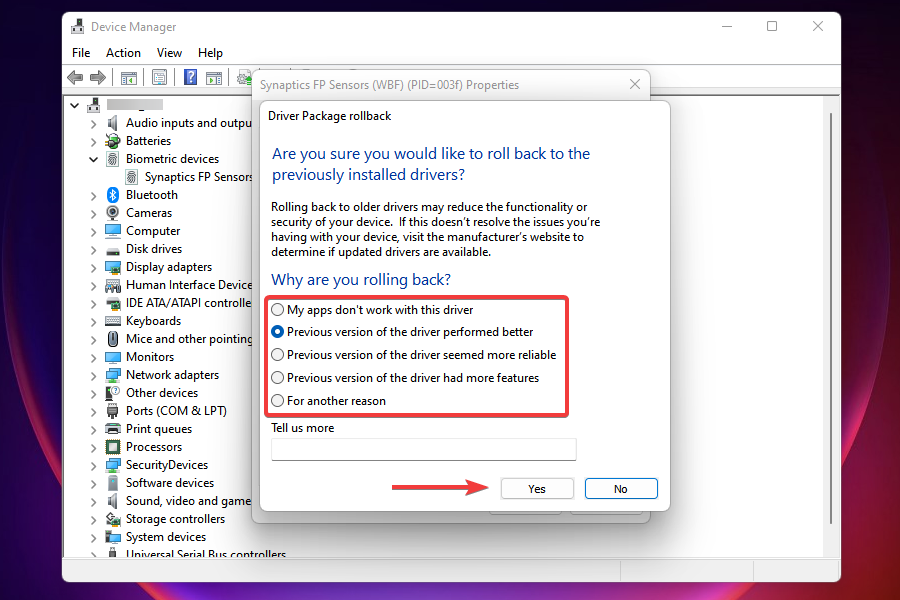
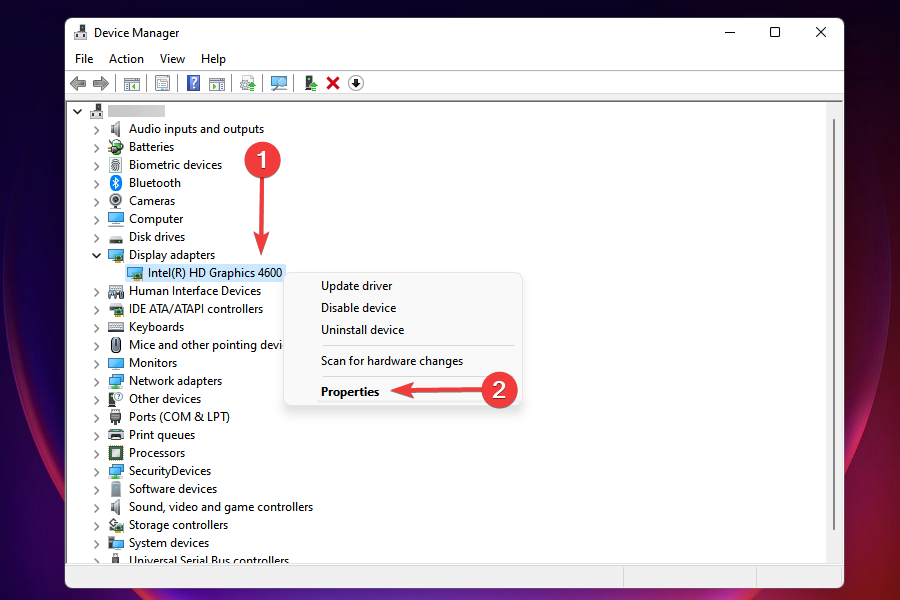
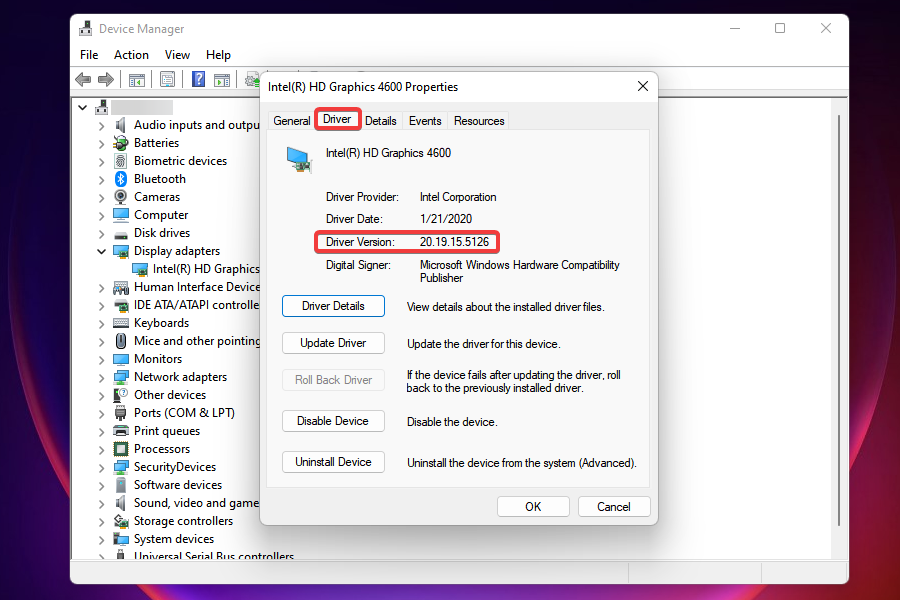
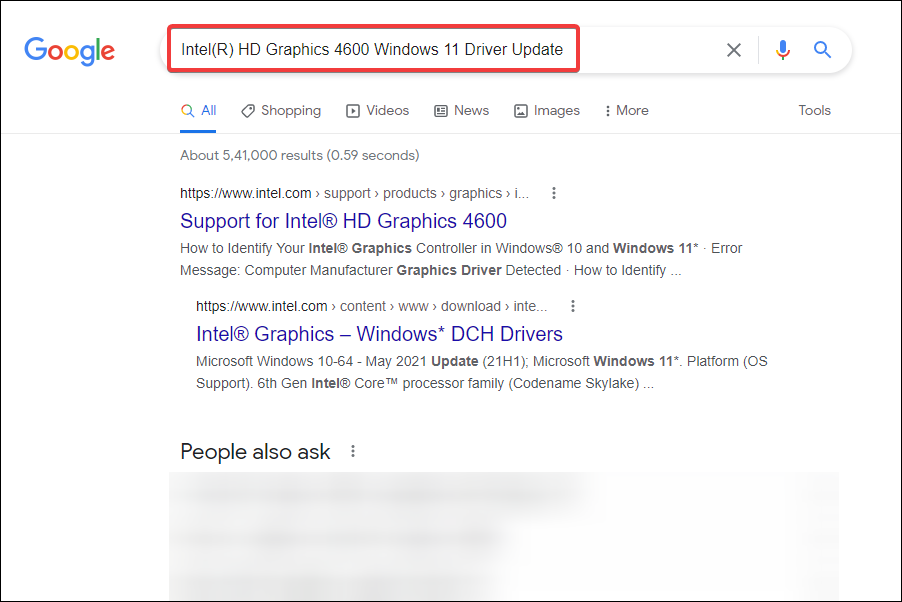
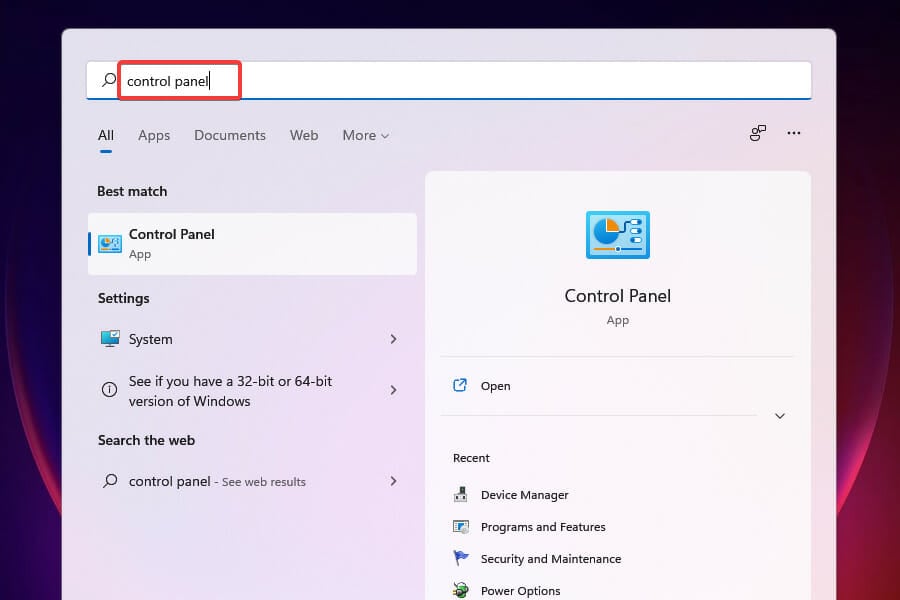
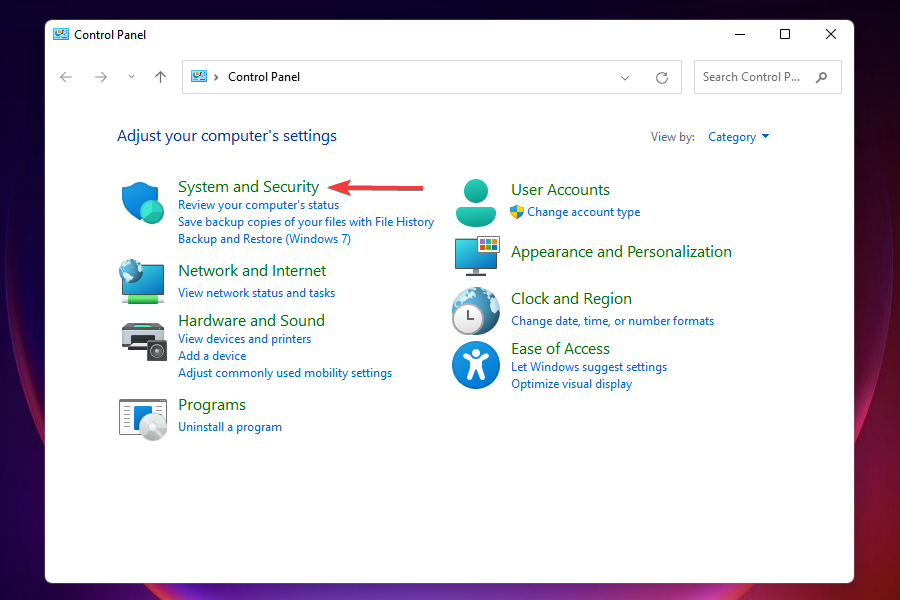
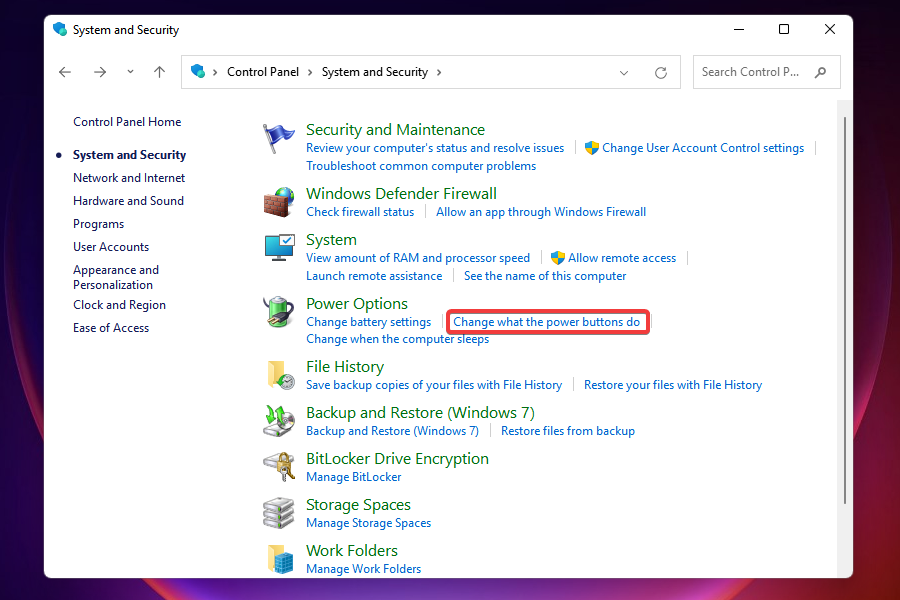
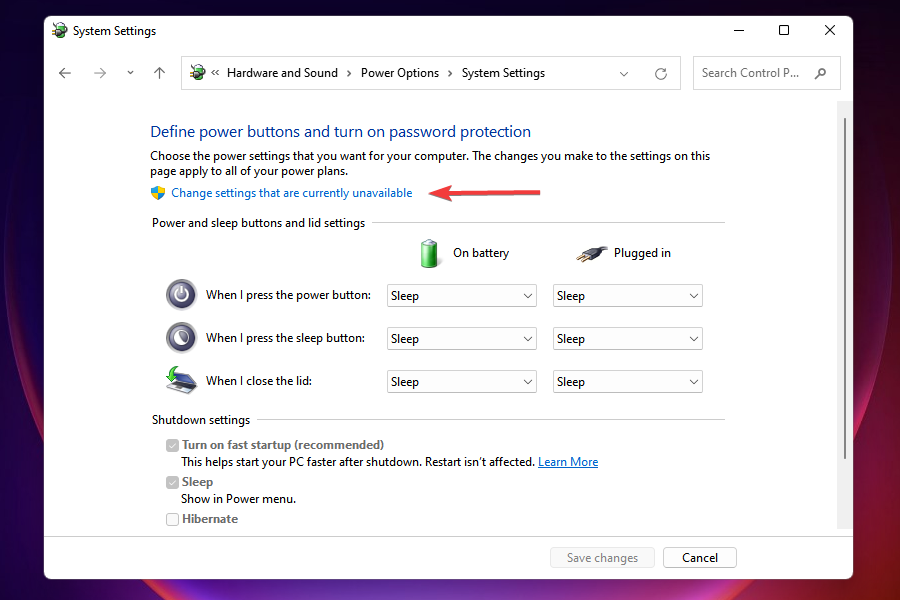
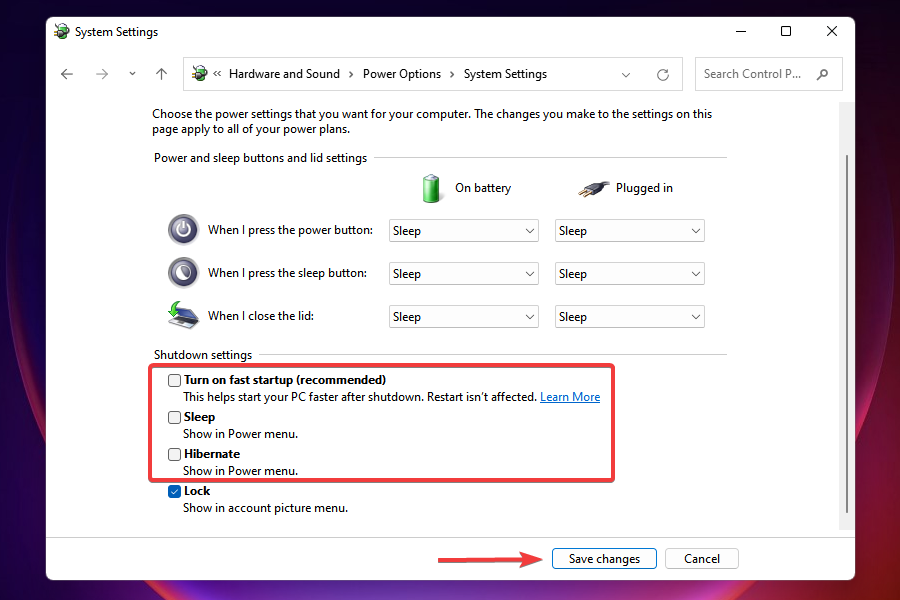
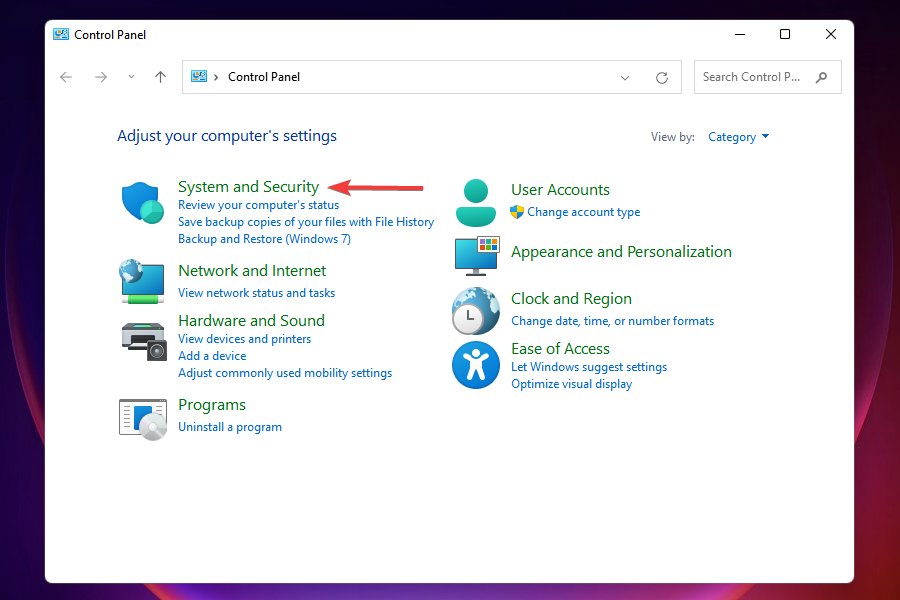
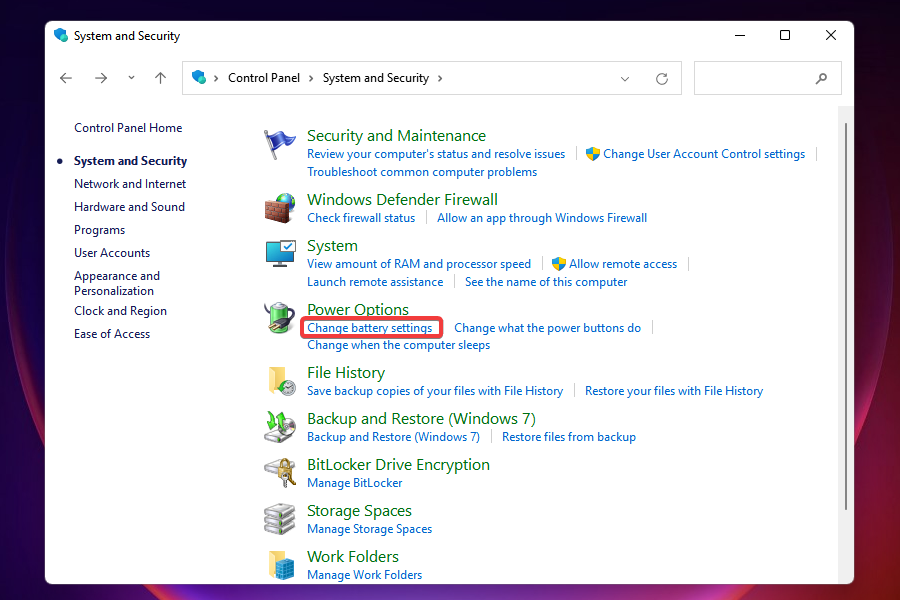
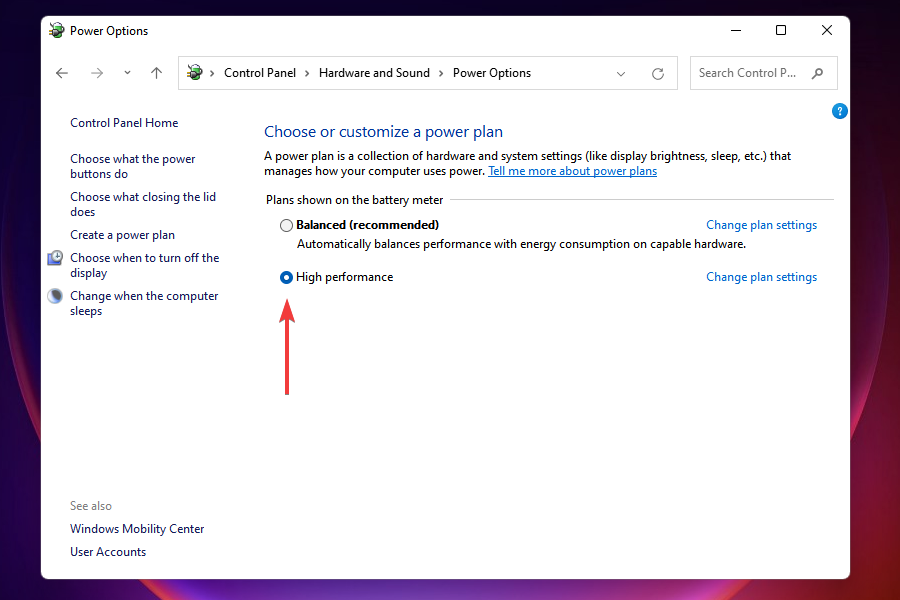
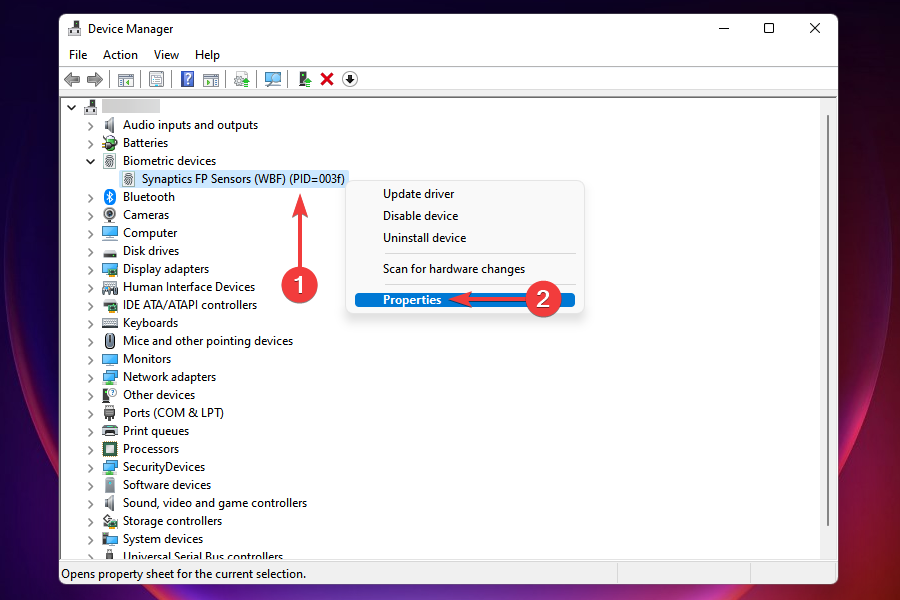
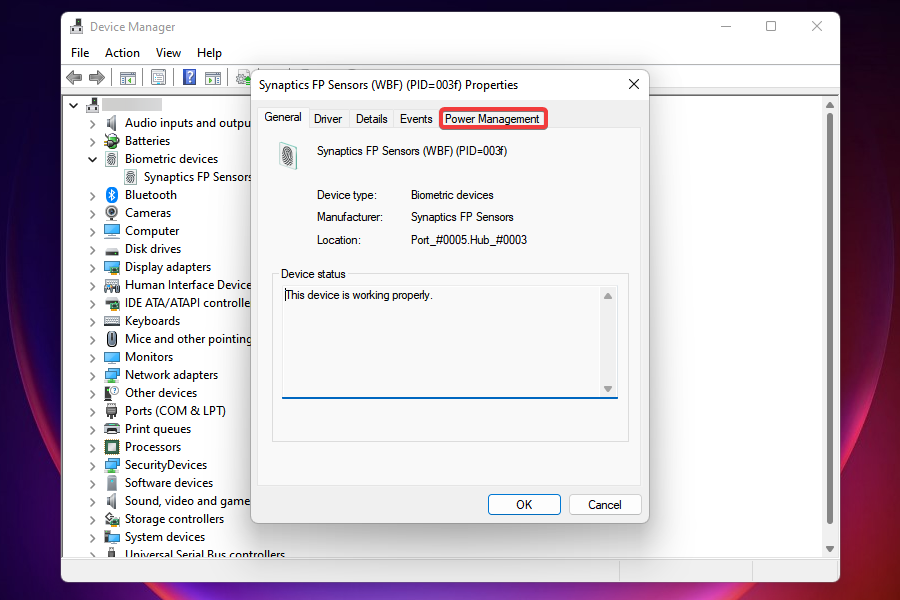
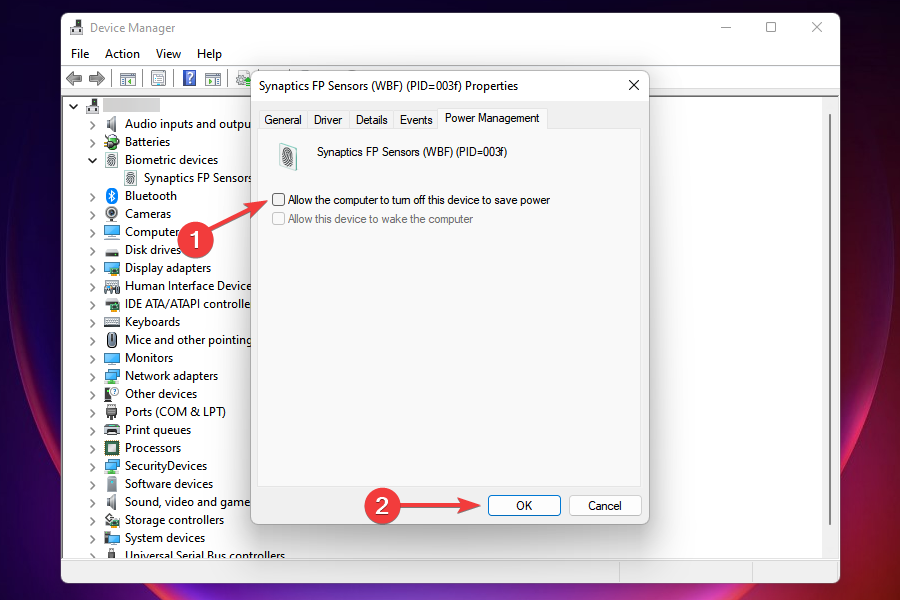
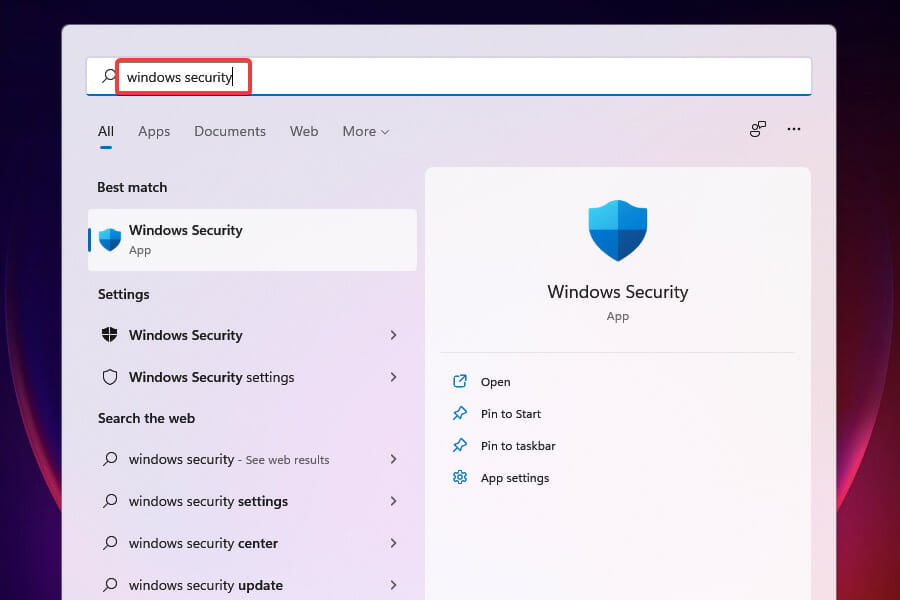
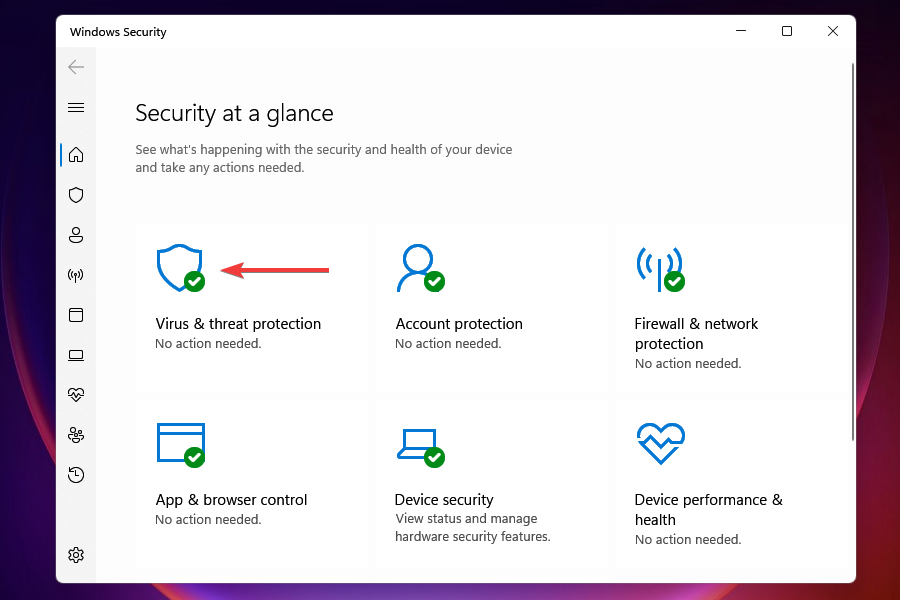
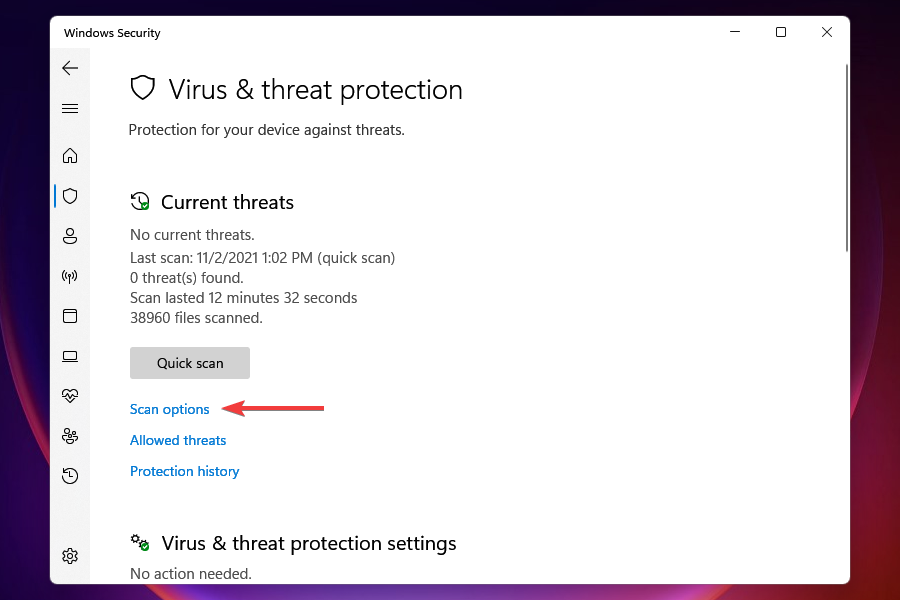
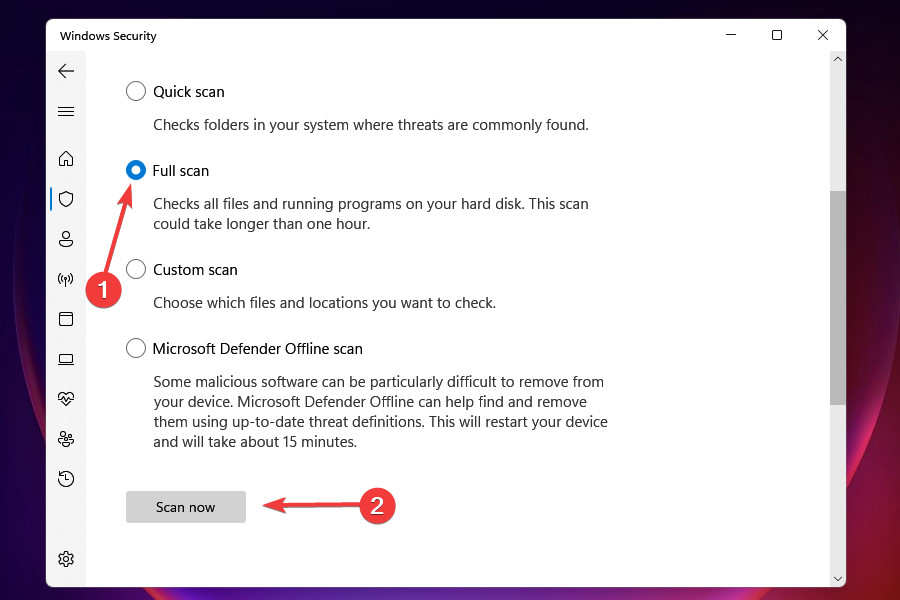








User forum
0 messages