FIX: DRIVER VIOLATION error in Windows 10 [Full Guide]
9 min. read
Updated on
Read our disclosure page to find out how can you help Windows Report sustain the editorial team. Read more

Computer errors are relatively common, and while certain errors are harmless, some of them, such as DRIVER VIOLATION BSoD error, can cause many problems on Windows 10.
Blue Screen of Death errors are somewhat rare, but they can be troublesome, therefore it’s important to know how to deal with them. Most of the causes for such errors include hardware and software issues.
Rid yourself of these pesky crashes that can ruin a day’s work or a school project, by following our awesome list of solutions thoroughly.
How do I fix the DRIVER VIOLATION BSOD error?
- Run the BSOD Troubleshooter
- Run the SFC scan
- Run DISM
- Make sure that your drivers are up to date
- Check the hard drive
- Download the latest Windows 10 updates
- Remove problematic software
- Update your BIOS
- Check your hardware
1. Run the BSOD Troubleshooter
- Open the Settings app and go to Update & Security section.
- Select Troubleshoot from the menu on the left.
- Select BSOD from the right pane and click Run the troubleshooter.
- Follow the instructions on the screen to complete the troubleshooter.
If updating your drivers didn’t get the job done, let’s try with Windows 10’s troubleshooting app. You can use this tool to resolve various system issues, including BSOD issues like the DRIVER VIOLATION error.
2. Run the SFC scan
- Right-click the Start Menu button, and open Command Prompt (Admin).
- Enter the following line and press Enter:
sfc/scannow - Wait until the process is done (it may take a while).
- If the solution is found, it will automatically be applied.
- Now, close the Command Prompt and restart your computer.
The next troubleshooting tool we’re going to try is the SFC scan. This is a command-line tool that searches for potential problems and corrupt files in your system and resolves them (if possible).
So, it could also resolve the DRIVER VIOLATION. Make sure you type in the command correctly, because typing the wrong command might result in other problems.
3. Run DISM
- Right-click Start and open Command Prompt (Admin).
- Paste the following command and press Enter:
DISM/Online/Cleanup-Image/RestoreHealth - Wait until the scan is finished.
- Restart your computer and try updating again.
Deployment Image Servicing and Management (DISM) is a tool that re-deploys the system image. This could lead to resolving some system problems, including the BSOD issues.
We’ll walk you through both the standard way, which we gladly demonstrated above, and the other procedure that utilizes the installation media below:
With the Windows installation media
- Insert your Windows installation media.
- Right-click the Start menu and, from the menu, choose the Command Prompt (Admin).
- In the command line, type the following commands and press Enter after each:
dism/online/cleanup-image/scanhealthdism/online/cleanup-image/restorehealth - Now, type the following command and press Enter:
DISM/Online/Cleanup-Image/RestoreHealth/source:WIM:X:SourcesInstall.wim:1/LimitAccess - Make sure to change an X value with the letter of the mounted drive with Windows 10 installation.
- After the procedure is finished, restart your computer.
4. Make sure that your drivers are up to date
- Press Windows Key + X on your keyboard to open Power User Menu.
- Select Device Manager from the list of options.
- When Device Manager starts, locate the driver you want to update, right-click it and choose Update Driver Software.
- Select Search automatically for updated driver software.
- Windows 10 will now download and install the appropriate driver.
- Repeat these steps for all drivers that you want to update.
Updating drivers is crucial for system stability, and if your drivers are out of date, buggy, or simply not compatible with Windows 10, that can cause instability issues and BSoD errors such as DRIVER VIOLATION.
To fix this and other BSoD errors, it’s important that you keep your drivers up to date. You can easily download the necessary drivers simply by following these steps:
Updating drivers with Device Manager is pretty simple, but bear in mind that Device Manager doesn’t always download the latest drivers.
To ensure that you have the latest drivers installed, we strongly suggest that you download your drivers manually.
Downloading drivers manually isn’t hard, and all that you have to do is to visit your hardware manufacturer’s website and download the latest drivers for your device.
To fix this and many other BSoD errors, you might have to update all drivers on your PC.
4.1 Update drivers automatically
Searching for drivers on your own can be time-consuming. So, we advise you to use a tool that will do this for you automatically.
Using an automatic driver updater will certainly save you from the hassle of searching for drivers manually, and it will always keep your system up to date with the latest drivers.
5. Check the hard drive
- Enter the Advanced Startup (Restart your computer while holding the Shift key).
- Choose Troubleshoot > Advanced Options.
- Select Command Prompt from the list of options.
- When Command Prompt appears, enter the following lines and press Enter after each line in order to run it:
bootrec.exe /rebuildbcdbootrec.exe /fixmbrbootrec.exe /fixboot- Some users are also suggesting that you need to run additional chkdsk commands as well.
- To perform these commands, you need to know drive letters for all your hard drive partitions.
- In Command Prompt you should enter the following (but remember to use the letters that match your hard drive partitions on your PC):
chkdsk /r c:chkdsk /r d:- This is just our example, so keep in mind that you have to perform chkdsk command for every hard drive partition that you have.
- Restart your computer and check if the issue is resolved.
According to users, you might be able to fix DRIVER VIOLATION error on your PC simply by running a chkdsk scan.
This error can occur due to corrupted files on your hard drive, but you should be able to fix it by doing the following:
6. Download the latest Windows 10 updates
- Press Windows Key + S and go into Settings.
- Next, select Update & Security.
- Choose Windows Update.
- Then, select Check for updates.
- Just let Windows install all the necessary updates now.
Many operating systems have some issues with certain hardware or software, and Windows 10 is no exception.
Fortunately, Microsoft is working hard to fix these issues, and it’s frequently releasing new patches through Windows Update.
These patches contain new features, security improvements, and many bug fixes related to both hardware and software, therefore in order to avoid errors, we strongly suggest that you keep your Windows 10 up to date.
7. Remove problematic software
- Press Windows Key + R and enter msconfig.
- Press Enter.
- When System Configuration window opens select Selective startup and uncheck Load startup items.
- Go to Services tab and check Hide all Microsoft services and then click the Disable all button.
- Click Apply and OK to save changes.
- If you’re asked to restart your computer, choose not to.
- Press Ctrl + Shift + Esc to open Task Manager.
- When Task Manager opens go to Startup tab and right click each item on the list and choose Disable from the menu.
- Once you disable all startup applications restart your computer.
Third-party applications can cause errors such as DRIVER VIOLATION to appear, and if you’re having these errors we suggest that you remove any recently installed or updated applications.
Most common cause for these types of errors can be your antivirus, therefore we advise you to remove all third-party antivirus programs that you have installed.
To completely remove an antivirus program from your PC, we advise you to use a dedicated uninstaller tool. Many antivirus companies offer these tools for their software, therefore we strongly advise that you download them.
It’s worth mentioning that almost any application can cause this error to appear, therefore you might want to perform a clean boot in order to find the problematic application. To perform clean boot, do the following:
When your computer restarts, check if the issue is resolved. If the BSoD error doesn’t appear, you need to repeat the same steps and enable services and applications one by one until you find the one that is causing this error to appear.
We have a detailed guide containing the best antivirus software that you can get if you’re interested in upgrading your current antivirus.
8. Update your BIOS
Updating BIOS unlocks the new features of your motherboard, and it allows it to work with new hardware. Several users reported that updating their BIOS fixed the DRIVER VIOLATION Blue Screen of Death error.
Bear in mind that updating BIOS can sometimes cause damage if you’re not careful, so be extra cautious and be sure to check your motherboard manual for instructions.
A BIOS that isn’t compatible with your current GPU or CPU will constantly crash, or give other types of errors. Updating your BIOS is really important, especially when you’re installing new hardware n your old motherboard.
9. Check your hardware
Blue Screen of Death errors are often caused by your hardware, especially if that hardware isn’t compatible with your PC.
Few users reported that the TV card was causing this error, and after removing the aforementioned card, the issue was completely resolved.
Bear in mind that almost any hardware component can cause these types of errors to appear, so we advise you to perform a detailed hardware inspection.
One last thing that we encourage you to do is clean your computer’s hardware and make sure your ventilators aren’t full of dust. Overheating is one of the other causes of BSOD crashes.
To learn more about these types of errors like the AGP_INVALID_ACCESS, don’t miss our guide on Error Drivers Leaking Locked Pages for more information.
This isn’t the only error you can encounter, and we wrote about Elam_Driver_Detected_Fatal_Error in our latest article, so you might want to check it out.
DRIVER VIOLATION Blue Screen of Death error can cause certain problems on your PC, but you can easily fix this error by using one of your solutions. Make sure to give us any feedback regarding the subject in the comments.
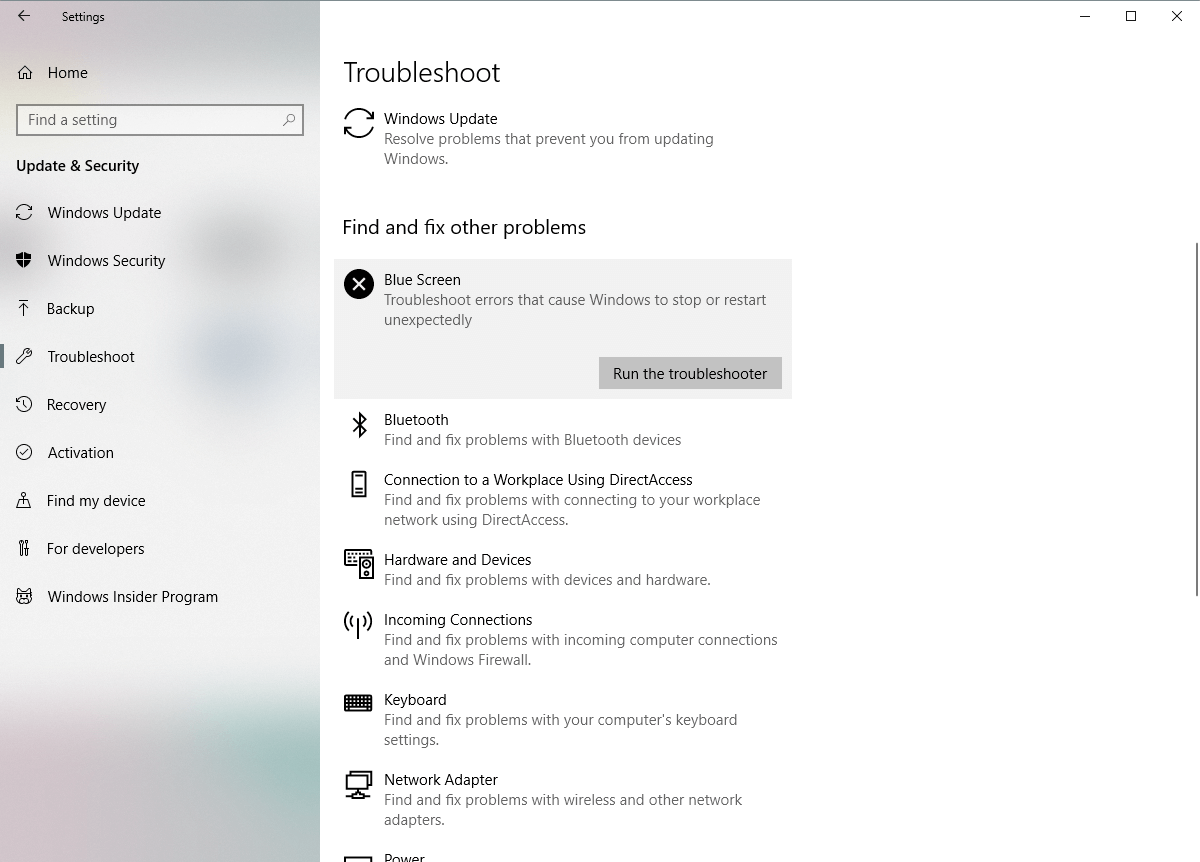
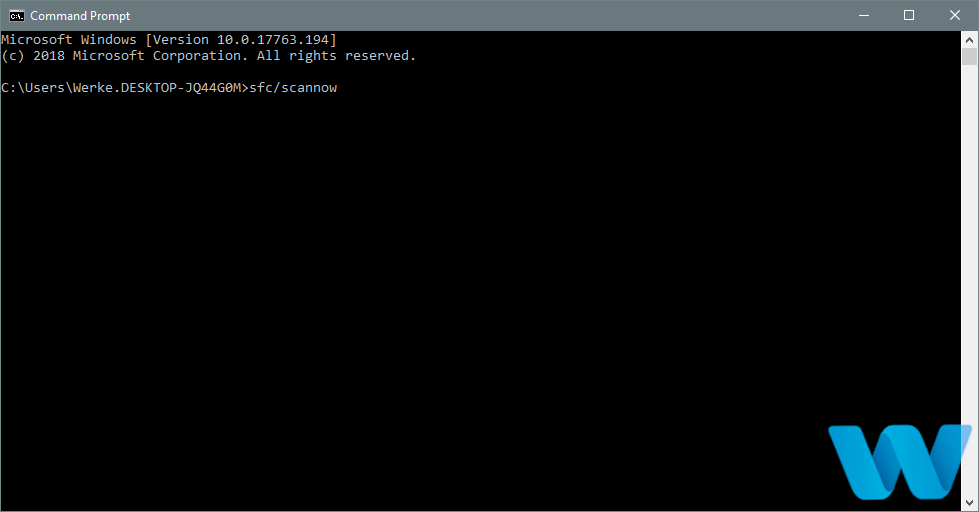
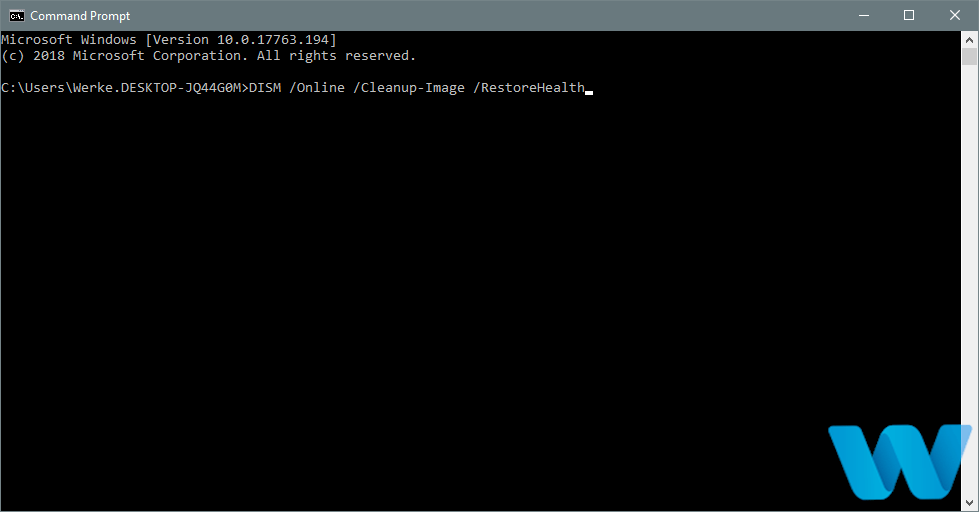
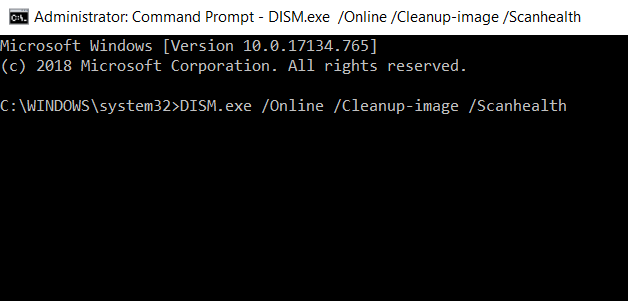
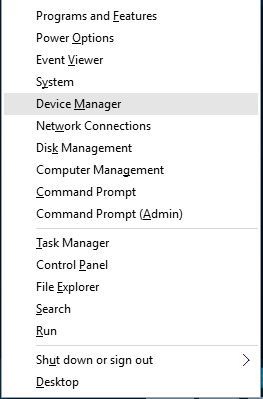
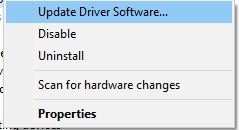
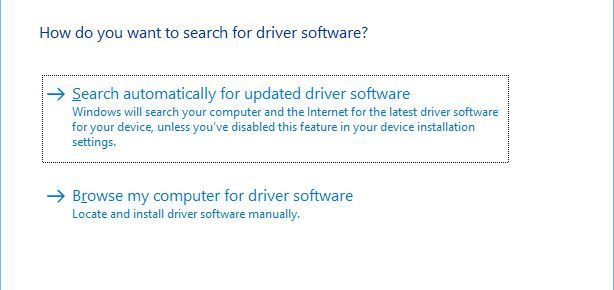
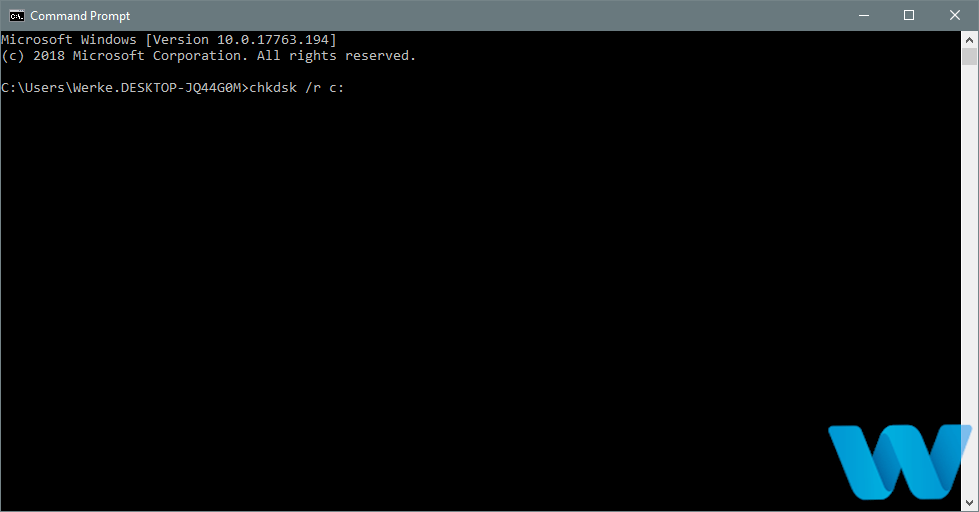



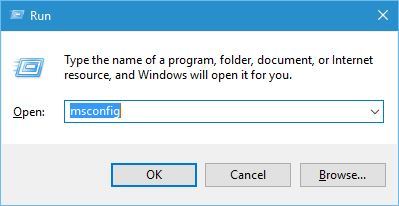
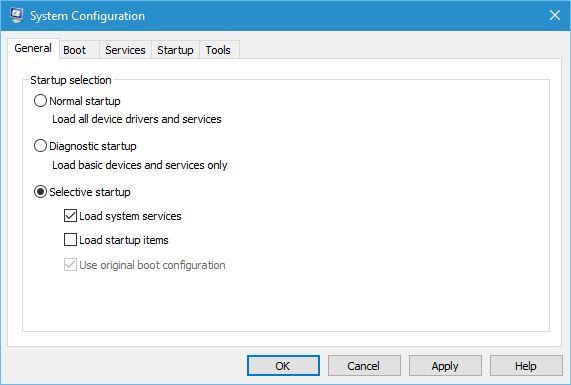
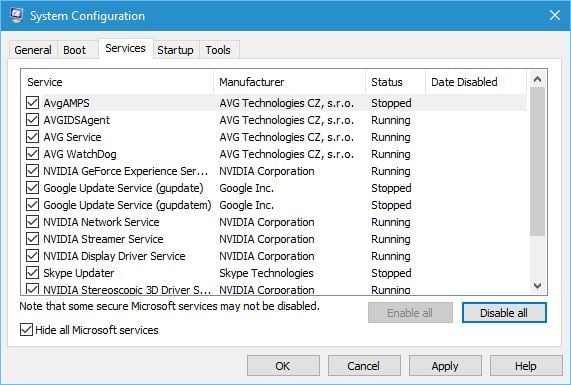
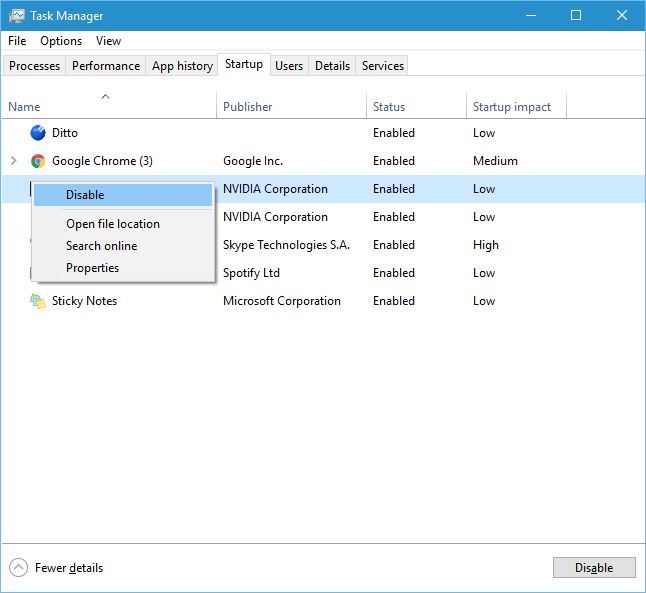








User forum
0 messages