Getting the Dropbox error 400 message? Try these fixes
3 min. read
Updated on
Read our disclosure page to find out how can you help Windows Report sustain the editorial team. Read more
Key notes
- Dropbox is an online service that provides cloud storage for millions of customers worldwide.
- However, this service does have its own fair share of issues, and that's what we will be covering in the article below.
- More guides like this one can be found in our dedicated hub for Troubleshooting Dropbox Errors, so make sure to check that out as well.
- For more information, check out our Web Apps fix page too.

Most error messages give away some hints on the cause of the issue, but not the Dropbox error 400. This is a pretty generic error code that pops up when signing in, exporting a file, or synchronizing Dropbox with another service.
How do I fix the Dropbox error 400?
1. Rename the file to fix Dropbox error 400 on uploads
Another variation of the error shows when you attempt to upload files to Dropbox.
Error on upload: The operation couldn’t be completed. (dropbox.com error 400)
If you get this Dropbox error 400 message, simply rename the file you want to upload. Renaming the file to a shorter name fixes the problem.
2. Reinstall Dropbox
If you are getting the Dropbox error 400 on the desktop Dropbox application, use this solution.
- Press the Windows key and R to open the Run accessory.
- From the dialog box, enter appwiz.cpl and click OK.
- From the list of applications, find and right-click on Dropbox.
- Follow through the uninstall wizard and restart your PC on completion.
- When the system comes back on, hit the Windows key and E to open File Explorer.
- Next, go to the folder path bar, enter %LOCALAPPDATA% and press Enter.
- Locate the Dropbox folder and delete it.
- Now, just like you did in step 5, navigate to %APPDATA%, %PROGRAMFILES(x86)%, and %PROGRAMFILES%.
- Delete the Dropbox folders in each of the above locations.
- Finally, download the Dropbox application from dropbox.com and install it.
3. Unlink Dropbox
- Visit dropbox.com and sign in to your account.
- Next, click on your picture at the top right-hand corner of the page and select Settings from the resulting dropdown.
- In the Dropbox settings page, switch to the Security tab.
- Here, you will find the web browsers and devices linked to your Dropbox account.
- Click on the X beside the web browser or device that’s returning the Dropbox error 400 to unlink it.
- Go back to the client you got the error on (the one you unlinked) and sign in to your Dropbox account to re-link it.
4. Update your drivers
- Right-click on the Start button and select Device Manager.
- Here is a list of devices currently installed on your computer.
- Expand a device category to reveal the device(s) under it.
- Next, right-click on a device and hit Update driver.
- Follow through with your desired options and update the driver.
- Repeat steps 3 and 4 until you update all the drivers on the list.
- If you can, restart your computer after each driver update.
- However, rebooting the machine after concluding all the updates works also.
5. Perform a system restore
- Press the Windows key and search for system restore on the Start menu.
- From the results, select Recovery.
- Next, choose the Open system restore setting.
- On the System Restore wizard, click Next and then select a restore point that occurred before you started getting the Dropbox error 400.
- On completion of the System Restore, restart your machine and recreate the error.
Follow the solutions closely to fix the Dropbox error 400. Bearing in mind that there are many causes of the error, you may try a few before fixing the issue.
If none of these solutions work, let’s talk about it in the comments.
[wl_navigator]
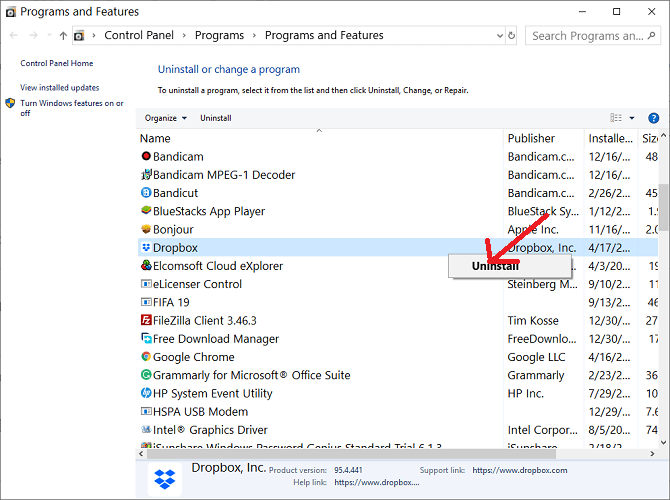
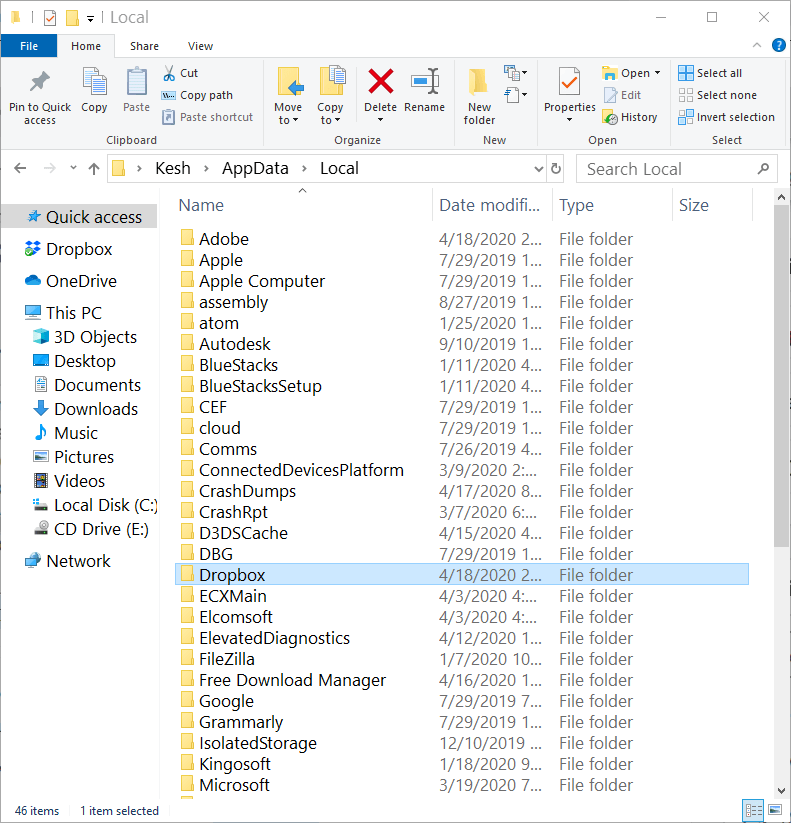
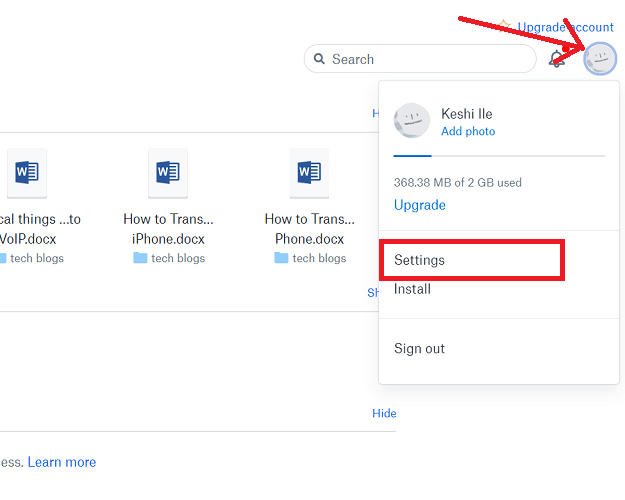
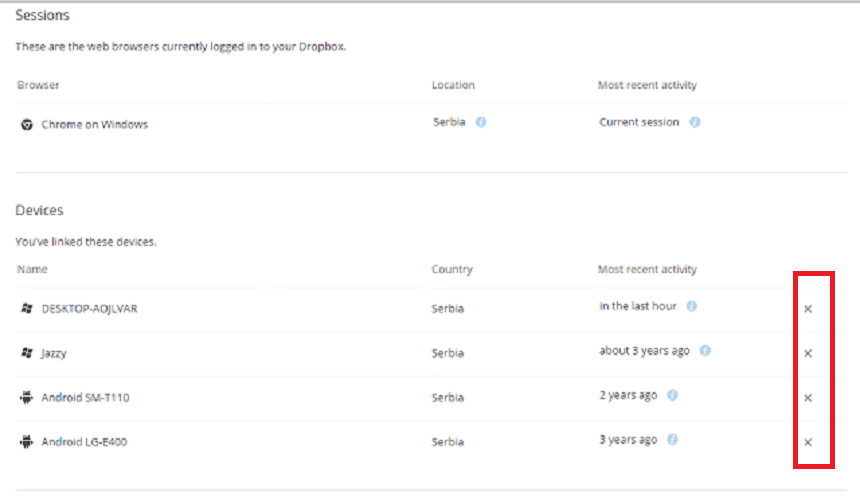
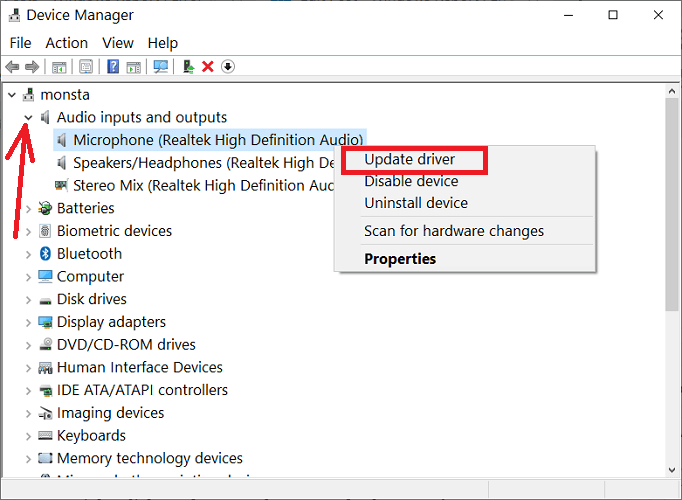
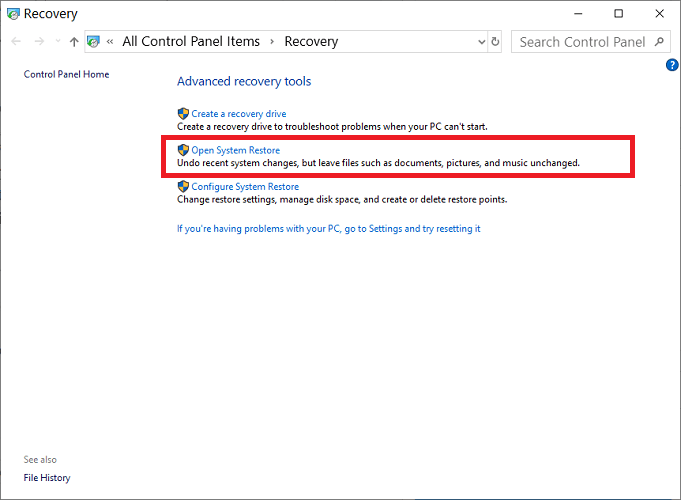








User forum
0 messages