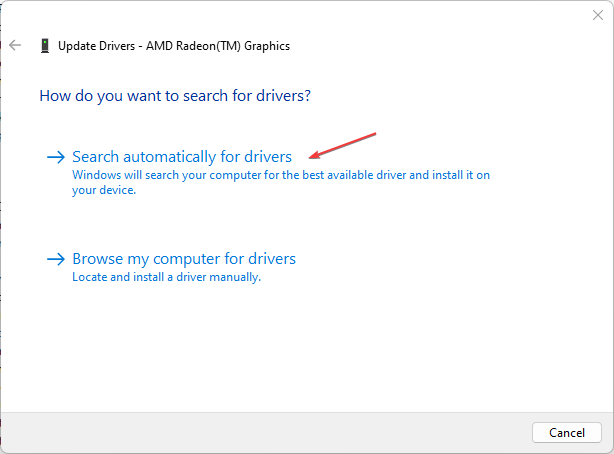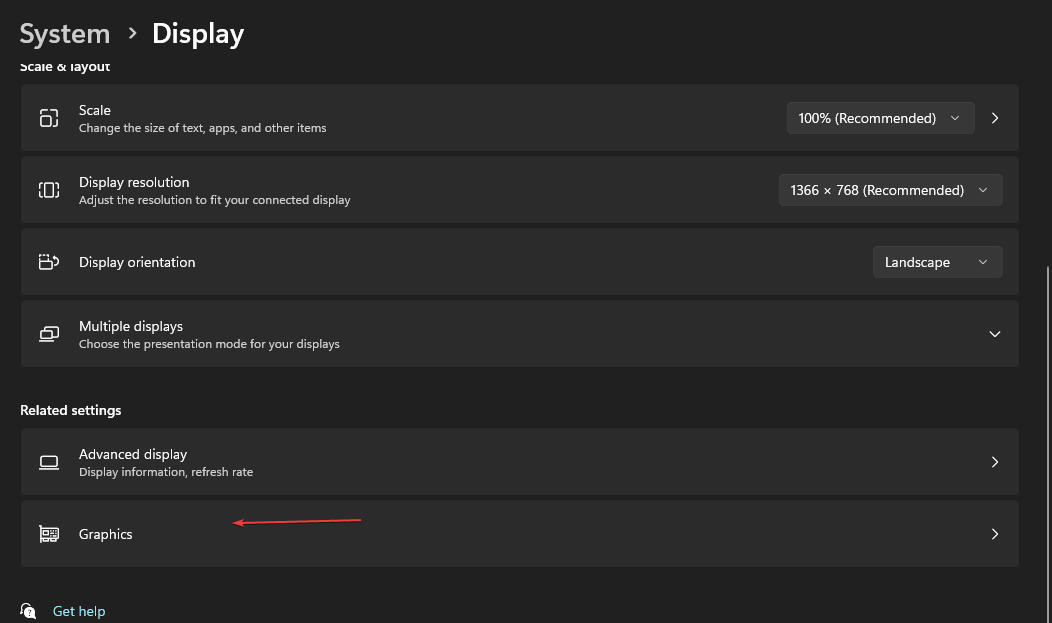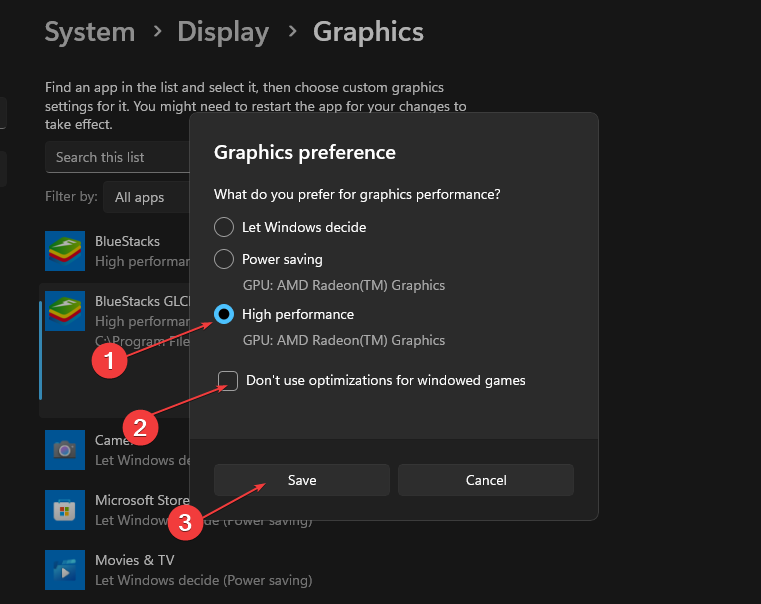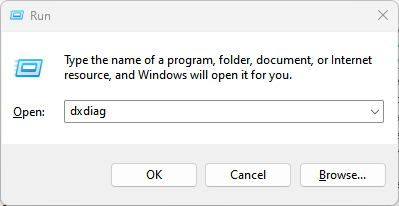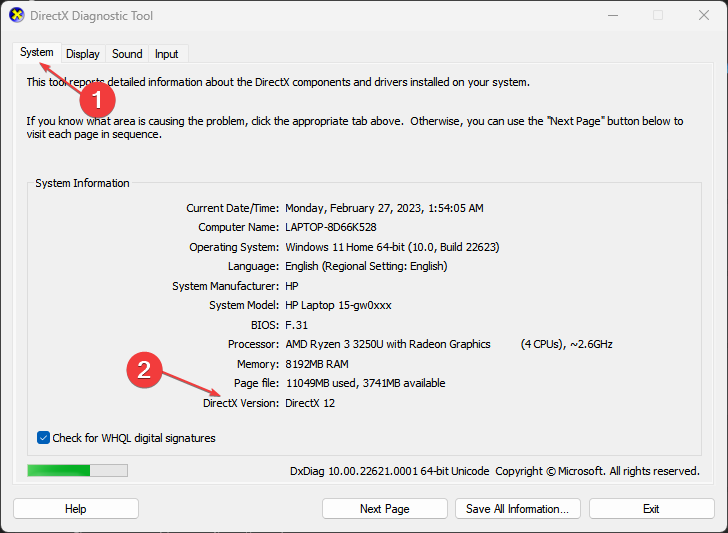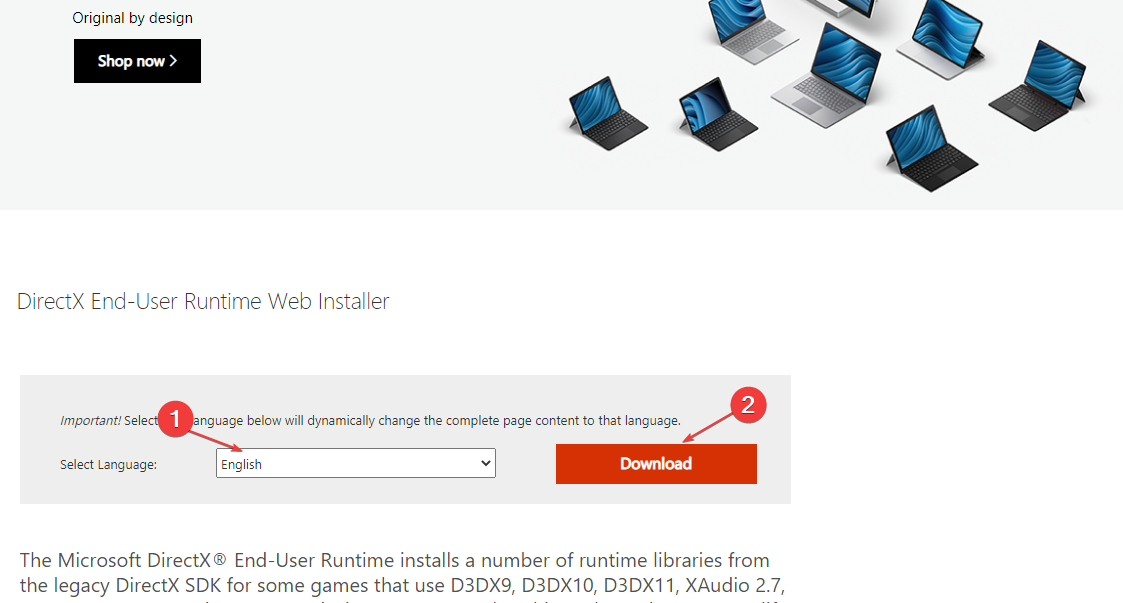Fix: DX11 Feature Level 10.0 is Required to Run Engine
Ensure to update the DirectX and Display drivers on your PC
5 min. read
Updated on
Read our disclosure page to find out how can you help Windows Report sustain the editorial team Read more
Key notes
- DirectX 11 feature level 10.0 is required to run engine error indicates your system doesn’t have a sufficient level of Direct3D features.
- The error often pops up when your graphics cards are outdated or incompatible with the game you’re trying to play.
- Installing the latest version of DirectX and updating your graphics drivers are viable alternatives for this problem.
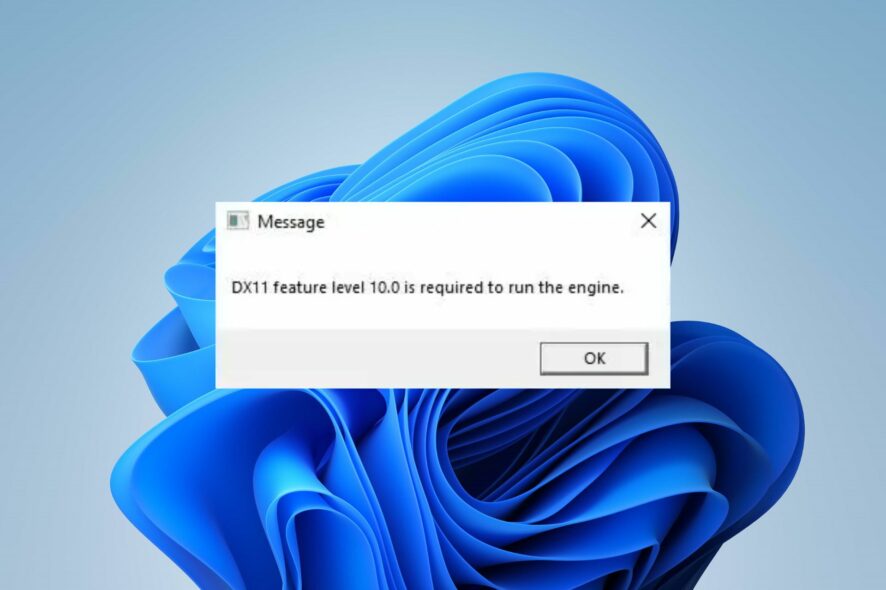
Some of our readers have reported running into several DirectX errors when playing high-end games on their PC. One such predominant error message is the Dx11 feature level 10.0 is required to run the engine.
The error message signals that your system lacks the Direct3D hardware feature level required by the game engine. Hence, we will walk you through the methods to fix the issue.
Why do I get DX11 feature level 10.0 is required to run the engine?
This error message, DX11 feature level 10.0 is required to run the engine, occurs when playing high-end games like Valorant, MIR4, VirtualBox, etc. Some of the major causes are:
- Incompatible GPU driver – This error often occurs when the graphics card on your PC isn’t compatible with the game or does not support DirectX 11 feature level 10.0. Also, issues with the DirectX Graphics Dxgmms1.sys file can cause it.
- Corrupted or missing graphics drivers – The error message may pop up if your game is missing a file or any files associated with the game are corrupt. You can verify the integrity of the game file to fix it.
- Issues with the game’s GPU components – The error may be because the game is not using a dedicated GPU or there’s a fault with the GPU system. So, the causes might extend to the game itself.
Nevertheless, we’ll take you through some fixes to resolve the error and get your game working again.
What can I do to fix DX11 feature level 10.0 is required to run the engine?
Before trying any advanced troubleshooting steps, go through the following:
- First, close and restart the game.
- Next, turn off background apps running on your PC.
- Restart Windows in Safe Mode.
Proceed with the solutions below if you can’t resolve the error:
1. Update your graphics drivers
- Press Windows + R keys to prompt the Run window, type devmgmt.msc, and click OK to open the Device Manager.
- Expand the Display adapter entry, right-click on the device driver, then select Update driver from the drop-down menu.
- Click on Search Automatically for the updated driver software option.
- Restart your PC and check if the error persists.
Updating the graphics drivers installs patches for fixing bugs causing the DX11 feature level 10.0 is required to run engine Valorant error.
Suppose the steps above fail; read our detailed article on updating graphics drivers on Windows 11 to get other ways.
Even more, you have an alternative that can surely help you manage all drivers at once and update or repair broken device drivers. Thus, don’t hesitate and get rid of this DirectX error for good.
Updating the graphics driver can also help you fix the UE4-Game has crashed Fatal error issue; read this guide to learn more about it.
- Download and install the Outbyte Driver Updater app.
- Launch the software and wait for the app to detect all incompatible drivers.
- Now, it will show you a list of all faulty drivers to select the ones to Update or Ignore.
- Click on Update & Apply Selected to download and install the newest versions.
- Restart your PC to ensure the applied changes.

OutByte
Keep your GPU in a flawless state without worrying about possible driver issues.2. Force the app to use the dedicated graphics
- Left-click the Start button and select Settings.
- Click on system and choose Display.
- In the next window, select Graphics from the options.
- Click the app prompting the error, select High-performance, check the box for Don’t use optimization for Windowed games, and click Save.
Your PC might switch to low-performance when Power saving mode is on. Hence, this might prevent apps from using the dedicated graphics needed to run high-end games.
This is the perfect solution if you’re looking for a DX11 feature level 10.0 is required to run the engine MIR4 fix.
3. Check the DirectX version and install the runtime environment
3.1 Checking the DirectX version on your PC
- Press Windows + R key to open the Run dialog box, type dxdiag, then press Enter to open the DirectX Diagnostic Tool.
- Navigate to the System tab.
- Go to DirectX Version under the System Information panel to check which DirectX version is listed.
- After detecting the DirectX version running on your PC, check the manufacturer’s website for the latest version to know if yours is still up to date.
If the version on your computer is outdated, DX11 feature level 10.0 is required to run the engine error will likely occur if you open VirtualBox. Hence, you need to install the updated version.
3.2 Install the DirectX runtime environment
- Go to the official Microsoft website to Download DirectX Runtime Web Installer.
- Choose the desired language, then click the Download button.
- Double-click to open the dxwebsetup executable file you downloaded, choose I agree with the terms and click the Next button.
- Follow the on-screen instructions to complete the process.
- Restart your PC and check if the DX11 feature level 10.0 error is resolved in the game.
Installing the latest version of DirectX will fix compatibility issues causing the game error. Also, you may check our guide on reinstalling DirectX on your PC if you have problems with the steps above.
This fix is particularly effective if the DX11 feature level 10.0 is required to run the engine error that occurs with Steam games.
Read about fixing Windows not connecting to update service if the error occurs on your PC. Also, you can check our article about the LowLevelFatalError message that appears when a game crashes unexpectedly on Windows 11.
In addition, we have a detailed article about ways to fix the dxgmms.sys Blue Screen error.
Should you have further questions or suggestions, kindly drop them in the comments section.