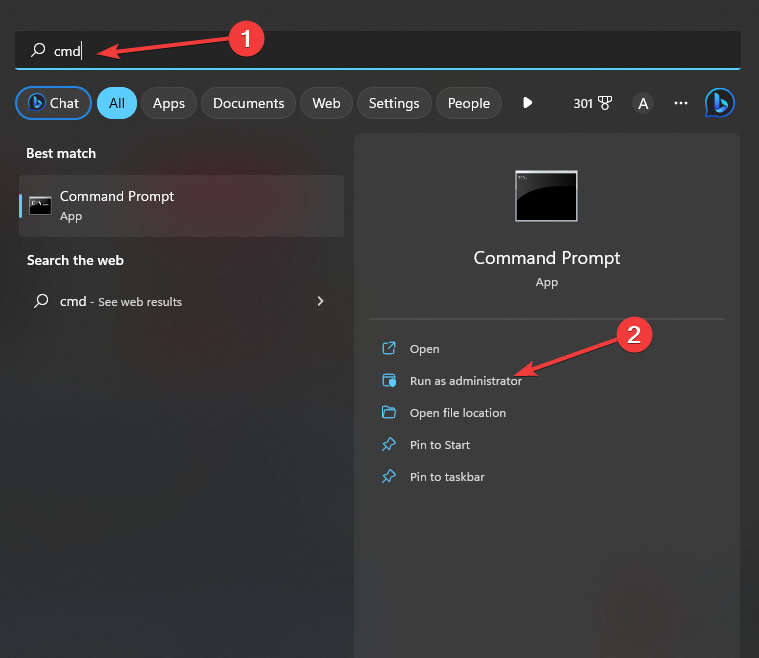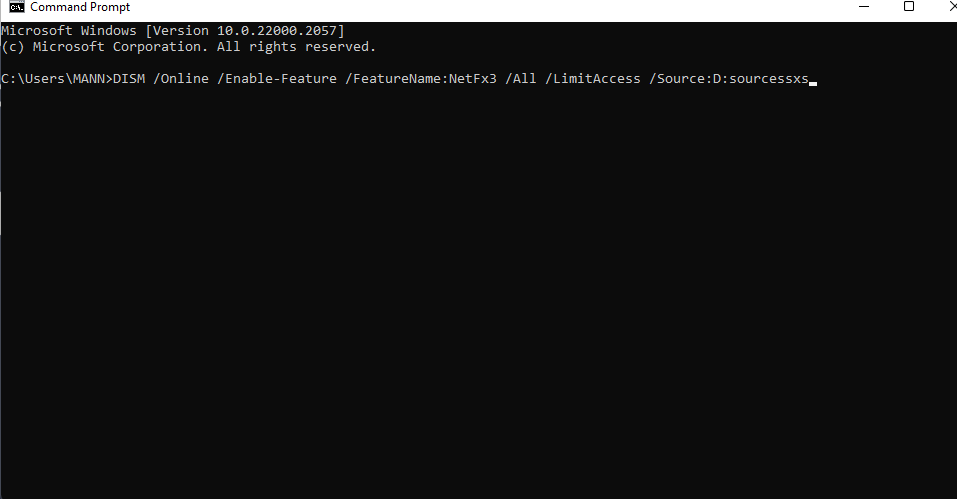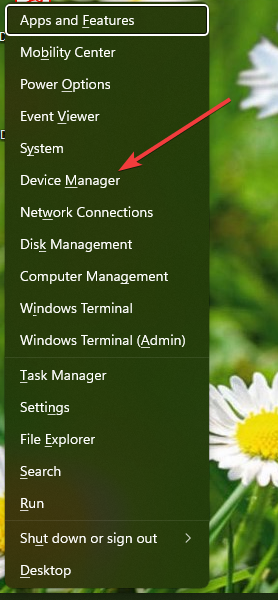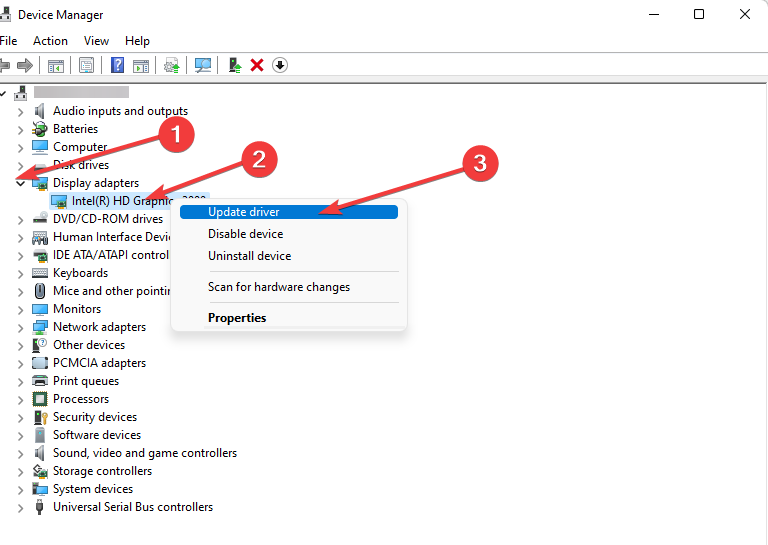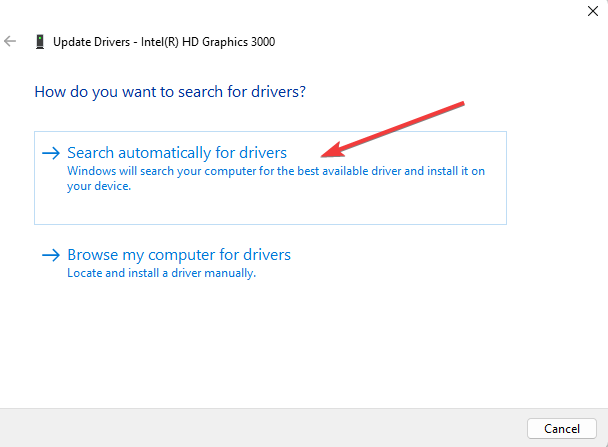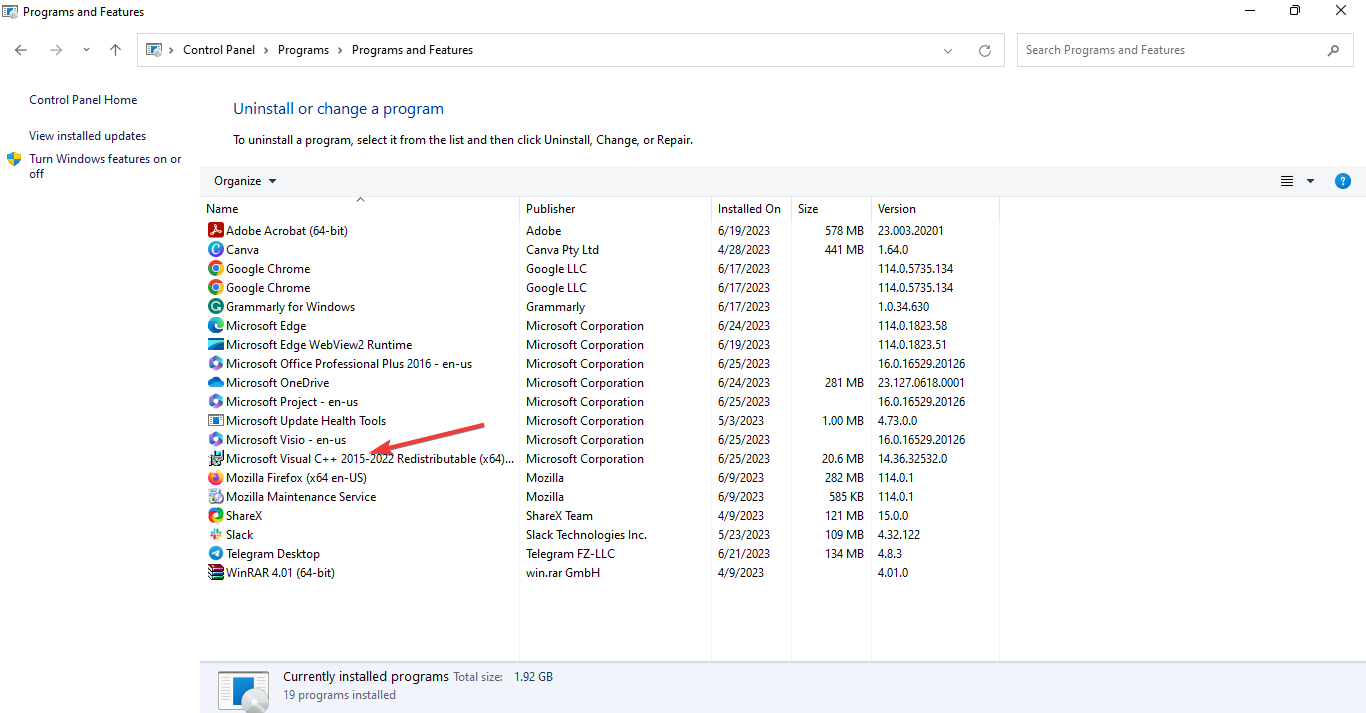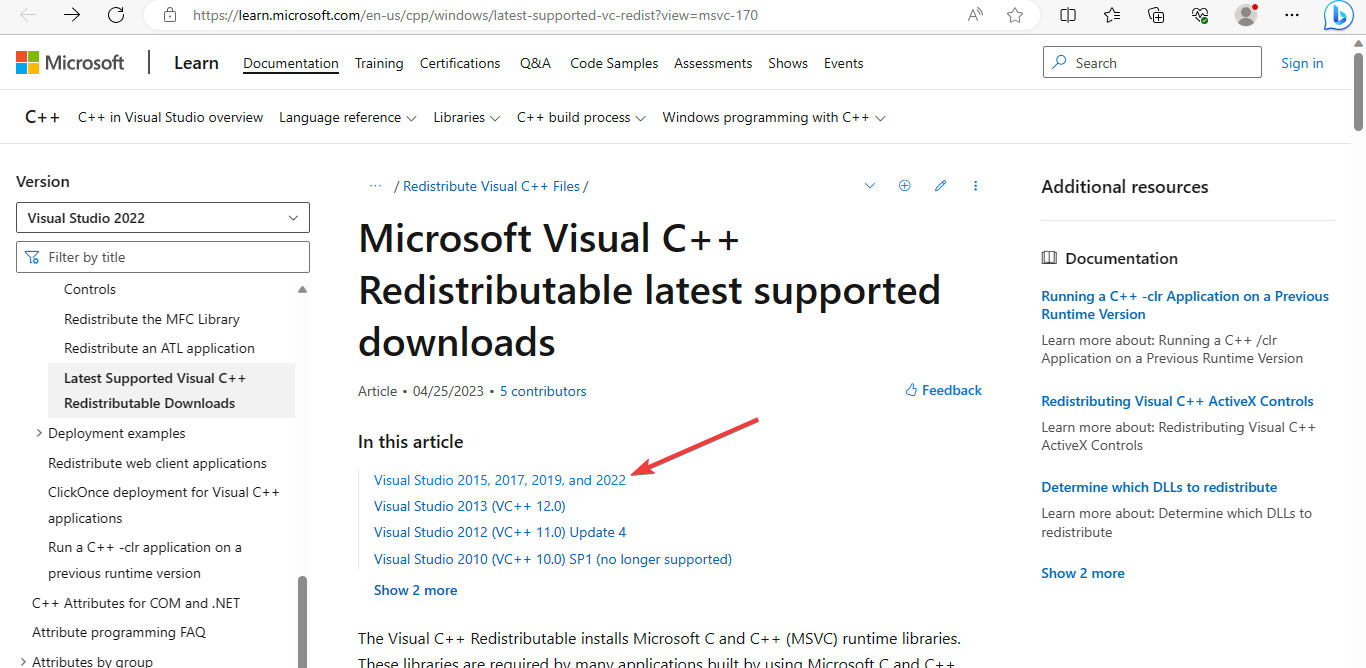Dxerror.log and Directx.log Error: How to Quickly Fix it
To handle this error, simply download the Visual C++ Redistributable
4 min. read
Updated on
Read our disclosure page to find out how can you help Windows Report sustain the editorial team Read more
Key notes
- Downloading the .Net framework via the Command Prompt is quite effective in fixing this error.
- Disabling your favorite antivirus software can resolve this issue perfectly.
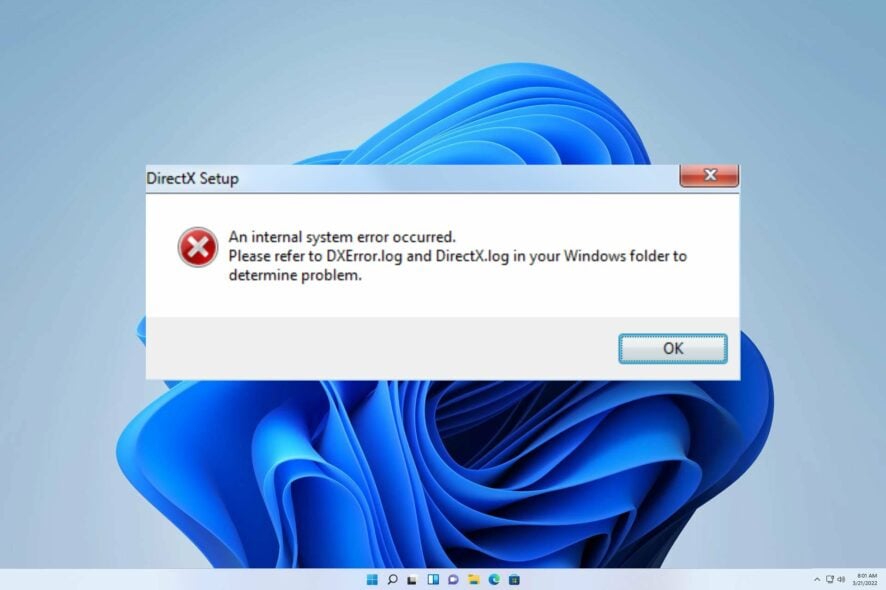
Have you ever encountered the error message an internal system error occurred dxerror.log and directx.log while attempting to install DirectX? This issue can arise for various reasons, such as an outdated video driver, Visual C++, or the .NET Framework.
The topic at hand resembles the issue of Internal System Error during DirectX setup, which we had previously addressed in a comprehensive guide.
In this article, we will discuss how to fix this internal system error that occurs in dxerror.log and directx.log when installing DirectX on Windows 11.
What is Dxerror.log and Directx.log error?
Sometimes, when trying to install or initialize DirectX on your device, you may receive an error message indicating that the setup was unsuccessful. It’s caused by the following:
- Missing components such as .NET Framework or Visual C++ Redistributables.
- Outdated drivers can also cause this error.
Where can I find DirectX log?
This file is located in the Windows installation directory. You can access the file by going to the following location:
C:\Windows
How can I fix dxerror.log and directx.log errors?
Before we start fixing this issue, there are a few workarounds you can try:
- Disable your antivirus software and try to install DirectX again.
- Run Directx installer as an administrator and check if that helps.
1. Install .Net framework using Command Prompt
- On your home screen search bar type cmd.
- Choose Command Prompt and click on Run as administrator.
- Input the following command and tap Enter:
DISM /Online /Enable-Feature /FeatureName:NetFx3 /All /LimitAccess /Source:D:sourcessxs
2. Update your drivers
- Hold the Windows + X keys together.
- Select the Device Manager to open.
- Next, click on Display Adapter to expand the options.
- Now right-click on the Intel HD Graphics and click on Update driver.
- With an active internet connection, click on Search automatically for drivers.
- When you check for driver updates, the system will inform you if the latest drivers are installed. However, if they are not, it will install the most recent updates available.
Alternatively, you can use professional driver updating software to scan for and update all your drivers. Tools such as PC HelpSoft Driver Updater, can identify the correct driver for your system and update them after just a quick scan.
⇒ Get PC HelpSoft Driver Updater
3. Install the Visual C++ Redistributable
- On your home screen search bar type Control panel and click Open.
- Now the next screen select Programs, next choose Programs and Features.
- Next you will see a list of Programs, locate the Microsoft Visual C++ Redistributable.
Note: When it comes to having multiple versions of software installed, it’s not uncommon for different applications to require specific versions. You may need to check if the 2015 version is available, and if so, consider reinstalling it. However, if the 2015 version is unavailable, you may need to download and install it separately. - Visit the Redistributable download page to download the current version.
- Click on Visual Studio 2015, 2017, 2019, and 2022.
- Lastly, choose the specific package for your system, and once you have downloaded it and completed the installation process, Reboot your PC.
We hope this guide has provided you with the necessary assistance to resolve your concern. As you may have noticed, resolving this issue isn’t as daunting as it may seem at first glance.
If you’re still experiencing issues, we suggest looking at our guide to fix DirectX errors on Windows 11. This resource may offer comparable solutions to your predicament.
We’re eager to hear your opinion on the matter, so don’t hesitate to comment below and share which solution made the biggest difference for you. Your input is greatly appreciated.