How to block Programs list ads on Microsoft Edge
2 min. read
Updated on
Read our disclosure page to find out how can you help Windows Report sustain the editorial team. Read more
Key notes
- Finding your apps and programs in Windows 10 is a simple task that should bring no inconveniences.
- Microsoft started to place ads in the Programs list. This happens when using Microsoft Edge and Bing.
- To enjoy an ad-free experience, just use the best solutions from our Ad Blocker & AntiSpam section.
- Feel free to bookmark this Microsoft Edge Strategies Hub for more useful tips like the ones below.

Finding all your apps and programs in Windows 10 is a simple task. You just need to select the Start button and scroll through the alphabetical list on the left.
However, things could get confusing since Microsoft started to place ads in the Programs list when using Microsoft Edge and not only.
The company often promotes its services within Windows, yet this latest change doesn’t seem to make all users happy. Here’s what one of them says:
Microsoft now putting ads in the programs list. Yes, they only open in Bing and Microsoft Edge.
How can I block Programs list ads on Edge and Bing?
- Find your way into Settings.
- Up next, go to Personalisation > Start.
- Finally, you need to disable Show Suggestions occasionally in Start.
There are quite a few users who became so accustomed to ads on the Internet that a few more in the Programs list won’t bother them at all.
Anyway, if you’re determined to remove ads from the Programs list, simply apply the above steps. You can also right-click the notice, go to Settings, and disable Suggestions this way.
The above tricks work if you usually scroll through the alphabetical list or if you select any letter in the alphabetical list, and then select the letter that the name of the app begins with.
In both cases, you can return to an ad-free experience in both Bing and Microsoft Edge. And if you’d like to forget all about pop-ups and adware on Edge, apply the tips from this detailed guide too.
Let us know if you’ve encountered these ads as well and if you find them intrusive. The comments area is waiting for you.
[wl_navigator]
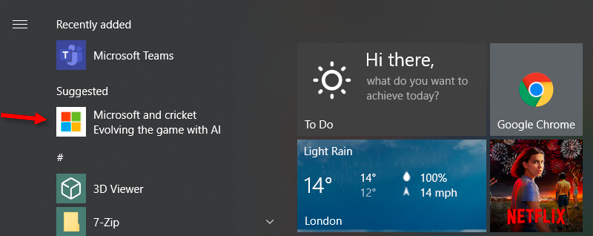








User forum
0 messages