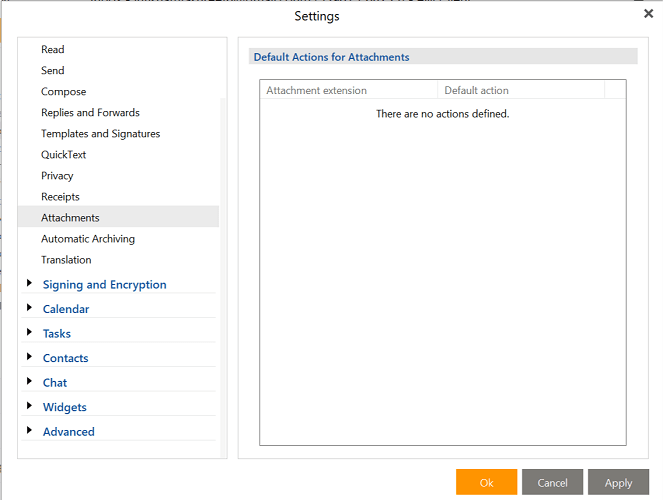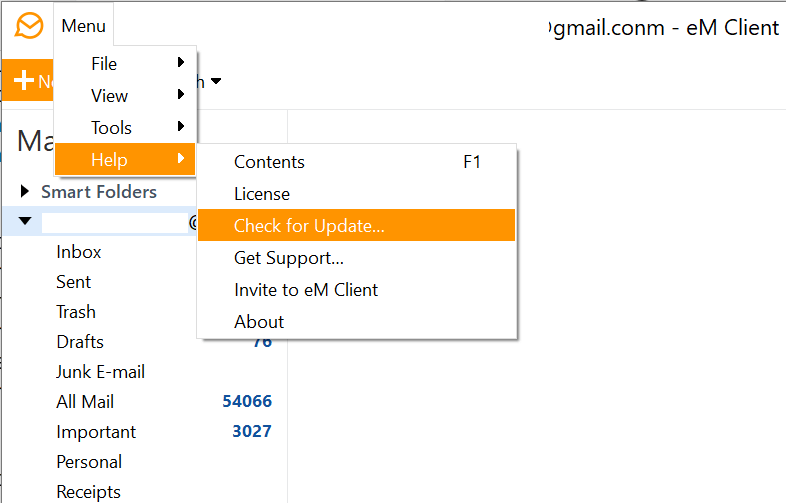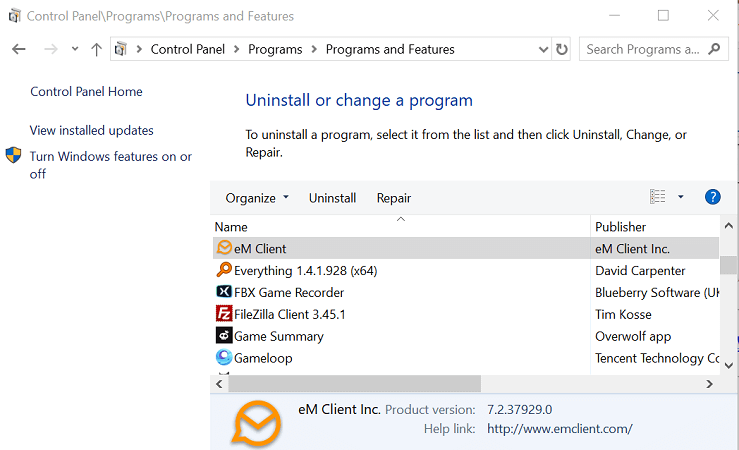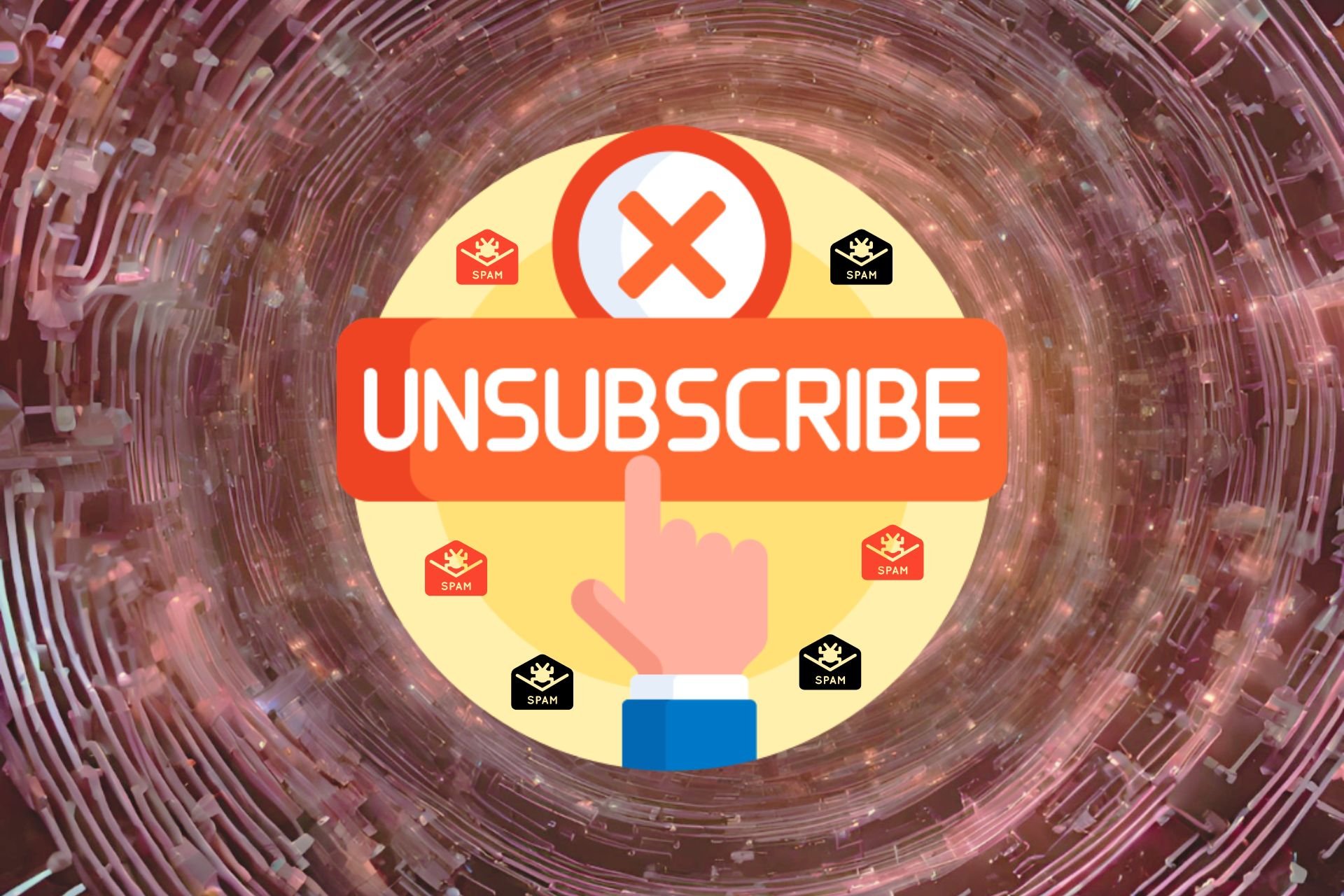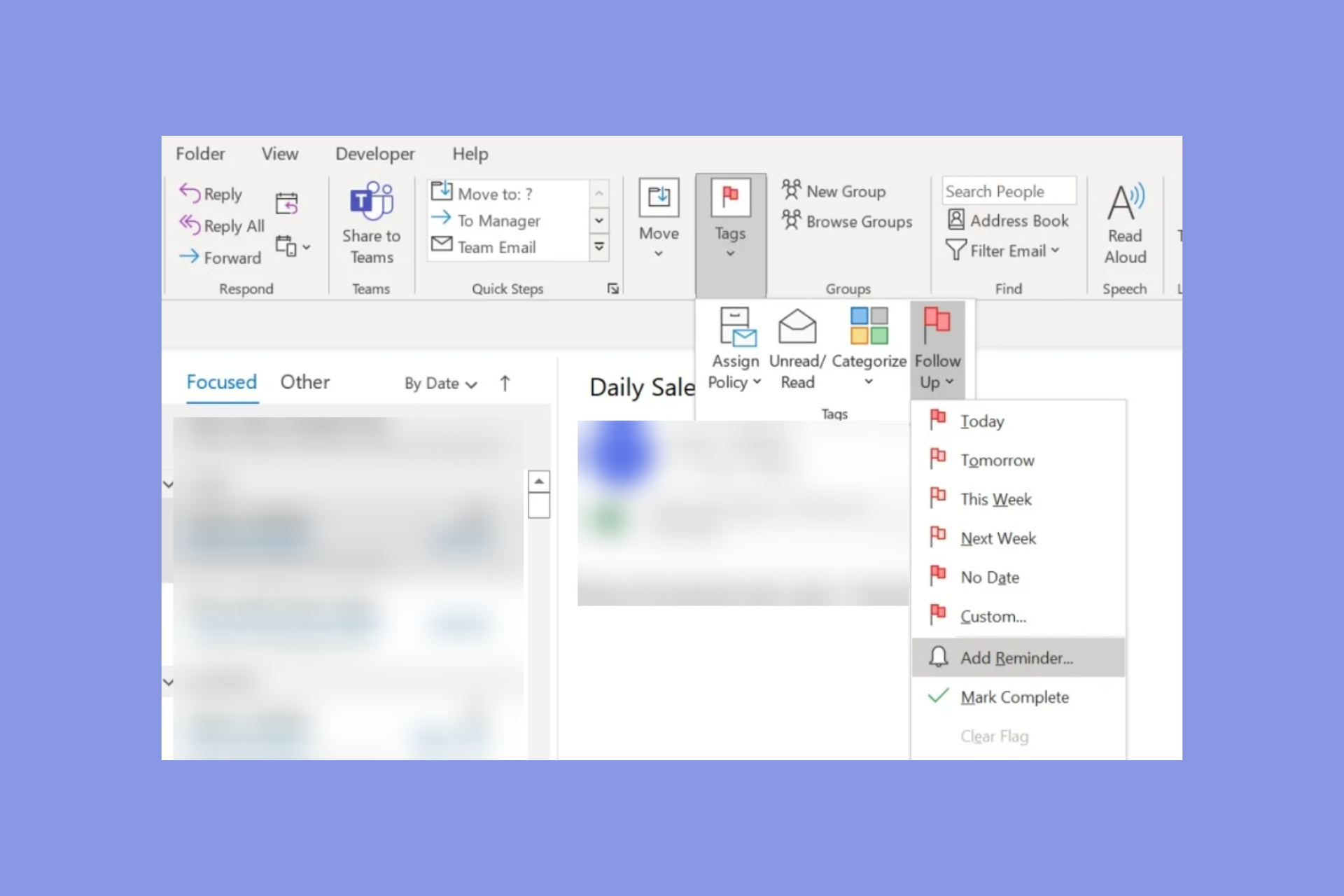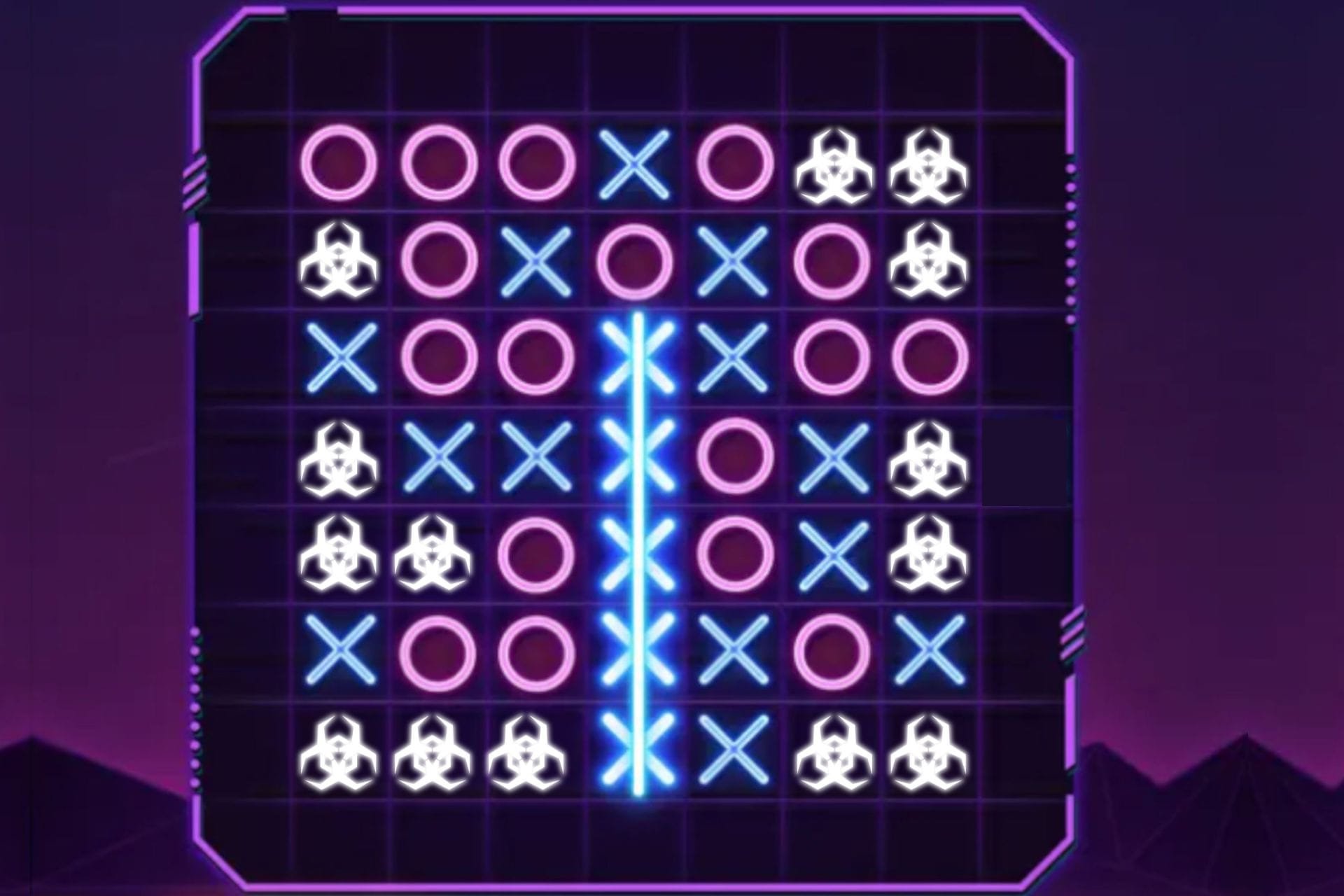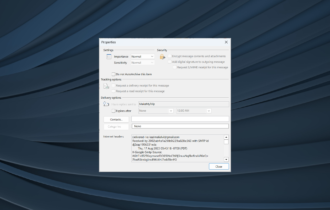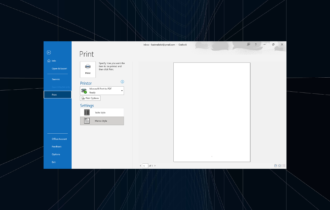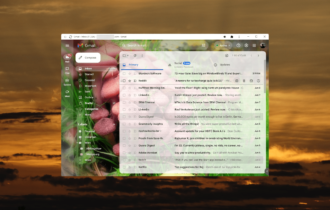eM Client doesn't download attachments? Here's why
3 min. read
Updated on
Read our disclosure page to find out how can you help Windows Report sustain the editorial team Read more
Key notes
- eM Client is a top-ranking email client that anyone can use.
- Continue reading below if you notice that eM Client isn't downloading attachments.
- To check out more about this amazing tool, head over to our eM Client Hub.
- If you need to check out other email-related issues, check out our Email page.
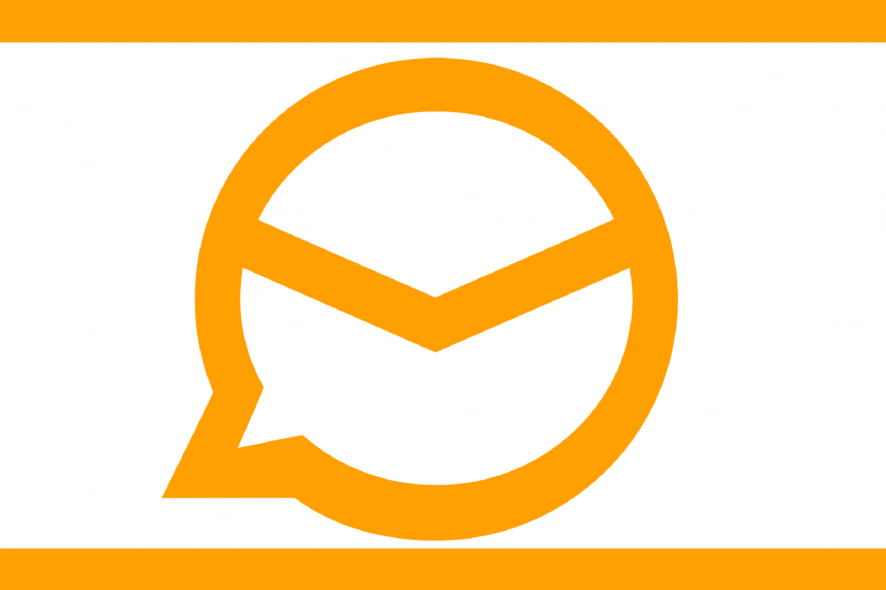
eM Client is a popular email client for Windows users with a host of features on offer. However, some users have reported eM Client not downloading attachments issue in Windows.
By default, for IMAP account eM Client only downloads the headers of incoming messages and body content when the user opens the message. However, at times eM client may fail to download the attachments.
If you are also troubled by this issue, here are a couple of troubleshooting tips to help you resolve the eM Client not downloading attachments issue in Windows 10.
What do I do if eM Client doesn’t download attachments?
1. Download messages for offline use
- Launch eM Client.
- Click on Menu and select Tools > Accounts.
- In the Accounts window, open the IMAP tab.
- Scroll down to the Offline section.
- Check “Download messages for Offline use” option.
- Check “Include attachments and images” option.
- Click OK to save the changes.
- Relaunch eM Client and check for any improvements.
1.1 Check Default Actions for Attachments
- Click on Menu.
- Go to Tools > Settings.
- Select the Attachments tab.
- In the Default Actions for Attachments section, check if you find any unknown actions defined.
- Remove any unknown action.
- Click Apply > OK to save the changes.
Tired of eM Client? Check out this article for some great alternative email clients.
2. Download unsafe contents from the contact list
- Start eM Client.
- Click on Menu and select Tools.
- Click on Settings.
- From the left pane, click on the Mail tab to expand the options.
- Select the Privacy tab.
- Select ” Display unsafe content in messages from people in contact list” option.
- Click Apply > OK to save the changes.
- Restart eM Client and check for any improvements.
3. Check for updates
- If the issue persists, check if a new update is available for eM Client.
- Open eM Client and click Menu.
- Go to Help > Check for updates.
- eM Client will now scan for new updates. If available, download and install the updates.
- Relaunch eM Client and check for any improvements.
4. Run eM Client troubleshooter
- Press Windows Key + R to open Run.
- Type control and click OK to open Control Panel.
- In the Control Panel, go to Programs > Programs and Features.
- Select eM Client from the list of programs and click on Repair.
- Next, follow on-screen instructions to complete the troubleshooting process.
- Apply the recommended fixes and close the troubleshooter.
- Restart eM Client and check for any improvements.
The eM Client not downloading attachments issue can occur due to several reasons. To resolve the issue, enable offline and unsafe content options. If the issue persists, proceed with troubleshooting the email client.
If you know of any other solution for this eM Client issue, share it with the others by leaving a message in the comments section below.
[wl_navigator]