Getting the BSoD error 0x000000f7? Fix it in 4 simple steps
4 min. read
Updated on
Read our disclosure page to find out how can you help Windows Report sustain the editorial team. Read more
Key notes
- The BSoD error 0x000000f7 can be related to the Windows registry or corrupted system files.
- To resolve this issue, make sure to update all your drivers manually or with a dedicated tool.
- The stop code 0x000000f7 can also occur when you have faulty RAM, so, check if there are any problems with your computer memory.
- A system restore is another viable solution that can help you solve this glitch easily.
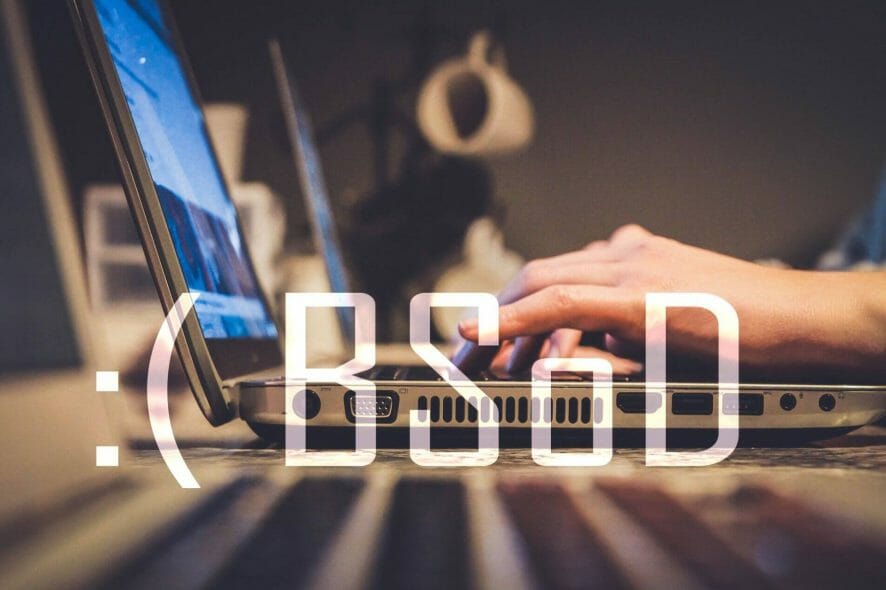
Windows BSoD( Blue Screen of Deaths) issue 0x000000F7 can occur due to multiple reasons and often shows different error messages.
Some of the error 0x000000F7 messages include RIVER_OVERRAN_STACK_BUFFER, KMODE_EXCEPTION_NOT_HANDLED, or UNEXPECTED_KERNAL_MODE_TRAP.
The BSoD error with the stop code 0x000000f7 can be related to the ntkrnlmp.exe, which is an executable file associated with Windows Operating Systems.
This error can occur due to a bad RAM module, incompatible drivers, glitch in any of the recently installed Windows updates, or hardware issues as reported by the users in the Microsoft community forum.
I keep getting a blue screen and the: “DRIVER_OVERRAN_STACK_BUFFER” Message!! when playing game. This can happen 10-30 mins in the game.
I use Advanced SystemCare 10.2 Pro to fix but nothing works. i also update all driver with Driver Booster 4.2 Pro. HELP!!!
In this article, we explore a few common solutions to fix the BSoD error 0x000000f7 in Windows computers.
How do I fix the BSoD error 0x000000f7?
1. Update your computer drivers
Many BSoD errors are related to hardware issues or outdated drivers. Thus, make sure to have all your drivers up to date. You can do this manually from Device Manager.
Searching for computer drivers on your own can be time-consuming. So, we advise you to use a tool that will do this for you automatically.
It works with all versions of Windows and makes upgrading drivers a breeze. Outbyte Driver Updater may be set to find outdated drivers automatically.
Outbyte Driver Updater can assist you in automatically updating drivers and preventing PC harm caused by installing the incorrect driver version. It keeps up with the latest modifications, preventing the system from experiencing latency, system failures, and BSoD faults.
Outbyte Driver Updater is an excellent choice for this task. It has a clean interface and is simple to use, even for computer rookies.
2. Run System File Checker
- Press the Windows key and type cmd.
- Click on Run as Administrator for Command Prompt.
- In the Command Prompt, enter the following command and hit Enter:
sfc /scannow - Wait for the system file checker tool to scan and validate the system files.
- The tool will fix missing or corrupted files in the system if required.
- Once the scan is 100% complete, reboot the computer and check if the error is resolved.
The SFC scan is a command-line tool that will scan your system for potential errors and resolve them on the way. So, it can also fix the BSoD with stop code 0x000000f7.
If you have any problems while running SFC, it stops or does not work at all on Windows 10, take a look at our dedicated guide in order to fix the issue.
3. Check for memory issues
One of the reasons for the error 0x000000f7 is a bad memory. If your system has a removable RAM module, try changing them.
Restart the device to see if the error is resolved. If you have a custom-built PC, you should be able to remove all the RAM modules. Remove all but one stick and boot the PC to see if the error is resolved.
Try these will all the RAM modules to see which memory kit is causing the error. In some cases, it could be the RAM slot that is causing the error, so avoid using the faulty RAM slot.
4. Use system restore point
- Press the Windows key and type system restore.
- Click on Create a Restore Point option.
- Click the System Restore button in the System Properties window.
- Select Next to proceed.
- Select the most recently created restore point.
- Click on Scan for affected programs. This will show if Windows will uninstall any existing programs on your system.
- Click Next to continue with the restore process.
- Read the description and then click on Finish.
The system restore process may take some time depending on the size of the restore point. The PC will restart once the restore process is complete and show a success message.
If you encounter any other BSoD errors and are curious why they happen, take a look at our guide including the most common causes for blue screens.
Don’t hesitate to let us know if this guide was useful in your situation. You can do so by simply leaving a comment in the section found below this article.


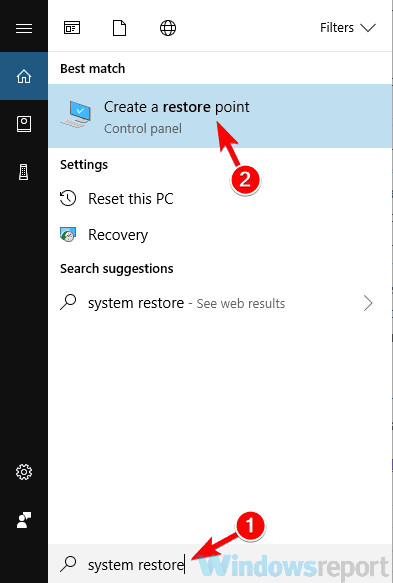

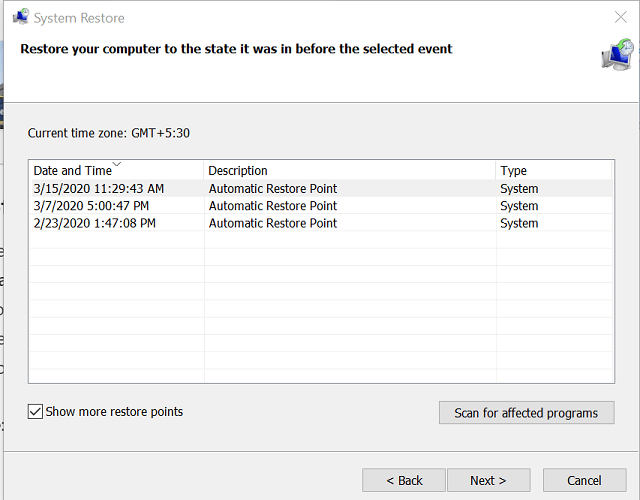









User forum
0 messages