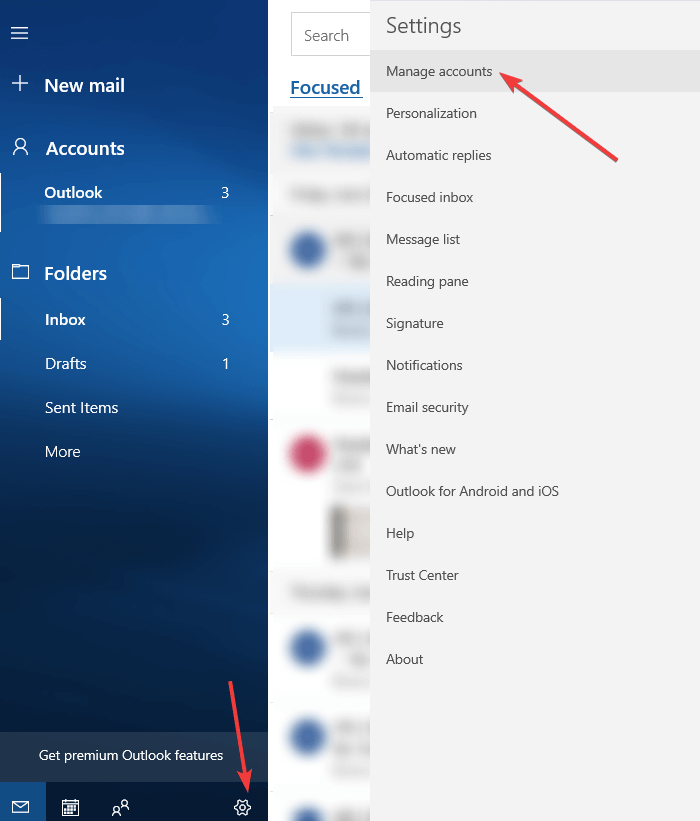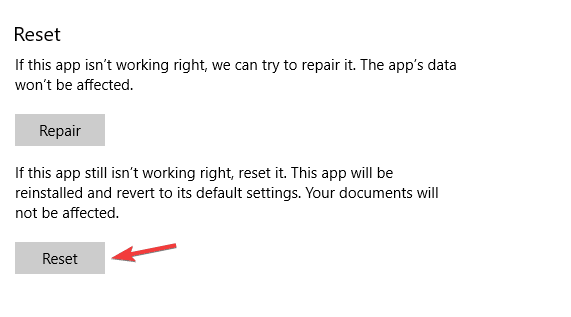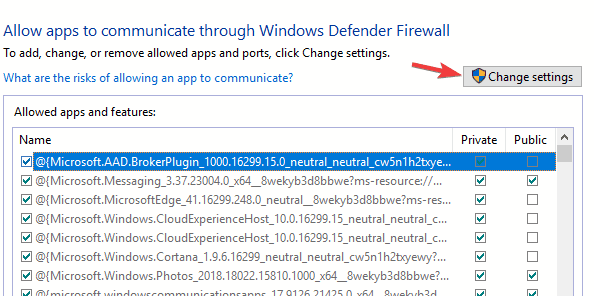4 Fast Fixes for Error 0x8000000b in Mail App [+Video]
4 min. read
Updated on
Read our disclosure page to find out how can you help Windows Report sustain the editorial team Read more
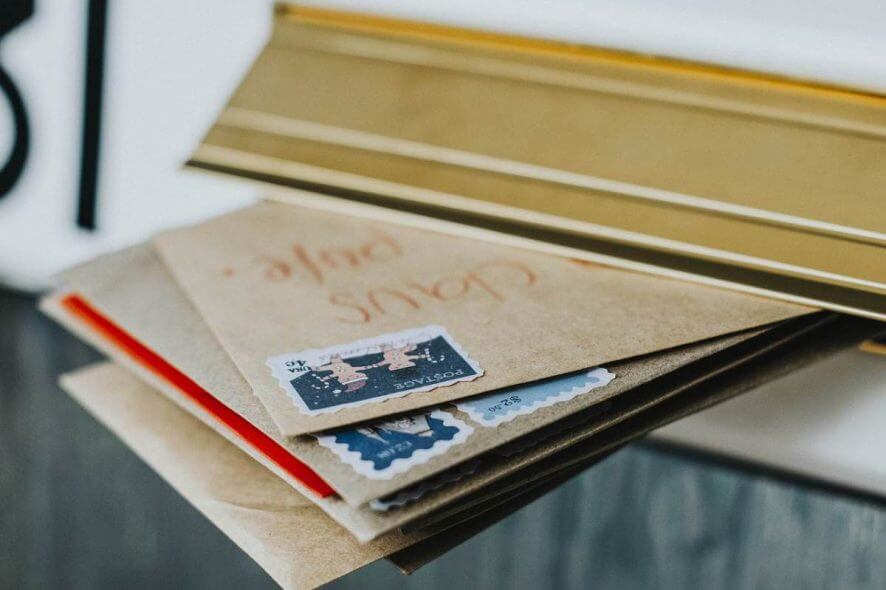
You’ve got an important email to send, but you receive the error 0x8000000b while trying to send your email. What now? To first understand why this happened, we have to understand the nature of this error.
This error is related to syncing issues, and it appears when you’re trying to set up your email app. Whether you use Gmail or Yahoo, this can happen when you’re configuring them in the Windows 10 email app.
When you click on that Send button, your email app will try to connect with the email server automatically to get the server settings, but sometimes this error occurs. But fear not, we’ve created a list of tips and fixes for you. So let’s get to solving.
How can I fix error 0x8000000b?
- Setting up your mail in Windows 10
- Resetting Windows apps
- Allow access through Firewall
- Disable your Firewall
1. Setting up your mail in Windows 10
Let’s try adding your proffered email account into the Mail app. This should help you solve error 0x8000000b. To do this, follow these steps:
- Launch your Mail app and click on the Settings icon.
- Select Manage accounts, and then click Add account and then click on the Advanced setup option.
- Next, in the same Add an account section, click the Internet email option.
- On the next screen, provide your desired email account details.
- Now, click Sign in and wait for a few minutes, your email account will be added successfully to the Mail app.
2. Reset the Mail app
You might be able to fix error 0x8000000b by resetting the Windows 10 apps which are not working properly. When you’re done, check if the Mail app works for you.
- Press the Windows logo + I keys on the keyboard, and open the Settings.
- Click on System and then click on Apps & Features, and select the Mail app.
- You will see Advanced options, click on it.
- In the Advanced options, click on Reset.
- Click once more on the Reset button to confirm.
- You can now close the Settings app and return to your desktop.
3. Allow access through Firewall
In the event that you are using an antivirus or your Windows Defender is enabled, they can potentially be the cause for error 0x8000000b. So let’s get on it.
- Open Start and type Windows Defender Security Center.
- Select the Firewall and network protection.
- Now choose Allow an app through firewall, and click on Change settings.
- You will see a list of allowed applications, make sure to select both Private and Public boxes for Mail.
- Click OK, and you’re all set.
4. Disable your Firewall
In the event that you’re still having error 0x8000000b, you can try to disable your Firewall, and see if that works. To do this, follow these steps:
- Open your Windows Defender Center again.
- Head to the Firewall and network protection section.
- Now select a network profile and turn off Windows firewall for it.
- Try running your Mail app now.
You can remove and add your account if it doesn’t sync at first. In order to do this, follow these steps:
- Type Mail in your Start Menu.
- Once you’ve clicked on the app, you should head over to the Settings icon.
- Choose your account and select Delete account.
- After this, add your account back in.
We hope that these solutions were of use to you and that you’ve managed to fix error 0x8000000b.
RELATED STORIES TO CHECK OUT:
- Fix: Windows Live Mail error 0x8007007A on Windows 10
- Windows Live Mail not working in Windows 10? We’ve got solutions
- Top 4 software to recover lost email account passwords