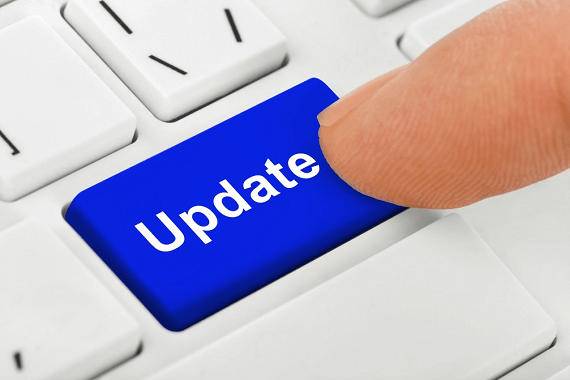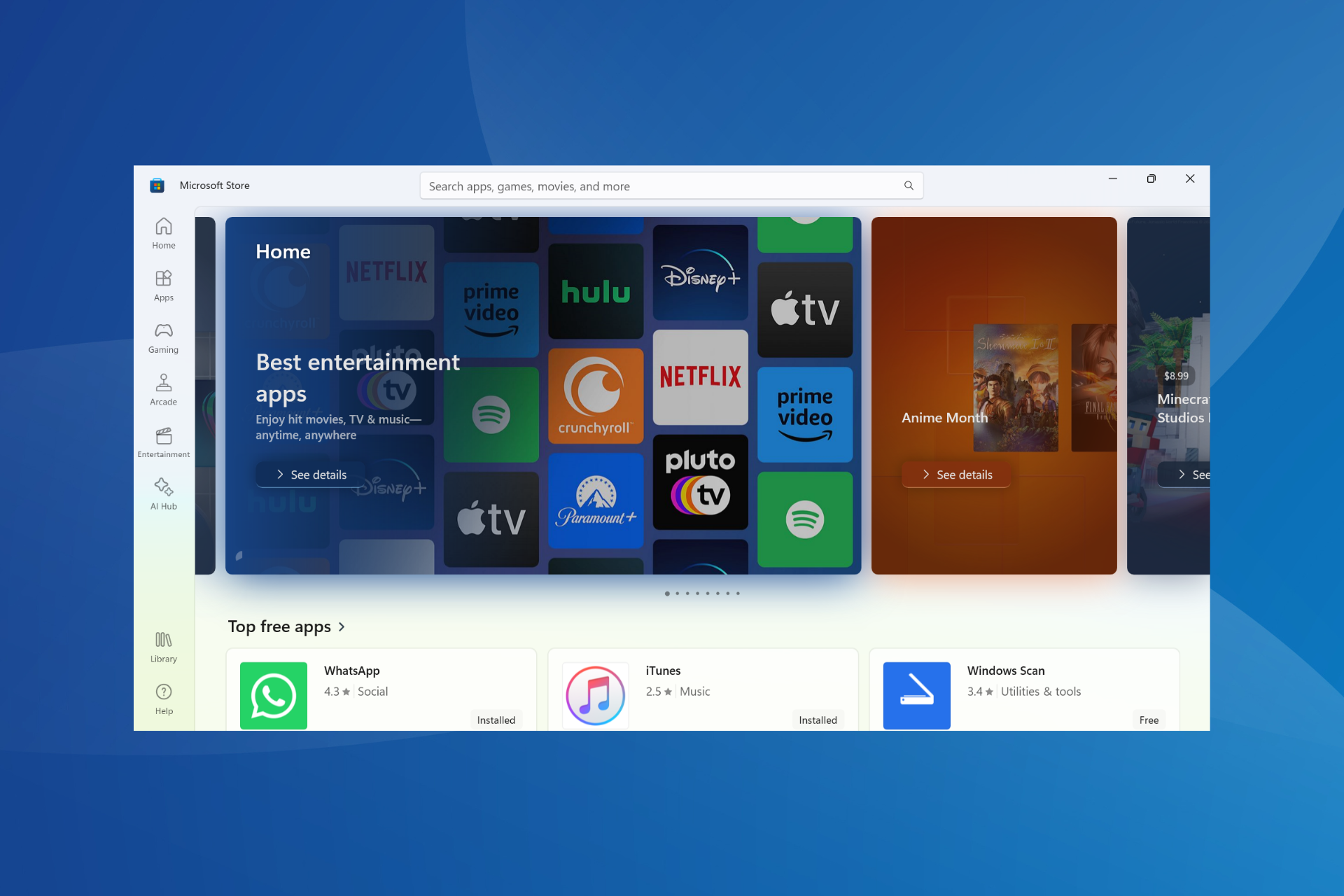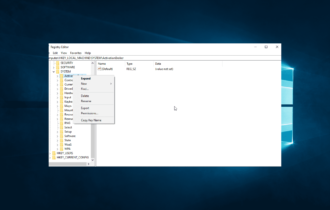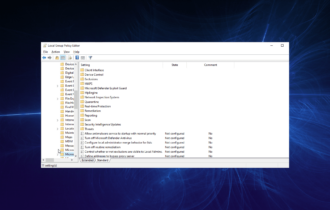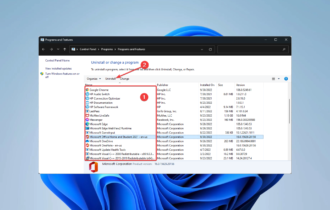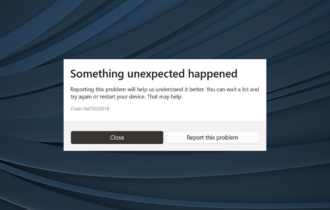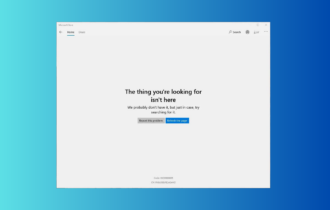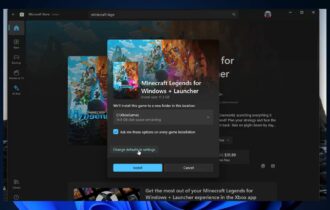Fix error code 0x80070005 in a couple of easy steps
5 min. read
Updated on
Read our disclosure page to find out how can you help Windows Report sustain the editorial team Read more
Key notes
- Worried about getting error 0x80070005 while updating your computer? Using Windows Update Troubleshooter and performing a clean boot are a few solutions to apply in order to make it go away.
- Visit this selection of guides for pretty much any Windows update error you’re encountering these days.
- This issue is not exclusive to Windows Updates. You could face it when downloading and installing an application from Microsoft Store too.
- Check out our dedicated Windows 10 errors section for more handy articles.

Have you ever used Windows Updates or Microsoft Store, waited for it to finish downloading, and start installing just to be met with error code 0x80070005?
What is error 0x80070005? This is a pesky error that means access denied. The most common place to face this error is while updating your computer. It can happen unexpectedly, and it won’t go away with a restart.
That’s why we’ll look at a few ways we can put an end to it.
How can I fix error code 0x80070005?
1. Use Windows Update Troubleshooter
Microsoft provides a specific tool to troubleshoot problems with Windows Update (you can find it here). It is a simple and straightforward tool to use.
Simply download the tool for your specific version of Windows, make sure you have an internet connection, double-click on the tool when it’s finished downloading, and it will take care of the rest.
You can find more details on the topic in this detailed guide.
2. Perform a clean boot in Windows
- Open System Configuration. You can do this by hitting Windows + R and typing msconfig then hitting enter.
- When System Configuration opens, go to the Services tab.
- Check Hide all Microsoft services. This will hide all the services that are vital to the operating system.
- Click the Disable All button. This will disable the rest of the services, so you can be sure they won’t interfere with the update process.
- Open Task Manager and go to the Startup tab. After disabling the services, it is time to go after the startup processes. You can do so by clicking on the Startup tab in System Configuration. You should then click on the Open Task Manager link, and this will take you directly to the Task Manager Startup tab.
- Disable all startup processes. Make sure that every item listed has a status of disabled. Do this by selecting a startup process and clicking on Disable.
- Restart your computer. Your PC is ready for a clean boot.
- Retry the updates and see if you can update your Windows now (it is important to know that clean boot can fix a variety of other issues, such as a pesky program that won’t uninstall, so you should keep these steps handy).
Clean boot refers to configuring Windows in such a way that it will only start with the minimum needed drivers and applications and nothing else will run.
This could be useful if there is some conflict and some obscure application or service is blocking your update.
Can’t open Task Manager? Don’t worry, we’ve got the right solution for you.
3. Restore Windows functionality after performing a clean boot
- Open System Configuration again. If you need a refresher, you can do it by Hitting Windows + R on your keyboard and typing msconfig.
- Make sure that the Normal Startup option is selected.
- Go to the Services tab and hide all the Microsoft services by checking the box at the bottom.
- Open Task Manager by going to the Startup tab and clicking the link.
- Enable all the startup processes you want by selecting them and clicking on Enable.
- Restart your computer.
Whether the previous method fixed your problem or not, it is important that you reactive the services and startup processes so your Windows can function normally again. You can do so by following the steps detailed above.
Finally, you are safe out of the clean boot, and hopefully, the update was performed successfully.
4. Clear cache to fix error code 0x80070005 in Microsoft Store
- Firstly, press the Windows key + R keyboard hotkey.
- Type WSReset.exe, then click OK.
- The WSReset tool resets the Microsft Store without changing account settings or deleting installed apps.
- A command prompt will then open without any message and automatically close when the process is complete.
Microsoft Store sometimes messes up with storing the cache. This leads up to a plethora of weird behaviors and one of them is precisely the error code 0x8870005.
Your Microsoft Store’s cache is cleared after applying the above procedure. Reboot your computer and try again to see if the problem is fixed.
5. Change the proxy settings to fix error code 0x80070005 in Microsoft Store
- Open Internet Explorer.
- Click on Tools. It is the icon that resembles a gearbox in the top right corner of your browser.
- Choose Internet Options from the drop-down menu.
- Navigate to the Connections tab and click on Lan settings near the bottom.
- Uncheck Use a proxy server for your LAN.
- Click on OK and save the settings.
Proxy connections sometimes cause problems to Microsoft Store. You can disable proxy connections in no time and see if this makes any difference.
Hopefully one of the methods above fixed the issues. If not, be sure to check your date and time to see it is set up correctly.
The error code 0x80070005 is versatile and can pop up in numerous places. Here, we looked at the two most common places it could pop up and how to deal with it.
Tell us in the comments whether you’ve had any experience with this error. Where did you encounter it and how did you deal with it?
Don’t hesitate to check out this list with the best uninstaller software you can use right now.
- How do I fix Windows Update corruption?
Running the Windows Update Troubleshooter and firing up SFC/Check Disk scans usually do wonders when trying to fix Windows Update corruption.
[wl_navigator]