0x80070422 Windows Firewall Error: Use These 6 Simple Fixes
Expert solutions to apply
7 min. read
Updated on
Read our disclosure page to find out how can you help Windows Report sustain the editorial team. Read more
Key notes
- Several Windows users have reported that the error message 0x80070422 appears when they try to enable Windows Firewall.
- Some malware can prevent you from opening Windows Firewall, but you can fix this by performing a thorough system scan.
- You can quickly restore your PC to a previous state and fix various problems, including error 0x80070422.
- Also, ensure your Windows Firewall service is working correctly by following our steps below.

You may have encountered operating system errors if you’re a Windows user. One such error is the 0x80070422 Windows Firewall error.
This error can occur when trying to turn on the Windows Firewall or running certain apps that require the firewall to be active, but fortunately, there are ways to fix it.
In this article, we’ll explore the causes of the 0x80070422 Windows Firewall error and provide some solutions to help you get your firewall up and running again.
What is the 0x80070422 firewall error?
The 0x80070422 firewall error is an error code in Windows when attempting to enable or disable the Windows Firewall. This error code can also appear when trying to run certain apps that require the firewall to be active.
It usually indicates that the Windows Firewall service is not running or is disabled, so the firewall cannot be enabled. However, there are several reasons why you might encounter the error on your Windows system.
- Disabled Firewall Service – If the Windows Firewall service is not running, you may encounter the 0x80070422 error when you attempt to enable or disable the firewall.
- Third-Party Firewall – If you have installed a third-party firewall, it may interfere with the Windows Firewall and cause the error.
- Malware or Virus Infection – Malware or virus infections can cause damage to system files and services, including the Windows Firewall service. This can lead to the 0x80070422 error.
- Windows Update Issues – In some cases, a failed, or incomplete Windows update can cause issues with the Windows Firewall service, leading to the error.
- Corrupted System Files – Corrupted system files can also lead to the 0x80070422 error. This occurs for various reasons, such as a power outage or a sudden system shutdown.
What are other Windows Defender firewall errors?
Specific errors can sometimes appear with Windows Firewall, and speaking of errors, these are some of the common errors that users reported:
- Error code 0x80070422 Windows 10 – This error can appear on your Windows 10 PC and prevent the firewall from working correctly. However, you should be able to fix it using one of our solutions.
- Windows Firewall can’t change some of your settings error code 0x80070424 – Sometimes, this error can appear while trying to change certain settings in your firewall. This might be caused by malware, so perform a detailed malware scan.
- Windows Firewall won’t turn on, start – This is another problem you might encounter. To fix it, make sure that the required services are running correctly.
- Windows Firewall turns itself off – Several users reported that their Windows Firewall turns itself off. This strange problem can occur due to a corrupted Windows installation.
- Windows Firewall can’t change settings – If you can’t change the settings of Windows Firewall, the issue might be file corruption or any other problem. However, you can fix that problem by performing System Restore.
- Windows Firewall not working – In some cases, Windows Firewall won’t work at all. This can be a significant security risk; try some of our solutions to fix that problem.
How do I fix the 0x80070422 firewall error?
1. Scan your PC for malware
- Type Windows Security in the Search bar, and click on the relevant search result.
- Now, click on Virus & threat protection here.
- Click on Scan options.
- Now, select Full scan and click on the Scan now button at the bottom.
If you’re constantly getting error 0x80070422 while trying to access Windows Firewall, the problem might be a malware infection. Certain malware can prevent you from opening Windows Firewall, but you can fix that by performing a detailed system scan.
If you are interested in other effective antiviruses with high detection rates and malware removal options, be free to choose from the best antivirus programs compatible with Windows 10.
After scanning your PC with one of these tools, the problem should be resolved, and you’ll be able to access Windows Firewall without any problems. Several users suggested using Microsoft’s Malware scanner, so you might want to try that too.
2. Make sure that the Windows Firewall service is running
- Press Windows Key + R and enter services.msc. Now press Enter or click OK.
- When the Services window opens, locate and double-click on Windows Defender Firewall.
- Ensure that the Startup type is set to Automatic and that the service is running. Now click on Apply and OK to save changes.
After enabling this service, you should be able to start and configure Windows Defender without any problems.
In addition to Windows Defender Firewall service, it’s also recommended to configure Windows Update and Background Intelligent Transfer Services. You will repeat the steps above for these two services.
If you’re getting error 0x80070422 while trying to use Windows Firewall, the problem might be your services. Windows Firewall requires certain services to be enabled to work correctly.
3. Use the Startup repair feature
- Open the Start menu, click the Power button, hold the Shift key, and select Restart from the menu.
- Select Troubleshoot, then Advanced options.
- Now select the Startup Repair option.
- The repair process will now start.
This process can take a while, so don’t interrupt it. Once the repair process is finished, check if the problem persists.
Sometimes this problem can be related to a corrupted Windows 10 installation, and to fix this problem, you need to run Startup Repair.
4. Perform a System Restore
- Press Windows Key + S and enter system restore. Now select Create a restore point from the menu.
- The system Properties window will now open. Click the System Restore button to proceed.
- When the System Restore window opens, click Next.
- If available, check the Show more restore points option. Now select the desired restore point and click Next.
- Follow the instructions on the screen to complete the restoration process.
Once your system is restored, check if the problem persists.
If you’re getting error 0x80070422 when trying to use Windows Firewall, you might be able to solve the problem by using System Restore. If you’re unfamiliar, System Restore is a useful feature that can quickly restore your PC to an earlier state and fix various problems.
To ensure a smooth process, you can try specialized applications that help you repair all Windows system issues.
5. Disable your Proxy
- Open the Settings app by pressing Windows Key + I.
- When the Settings app opens, go to Network & Internet section.
- Select Proxy from the menu on the left and disable all options in the right pane.
After doing that, the problem with Windows Firewall should be resolved entirely.
Many users use proxies to protect their privacy online. However, proxies can sometimes interfere with your network configuration so you might encounter error 0x80070422.
6. Create a new user profile
- Open the Settings app using Windows + I and go to the Accounts section.
- Now select Family & other people from the menu on the left. Then, choose Add someone else to this PC in the right pane.
- Select I don’t have this person’s sign-in information.
- Choose Add a user without a Microsoft account option.
- Enter the desired user name and click Next.
After creating a new user account, switch to it and check if the problem persists. If not, you might want to move your files to the new account and start using it as your main one.
If you’re getting error 0x80070422 while trying to run Windows Firewall, the problem might be a corrupted user profile. Your profile can become corrupted for various reasons.
And you are done. If you have reached the end of this article, then it means that you have successfully fixed the error 0x80070422 in Windows.
Before you leave, we have a great guide on error 0x80070422 in Windows Update that you shouldn’t miss.
But if the methods above did not solve your issue, please write us in the comments section of the page situated a little bit below, and we will help you further as soon as we can.








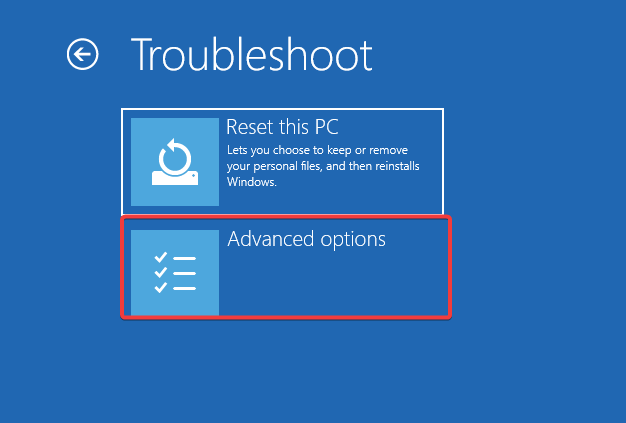




















User forum
1 messages