Error 0x80070780 The File Cannot Be Accessed: Fixed
The most common cause for error 0x80070780 is the lack of privileges
5 min. read
Updated on
Read our disclosure page to find out how can you help Windows Report sustain the editorial team. Read more
Key notes
- Error 0x80070780 arises when you try to copy, delete, back up or edit certain files in Windows 10.
- The error message states: An unexpected error is keeping you from copying the file… Error 0x80070780: The file cannot be accessed by the system.
- This error can arise due to restricted permissions for certain files in non-admin user accounts.
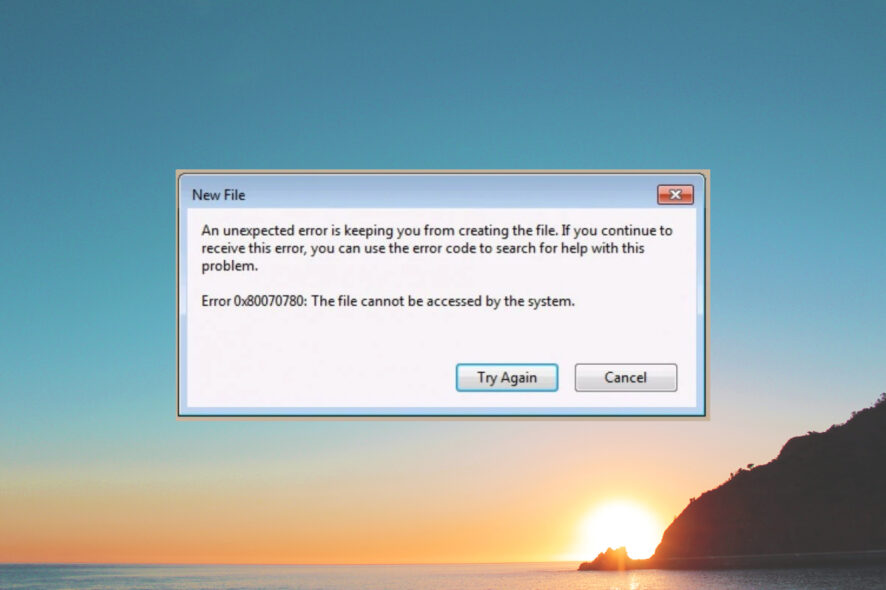
Error 0x80070780 arises for some users when they try to copy, delete, back up, or edit certain files in Windows 10.
The error message states: An unexpected error is keeping you from copying the file… Error 0x80070780: The file cannot be accessed by the system.
What does error code 0x80070780 mean?
The Error 0x80070780-The file cannot be accessed by the system occurs when you try to access some files on your system.
This means that you cannot copy, edit, modify, or delete the file. The most common cause for this issue is connected to file permissions.
In other words, you don’t have the rights to alter that particular file. However, it can also be due to bad sectors on your drive or file corruption.
Here are the most common iterations of error 0x80070780:
- Error 0x80070780 on Windows 11 – This error was also inherited by the latest Windows OS but the solutions below also apply
- Error 0x80070780 while using Dropbox – This error mostly occurs because you are not logged in to your Dropbox account
- Error 0x80070780 while using OneDrive – Try to log out an in OneDrive, this should fix the problem
- Error 0x80070780 delete – You are not allowed to delete a file but the solutions below will help you fix the issue
- Error 0x80070780 in Safe Mode – It can happen in Safe Mode as well but it is probably because you don’t have the required privileges
That being said, here are a few resolutions that will help you fix the System Restore error 0x80070780 and let you handle the files as you wish.
How do I fix error 0x80070780?
1. Convert the User Account to an Admin Account
1. Press the Windows key + I hotkey to open Settings.
2. Click on Accounts and select Family & other users to open the options shown directly below.
3. Select a user account and press the Change account type button.
4. Choose Administrator on the drop-down menu.
5. Press the OK button.
Error code 0x80070780 can arise due to restricted permissions for certain files in non-admin user accounts.
So, some users might need to change their user accounts to admin alternatives. Follow the guidelines above to change a user account type.
2. Scan System Files
- Open Cortana with the Windows key + Q keyboard shortcut.
- Enter the keyword cmd, and select Run as administrator from the results.
- Input the following command and press Enter:
DISM.exe /Online /Cleanup-image /Restorehealth - After the process is over, type or paste the following command and press Enter to run a SFC scan:
sfc /scannow - Restart the desktop or laptop if the scan does repair files.
Error 0x80070780 can also be due to corrupted system files. Therefore, the System File Checker utility, which repairs system files, might be a potential resolution.
The methods required to repair Windows issues vary depending on the situation. To solve Windows error 0x80070780, you might attempt a do-it-yourself way or a specialized third-party application built specifically for Windows failures.
3. Clean Boot Windows
- To open the System Configuration window, press the Windows key + R hotkey, enter msconfig in Run, and click OK.
- Click the Selective startup radio button, then select the Load system services and Use original boot configuration options but deselect the Load startup items option.
- Select the Services tab and select the Hide all Microsoft services option.
- Select the Disable all option and press the Apply and OK buttons.
- A System Configuration dialog box will open. Select the Restart option on that window
It might be the case that third-party software is blocking access to files. That’s all the more likely when third-party antivirus software is installed.
A clean boot will ensure that third-party software and services don’t start with Windows and block file access.
4. Run a Chkdsk Scan
- Press the Windows key + E keyboard hotkey to open File Explorer.
- Then right-click the hard drive icon and select Properties to open the window directly below.
- Select the Tools tab and press the Check button..
.
- A dialog box window will then request to scan the disk if Windows detects anything. You can still click Scan drive even if the dialog box says that a Chkdsk scan isn’t required.
- Restart Windows if the Chkdsk scan does detect something.
Error 0x80070780 can also be a disk error. So, the Chkdsk utility, which fixes bad disk sectors, might also resolve the issue.
5. Check the Volume Shadow Copy Service is enabled
- Press the Windows key + R to launch the Run accessory.
- Input services.msc and select the OK option.
- Double-click Volume Shadow Copy to open the window shown below.
- Press the Start button if the service isn’t running.
- Select the Automatic option on the Startup type drop-down menu.
- Click the Apply button, then select the OK option.
The Volume Shadow Copy service enables users to take backup file copies manually and automatically. So, it might be worth checking if that service is enabled when error 0x80070780 arises.
6. Select the Clean Up Option for System Restore and Shadow Copies
- Enter Disk Clean-up in Cortana’s search box and press Enter.
- Select the C: drive and click OK.
- Then press the Clean up system files button on the Disk clean-up window.
- Select to clean the C: drive again.
- Select the More Options tab.
- Press the System Restore and Shadow Copies Clean up buttons.
- Click Delete to confirm.
Some users have also said that they’ve fixed error 0x80070780 by erasing restore points and shadow copies with the Disk Cleanup utility.
How do I get administrator permission?
- Press the Windows key + R to launch the Run box, type cmd, and press Enter to open Command Prompt.
- On the cmd window type the following command and press Enter:
net user administrator /active:yes - You are now an administrator.
We’ve got a full guide on how to make yourself an administrator in Windows 10 where you will find more details.
Those resolutions might fix error 0x80070780 so that you can access your files again.
You might also be interested in reading our guide on how to fix Access is denied Windows 10/11 error.
If you have fixed error 0x80070780 with alternative resolutions, you are welcome to share them in the comments section below.

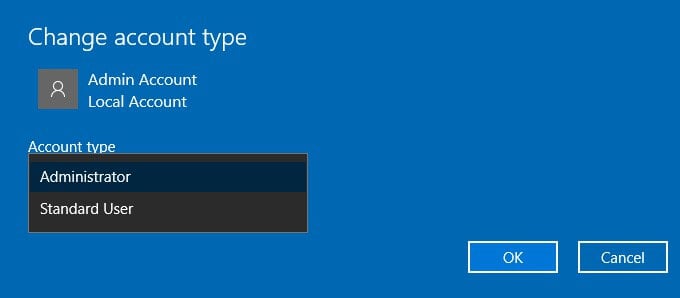
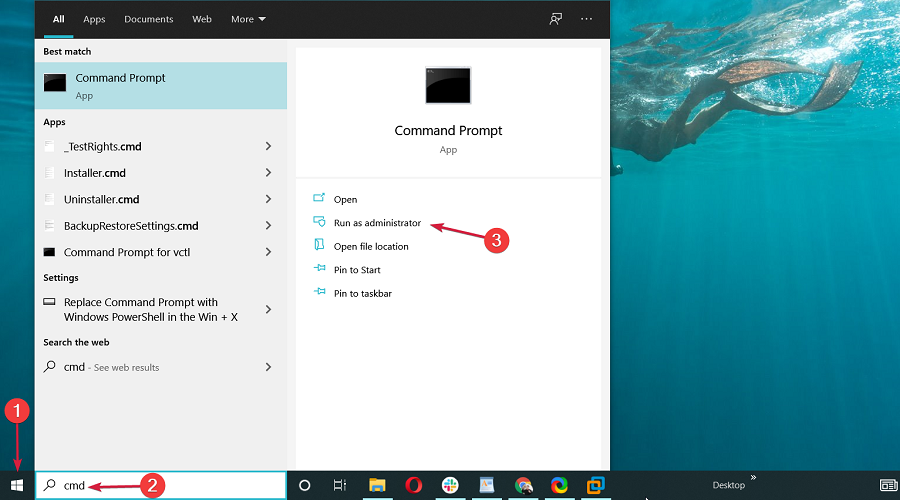
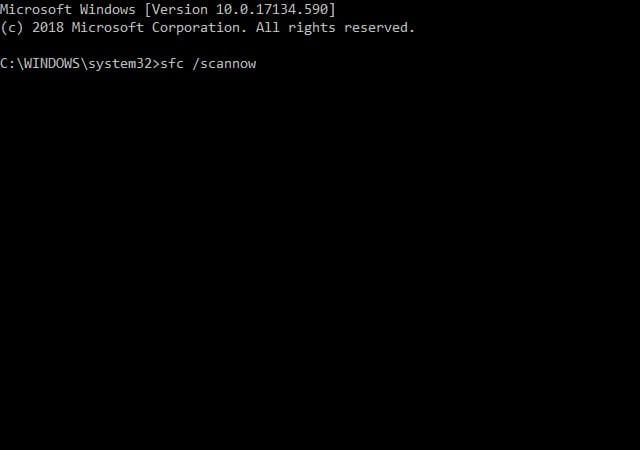

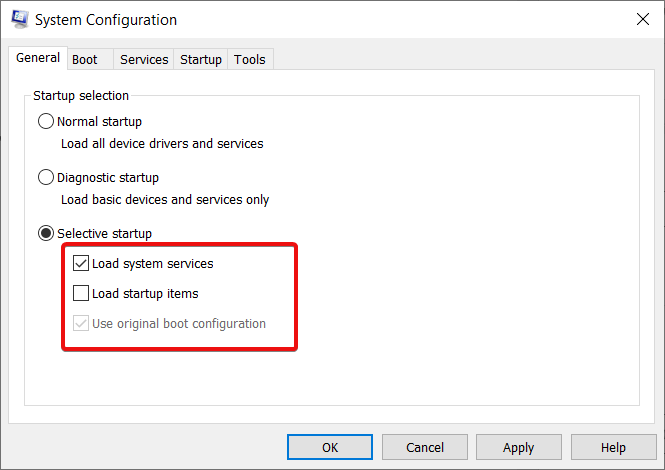
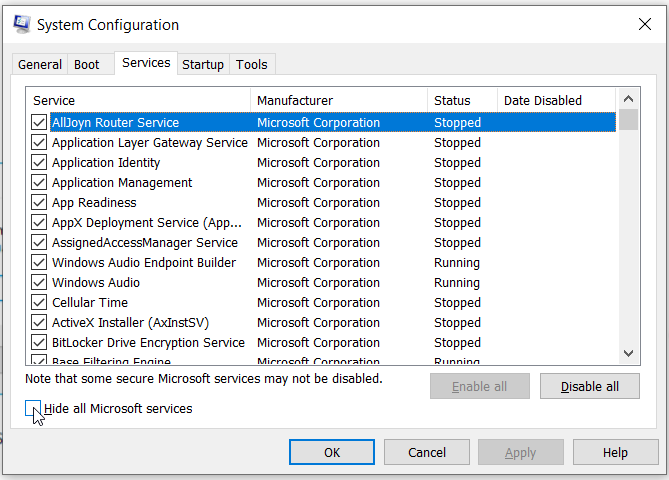
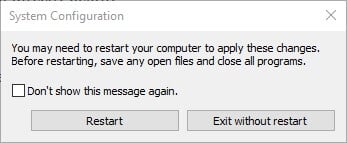
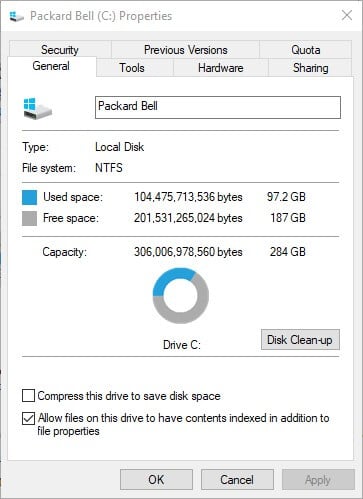
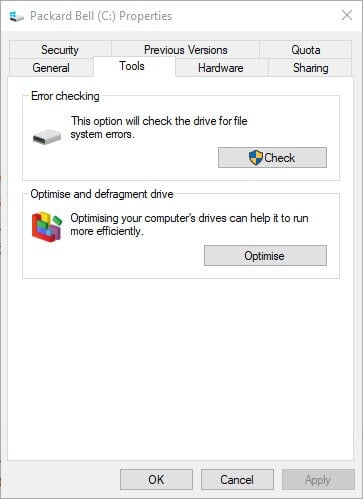

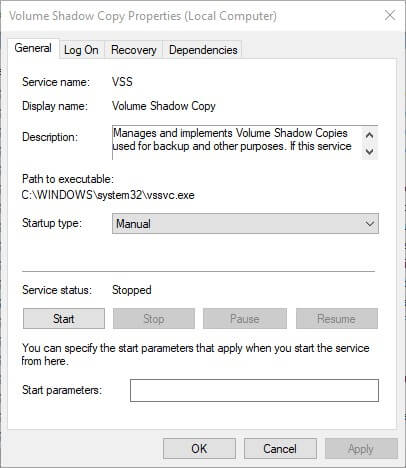
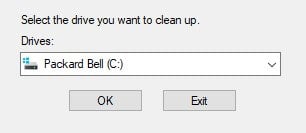
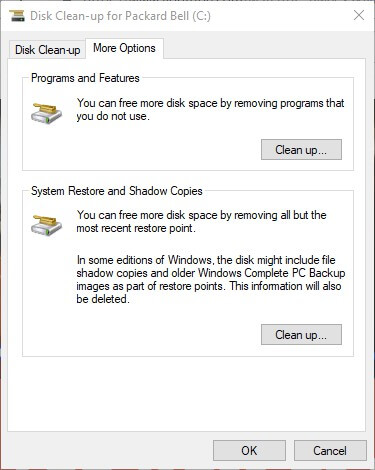
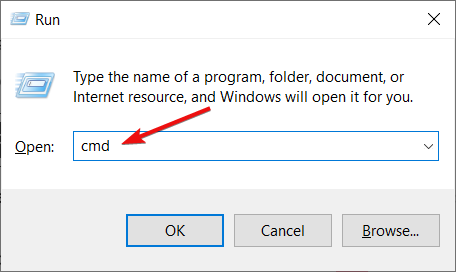








User forum
6 messages