3 Ways to Fix: The Specified File Could Not Be Decrypted
Easy-to-follow solutions for quick troubleshooting
3 min. read
Updated on
Read our disclosure page to find out how can you help Windows Report sustain the editorial team. Read more
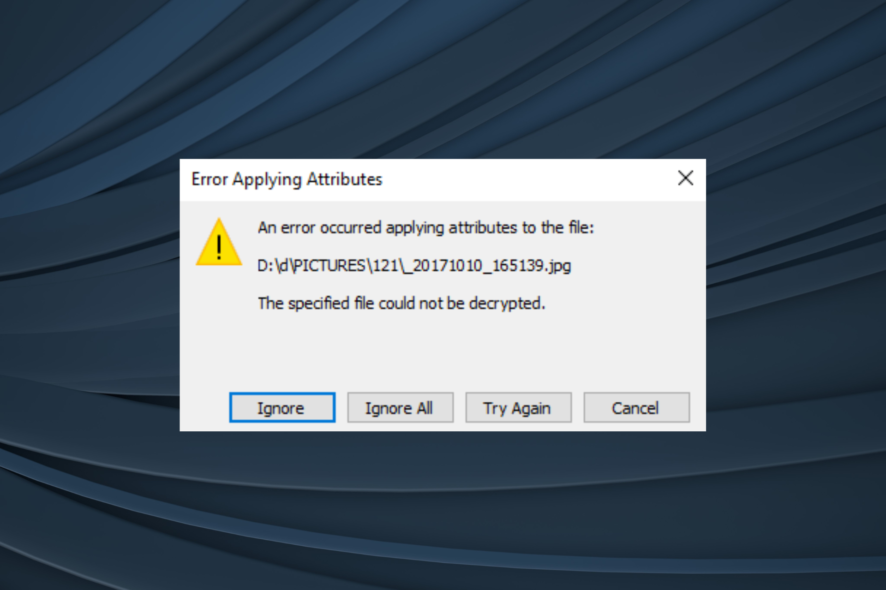
Many reported getting The specified file could not be decrypted message. This presents a significant problem, especially when decrypting previously encrypted files with EFS (Encrypting File System) feature.
The most common causes of this error are the absence of appropriate permissions to decrypt the file and a missing certificate – which happens when the file was encrypted on another computer.
Here’s how to fix it:
How to fix error 0x80071771 The specified file could not be decrypted?
 NOTE
NOTE
1. Untick the encryption checkbox
- Right-click on the file and choose Properties.
- Click on Advanced.
- Untick the checkbox for Encrypt contents to secure data, and click OK.
This may have ended in an error previously, but trying it after a while or rebooting the PC may fix the error.
2. Manually obtain full file permissions
- Right-click on the file that you are unable to access, and select Properties.
- Go to the Security tab, and click Edit.
- Enter Everyone in the text field, click on Check Names, and then OK.
- Select Everyone, make sure all the permissions are provided, and click on OK to save the changes.
- Again, open Properties, navigate to Security, and click Advanced.
- Click Change.
- Type Everyone, click Check Names, and then OK.
- Tick the checkbox for Replace owner on subcontainers and objects, and click on Apply.
- Click OK in the confirmation prompt.
- Navigate to the Auditing tab, and click Add.
- Click on Select a principal.
- Once again, enter Everyone, click on Check Names, followed by OK.
- Make sure all the Basic permissions are granted, and then click OK to save the changes.
- Once done, restart the computer for the changes to come into effect.
For some of you, obtaining full permissions for the encrypted file should help get rid of The specified file could not be decrypted error, or a problem is preventing this folder from being encrypted error.
3. Use Command Prompt
- Right-click on the file/folder throwing the error, and select Copy as path.
- Now, press Windows + R to open Run, type cmd, and press Ctrl + Shift + Enter.
- Click Yes in the UAC prompt.
- Paste the following command and hit Enter while replacing File Path with the actual one you copied earlier:
cipher /d “File Path” - Restart the computer once done.
Check whether you can access the files after running cipher /d when the specified file could not be decrypted. If not, there ain’t much you can do other than finding the PC where the file was encrypted, decrypting it there only, and then transferring it to your PC.
Also, you could use reliable decryption software since these, too, have helped a lot of users.
For any other queries or to share a solution not listed here, comment below.

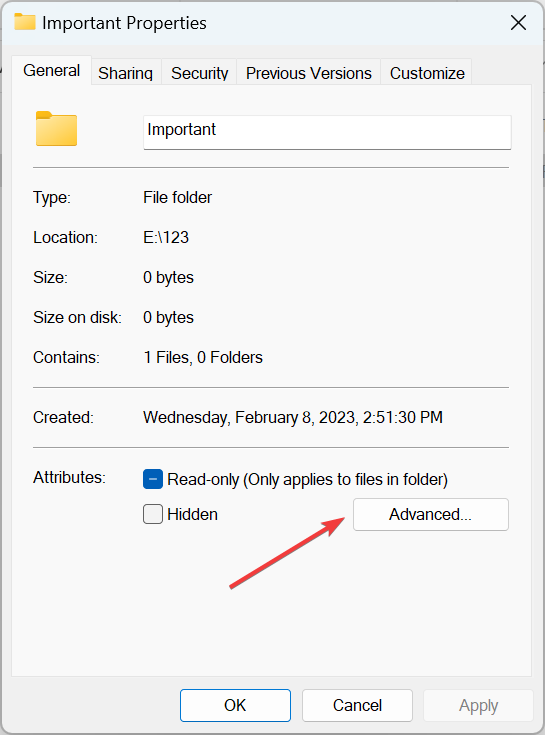

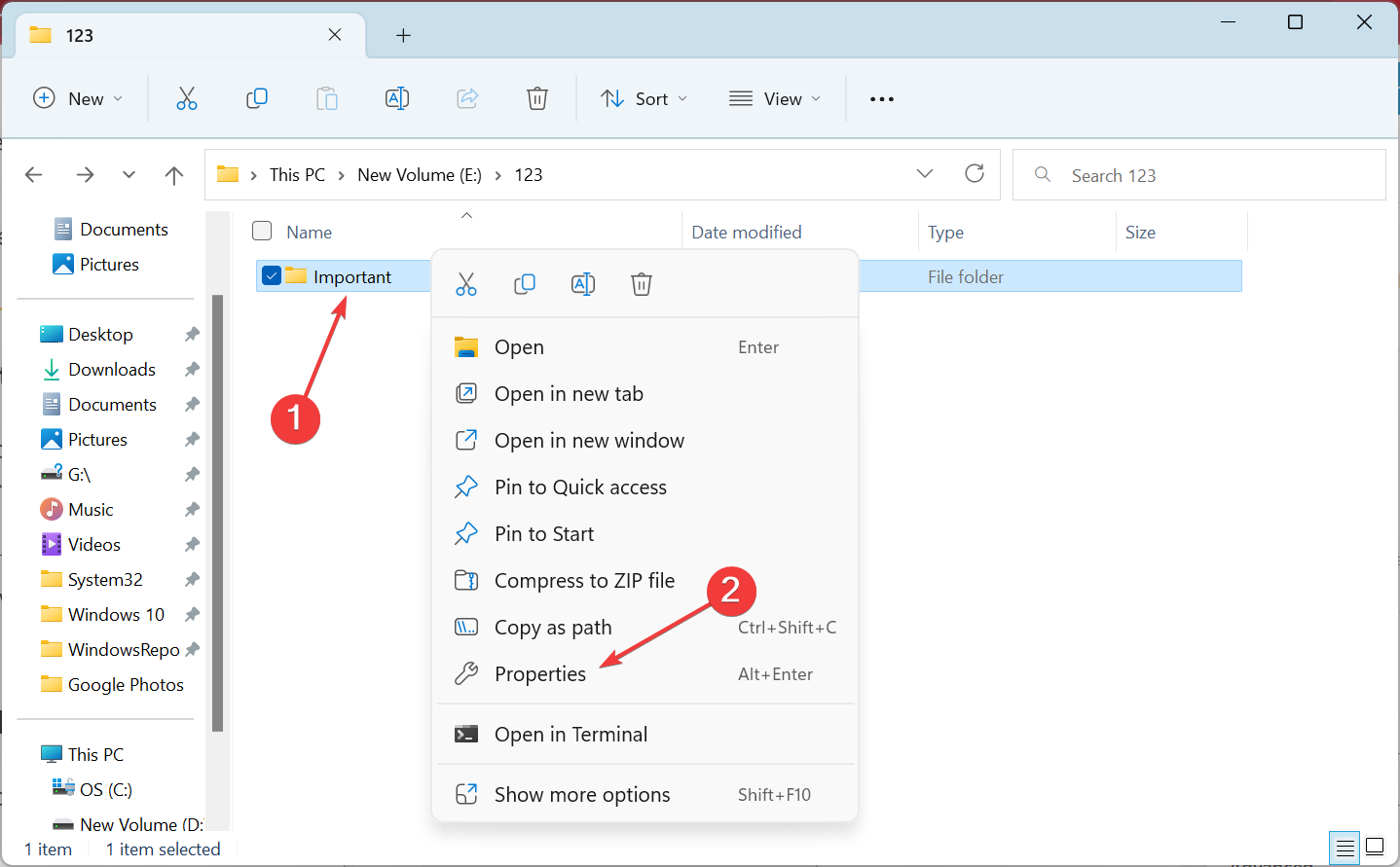
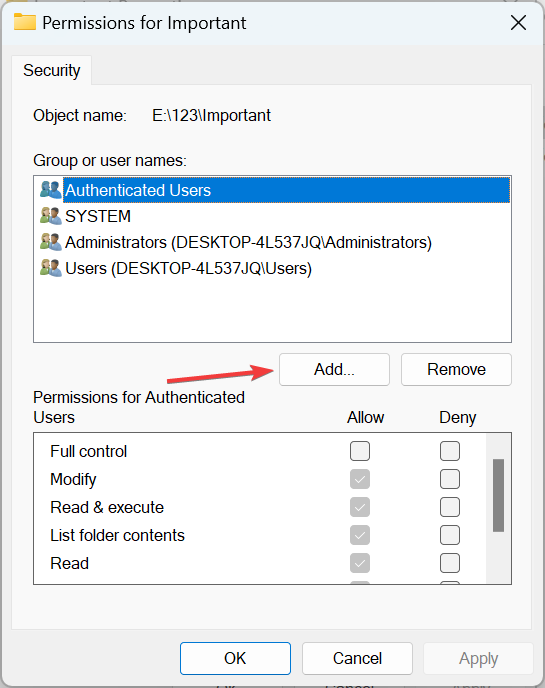
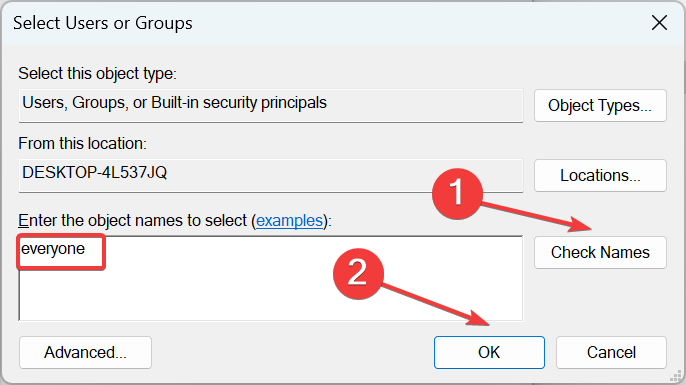
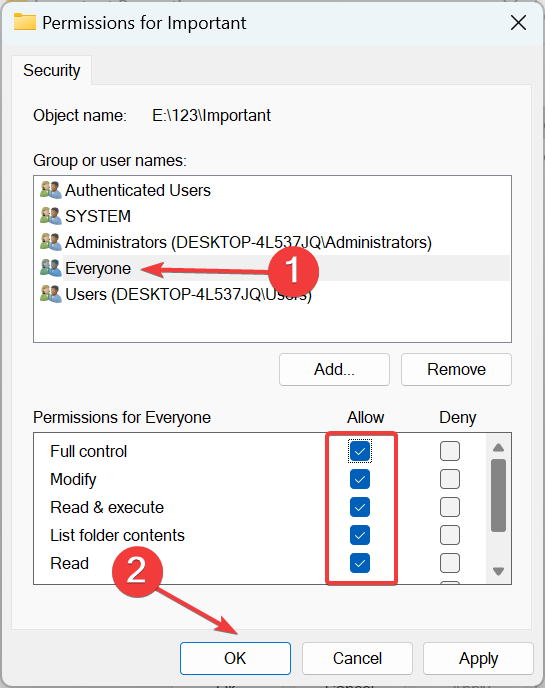
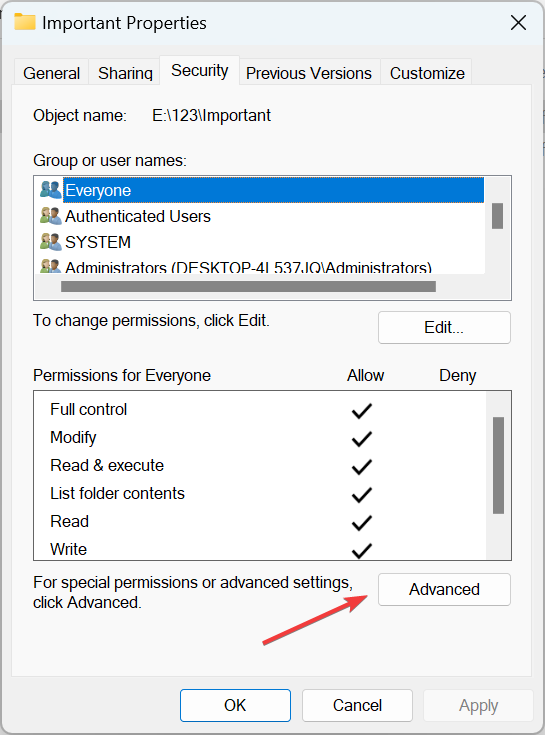
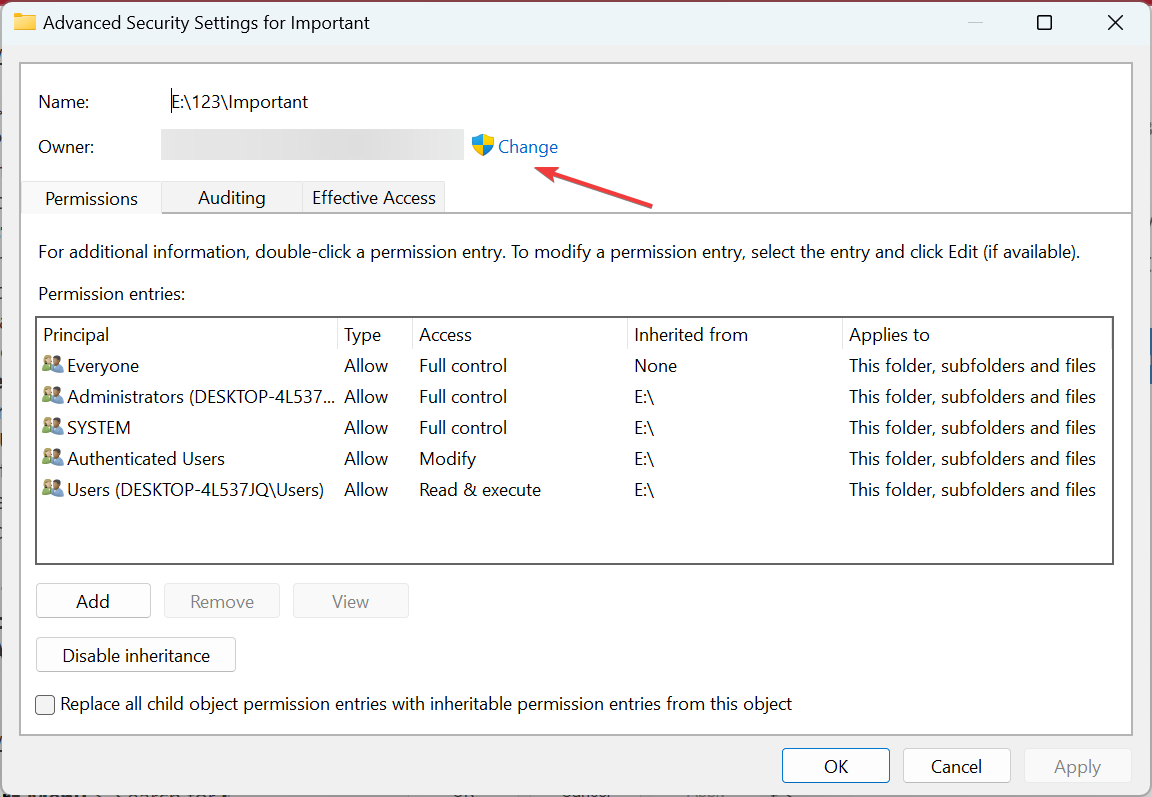
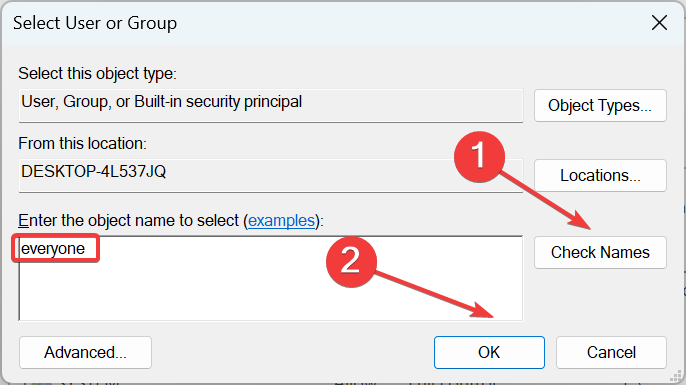
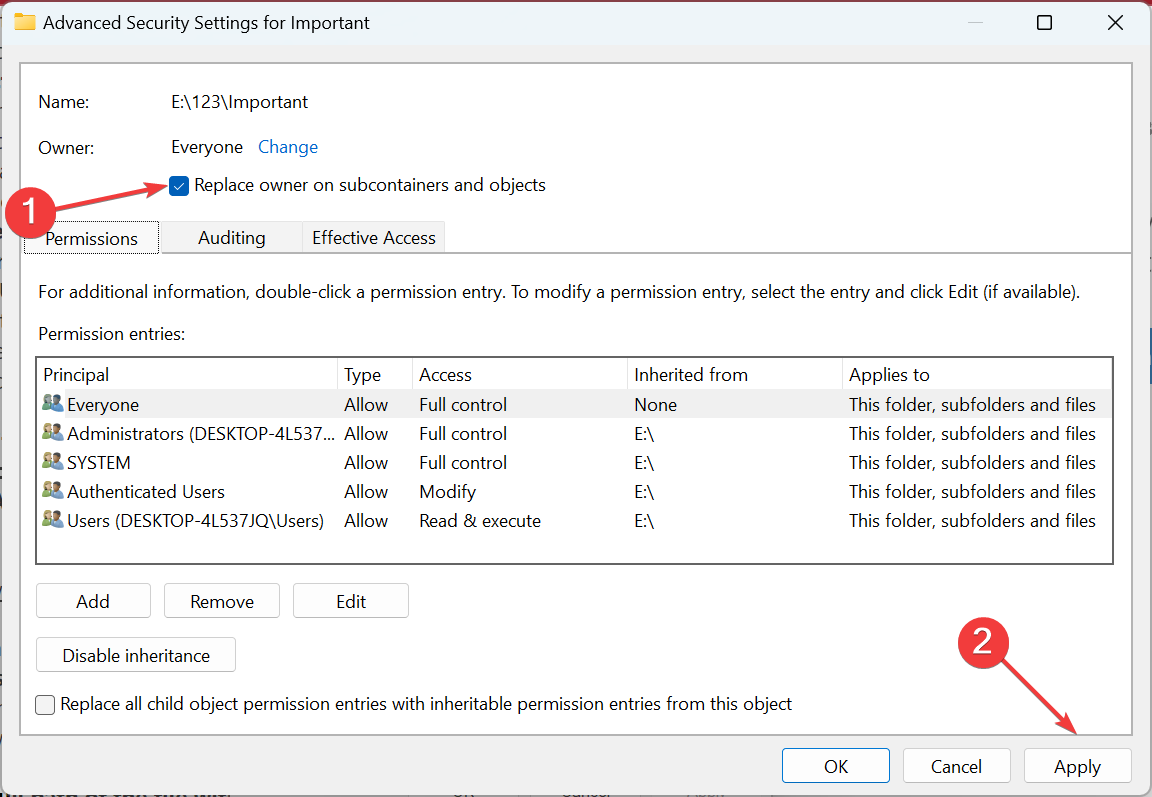
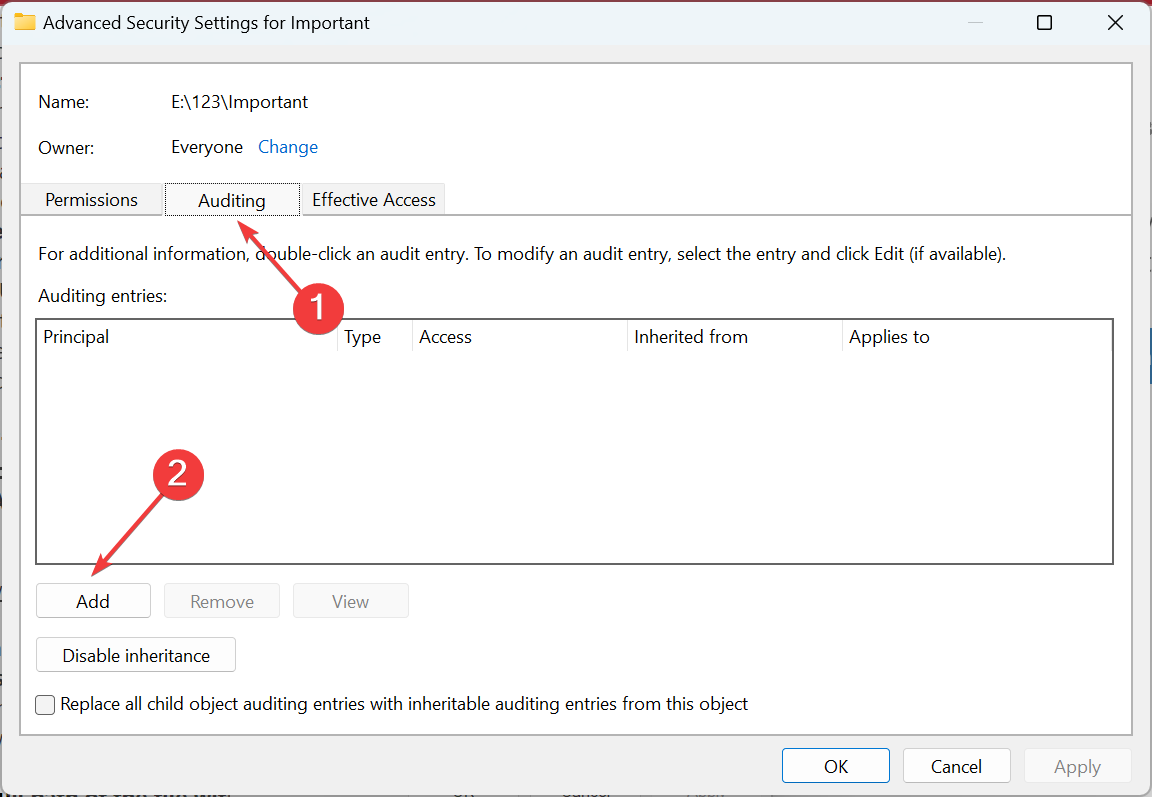
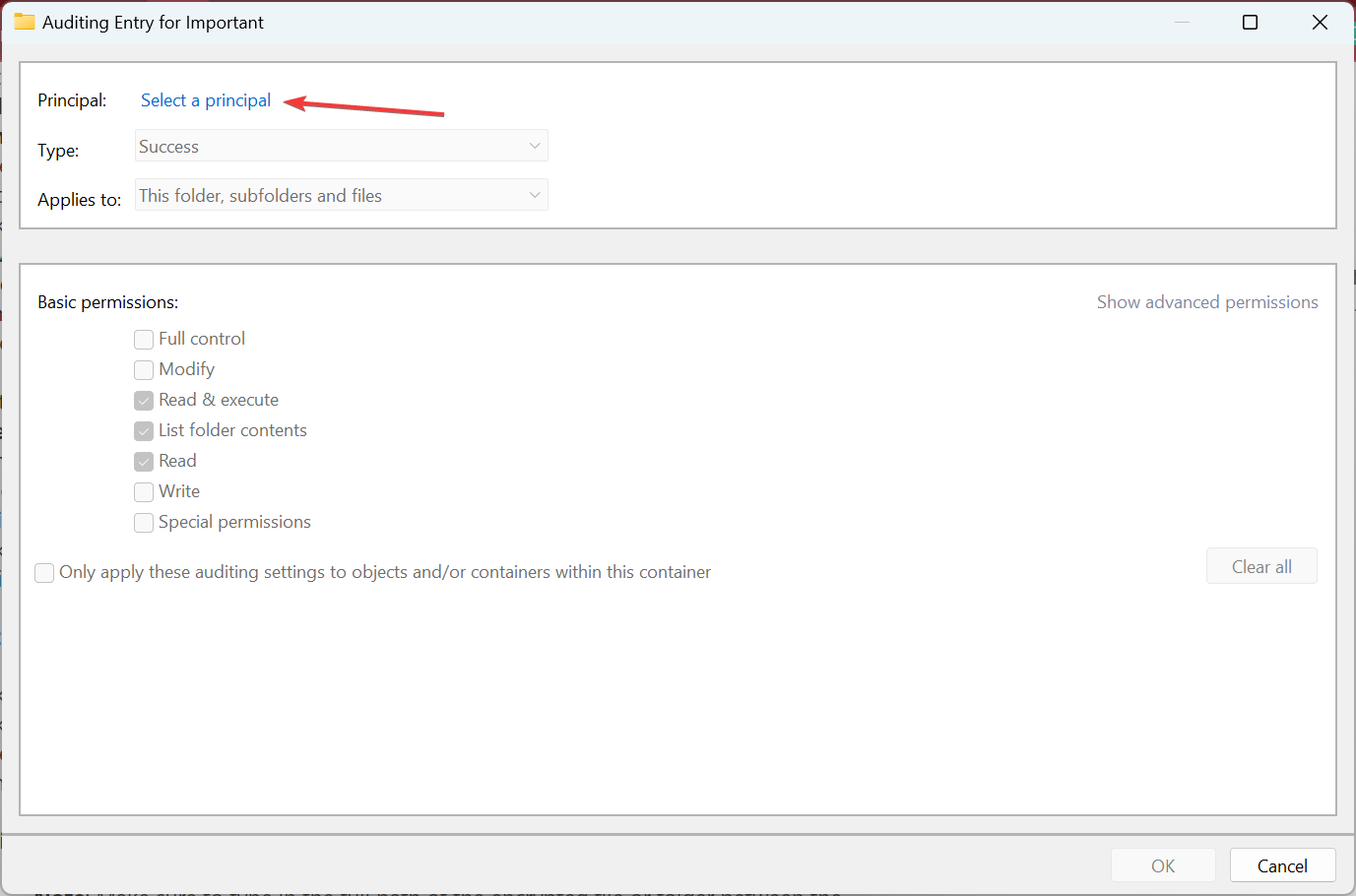
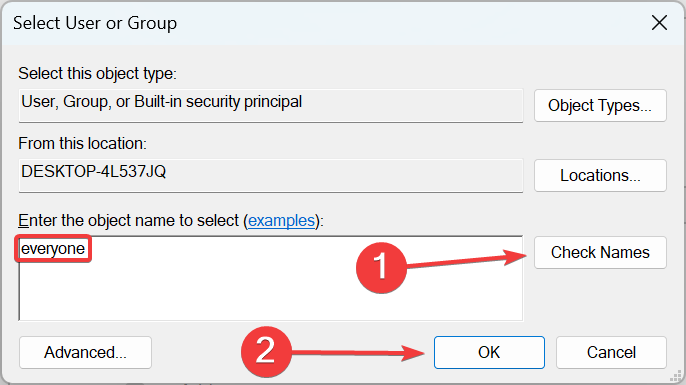

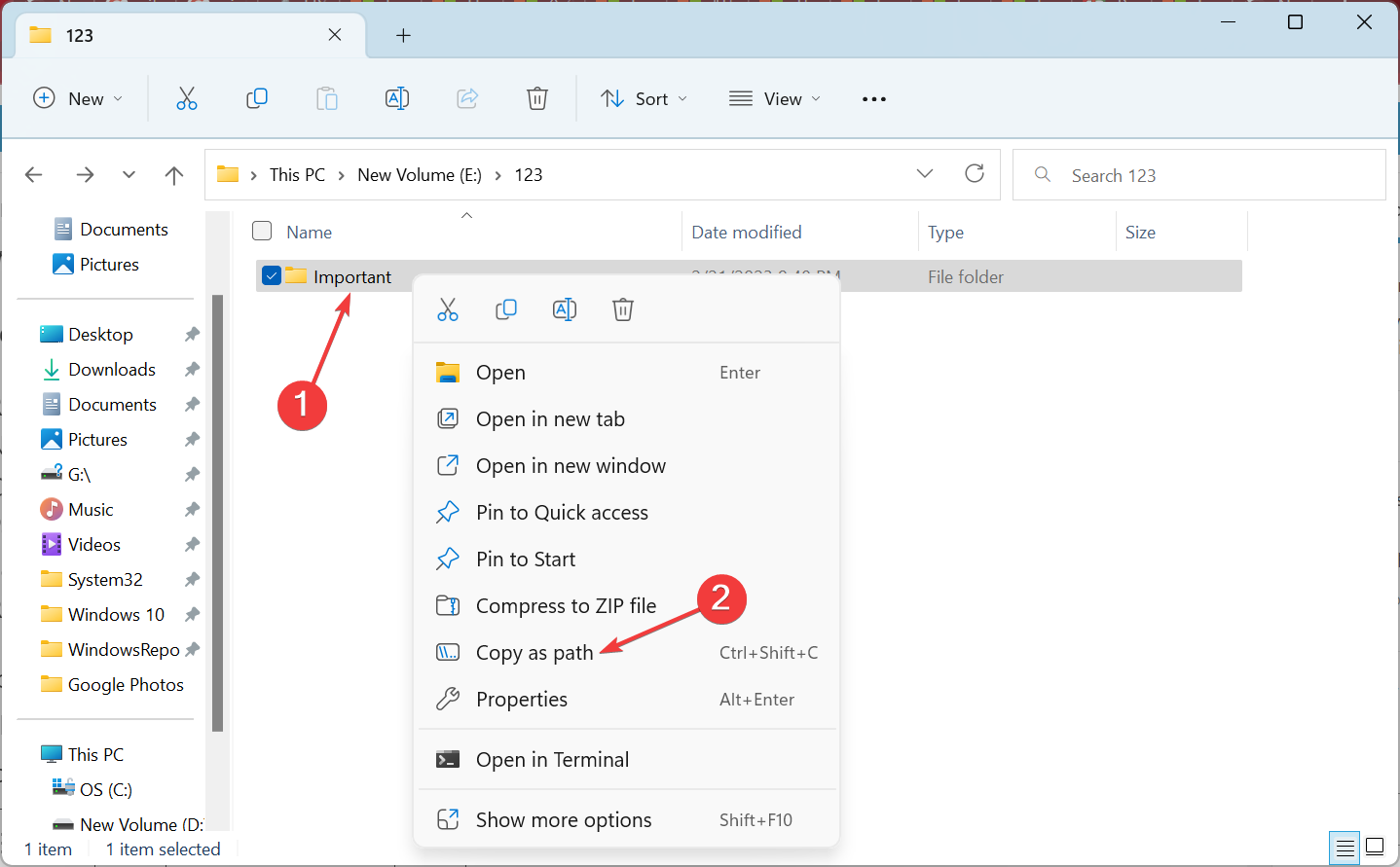
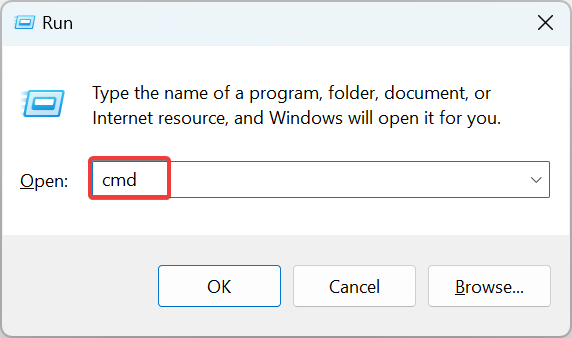
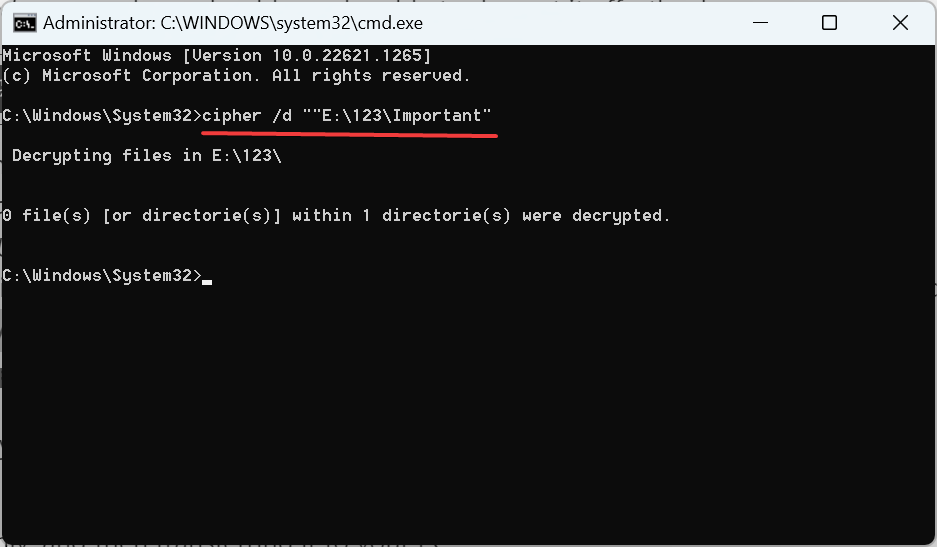









User forum
0 messages