Fix: A Problem is Preventing This Folder From Being Encrypted
Can't encrypt a folder? Take ownership of the folder
4 min. read
Published on
Read our disclosure page to find out how can you help Windows Report sustain the editorial team. Read more
Key notes
- If you're unable to encrypt a folder, it may be because of a wrong user account setting so ensure you have administrative privileges.
- You can also remove any password protection on the folder to access and make changes to the folder.
- For these and more, keep reading this article.

Encryption is a powerful tool, but it can be confusing and frustrating to set up when you get errors like a problem is preventing this folder from being encrypted.
If you’ve tried to encrypt a folder and had no luck, here are some things to try.
Why am I unable to encrypt a folder?
This can happen if you try to encrypt a folder that’s already encrypted, a corrupt folder, or you do not have a compatible version of BitLocker Drive Encryption. If your account does not have sufficient permissions, you’ll also have issues with encryption.
Other reasons could be that the folder contains files from other accounts on your PC or an antivirus program or software firewall blocking the encryption process.
How can I fix a folder that cannot be encrypted?
You may be able to fix a problem is preventing this folder from being encrypted issue by following these preliminary fixes:
- First, make sure that you have enough space on your hard drive to encrypt the folder and that you have enough permissions to make changes.
- Try encrypting another folder on the same drive to establish whether it’s a case of corruption.
- Rename the folder with no spaces or special characters and try encryption again or copy the files into a new folder and retry.
1. Unlock the drive
1.1 Unlock the drive with BitLocker
- Hit the Windows + E keys to open File Explorer.
- Right-click on the locked drive (c:) and select Unlock Drive.
- A pop-up window will appear. Enter the password used to lock the drive and click on Unlock.
1.2 Remove password protection
- Right-click on the problematic folder, and select Properties from the drop-down menu.
- A window will open. Here, click on Advanced.
- Untick the box next to Encrypt contents to secure data and then click OK.
- After you click on Apply, a pop-up will open asking you if you want to back up your file. Make your selection and the pop-up will close.
- Now restart your PC and try encrypting the folder.
2. Take ownership of the folder
- To begin, start File Explorer using the Windows + E keyboard shortcut, navigate to the desired file or folder location and right-click on that file/folder to select Properties.
- Navigate to the Security tab, and then click on the Advanced button, which is located at the bottom of the screen.
- Then click on the Change button next to Owner, which will take you to a new window.
- Administrator should be entered in the Enter the object names to select form, and then the Check Names button should be clicked. Click OK to proceed. After that, you should observe the Owner property being changed from the initial name to your administrative account.
- Now, select the Replace owner on sub containers and objects option, which can be found directly below the Owner column, by checking the box.
- Finally, to save the changes, click Apply then OK on the toolbar. Windows will now start the process of transferring ownership to the new owner. Once you have completed the process, you will receive a notification, to close it, use the OK button.
Most problems that prevent you from encrypting a folder are because you don’t have permission to open the file. When you take ownership of a folder, you’re becoming the owner with permissions that allow you to make changes.
3. Decrypt the drive
- Hit the Windows key, type Control Panel in the search bar, and click Open.
- Navigate to System and Security.
- Click on BitLocker Drive Encryption.
- Locate the drive you want BitLocker Drive Encryption turned off, then select, Turn Off BitLocker.
- This can take several minutes depending on the size of the drive. Finally, you’ll receive a message to decrypt the drive. Click on Decrypt to continue.
- Once the process is done, you will have removed the BitLocker password and can proceed to encrypt the drive.
You need to be careful when you disable BitLocker because there are instances where BitLocker cannot be enabled when you want to encrypt your files.
Although the cause of a problem is preventing this folder from being encrypted error may vary, most of them are related to the permission settings of the encrypted folder or an invalid encryption key that is used by your system.
However, if these solutions don’t work, you can try your luck with encryption software and see if this resolves the issue. Just keep in mind that a folder that had problems with encryption could also develop issues with decryption.
We hope you’ll find the ultimate solution to your encrypted folder problems, but if you have more solutions, we want to hear about them. Just leave a helpful comment below.










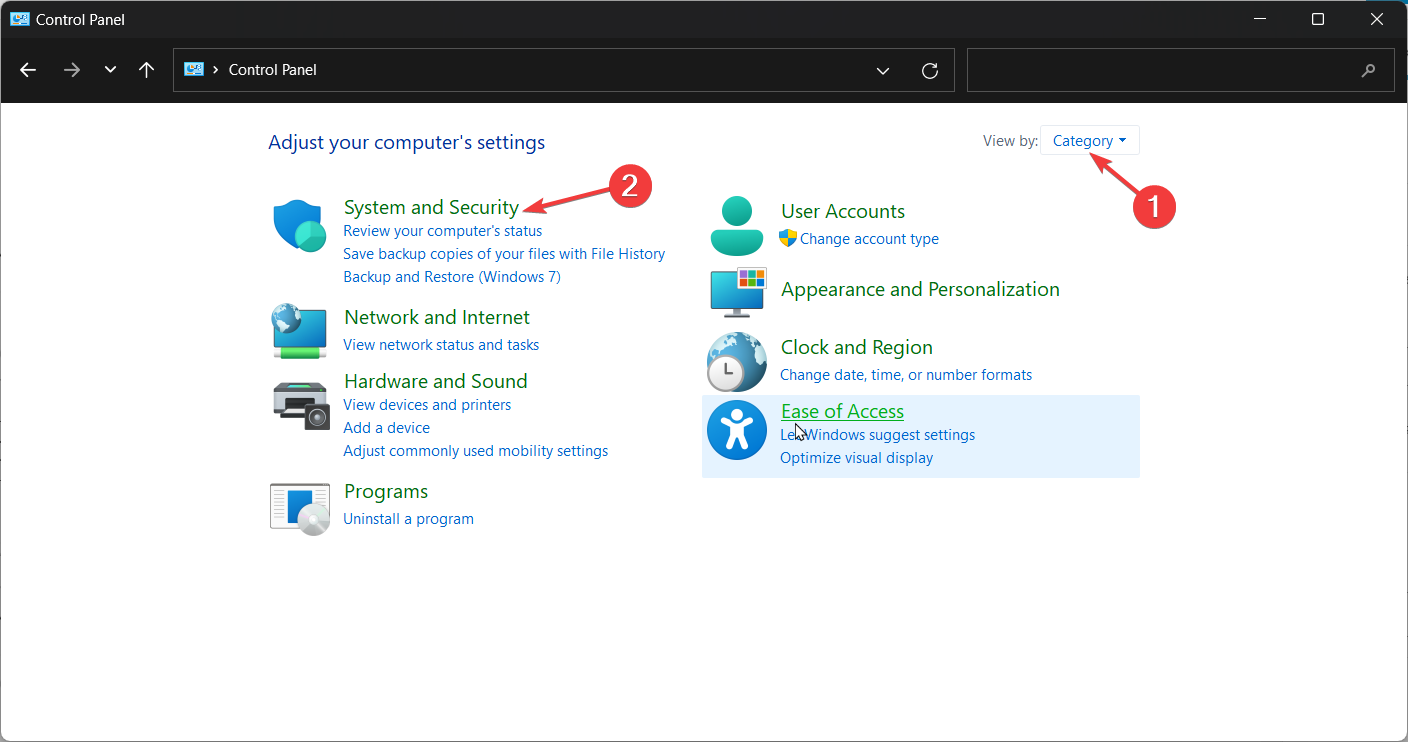

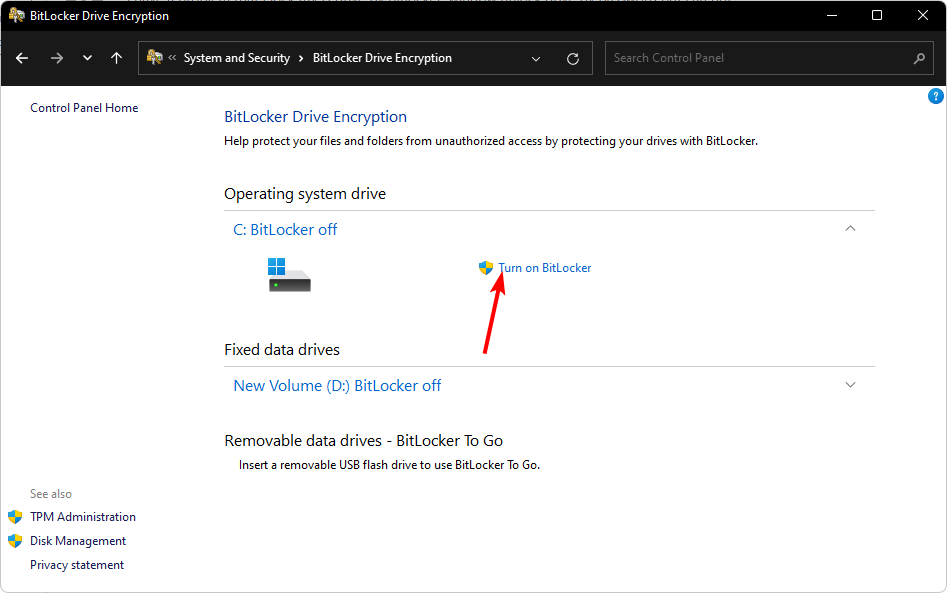








User forum
0 messages