Microsoft Windows Store error 0x87E10BD0 [FIXED]
3 min. read
Updated on
Read our disclosure page to find out how can you help Windows Report sustain the editorial team. Read more

A number of users have reported that they see the error code 0x87E10BD0 whenever they try downloading a game or application from the Windows 10 Store.
This error can be extremely annoying as you can not download or update any of the games and apps from your Windows 10 Store.
This error is very likely caused by a corrupted file, and our team has scoured the Internet in the search for the best troubleshooting steps you can take in this situation. Please follow the steps described in this article closely to avoid any other issues.
How can I fix error 0x87E10BD0 on Windows 10?
1. Recreate the AUInstallAgent folder
- Press ‘Win+R’ keys on your keyboard -> type ‘ %windir%’ (without quotes) -> press Enter.
- Look for the folder named ‘AUInstallAgent’.
- If the folder is missing, right-click an empty space inside the Windows folder -> create new folder -> rename it ‘AUInstallAgent’ -> restart your PC and check to see if the issue persists.
- If the folder is in the Windows folder opened earlier, follow the steps in method number 2 below.
2. Reset Windows Store Cache
- Press ‘Win+R’ keys on your keyboard -> type ‘ wsreset.exe’ (without quotes).
- Press Enter.
- A new window will appear with a blinking line that looks like this:
- After the process is completed, it will automatically run the Windows Store.
- Check to see if you can download your games. If the issue persists, please follow the next method.
Is your Windows Store cache damaged? Fix it in 2 minutes with out guide!
3. Try installing the apps in Clean Boot Mode
- Press ‘Win+R’ keys on your keyboard -> type ‘ msconfig’ (without quotes) -> press Enter.
- Inside the System Configuration window, select the ‘Services’ tab -> tick the box next to ‘Hide all Microsoft services’.
- Press the ‘Disable all’ button.
- Select the ‘Startup’ tab, and click ‘Open Task Manager‘.
- Inside the Startup tab of Task Manager, right-click on each of the enabled applications and select ‘Disable’.
- After this process is completed, close the Task Manager, and click ‘Ok’ inside the System Configuration window we opened earlier.
- Restart your PC and try to see if this issue persists.
- When the troubleshooting steps are done, you can reset the computer to start normally by following the information in this link.
- Check to see if the issue is solved.
These are the best troubleshooting method for solving this error message. Please let us know if this guide solved your problem by leaving a comment below.
READ ALSO:
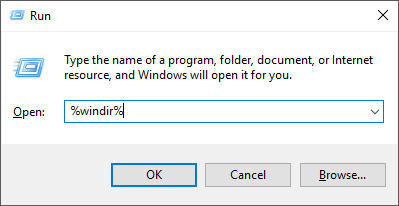
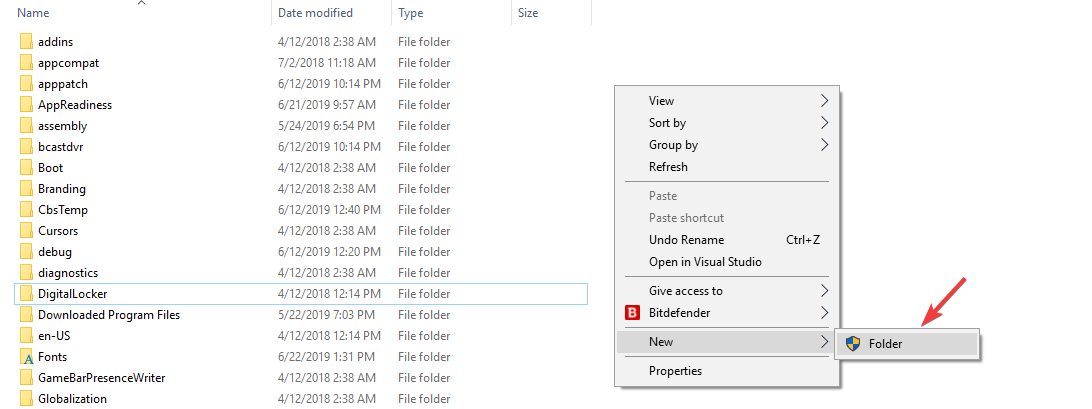
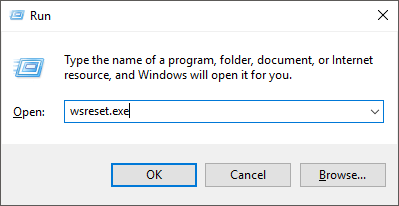
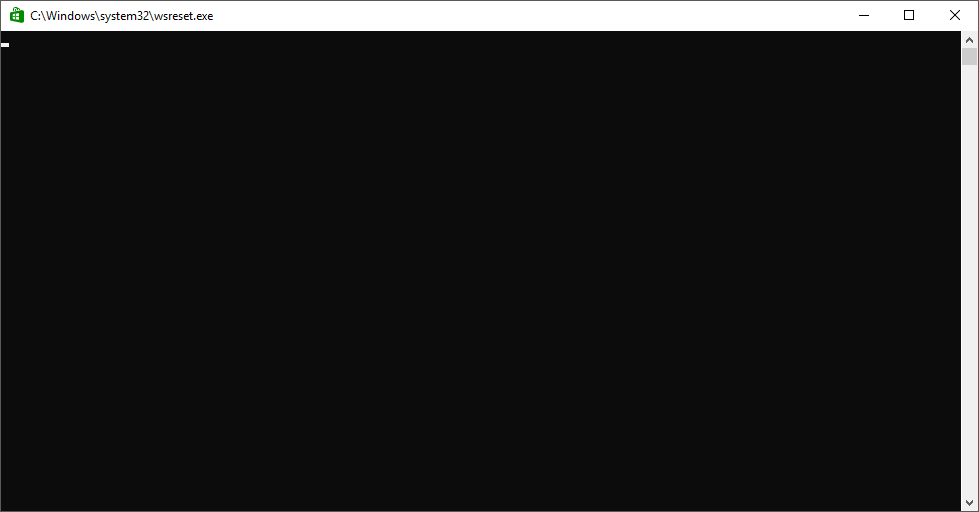
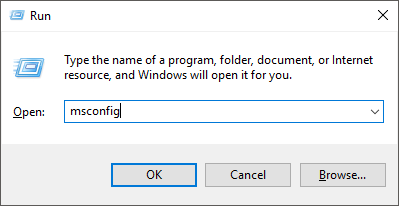
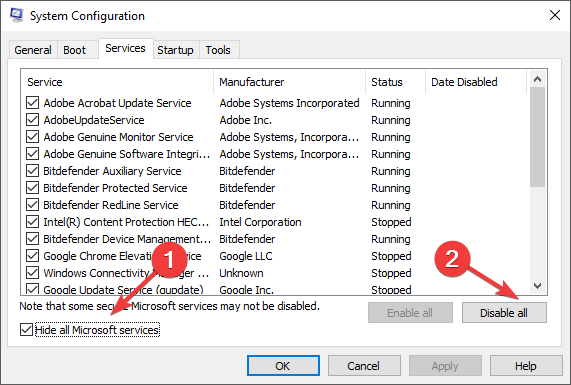
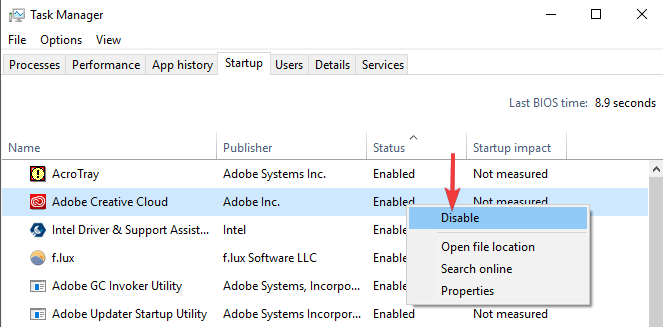
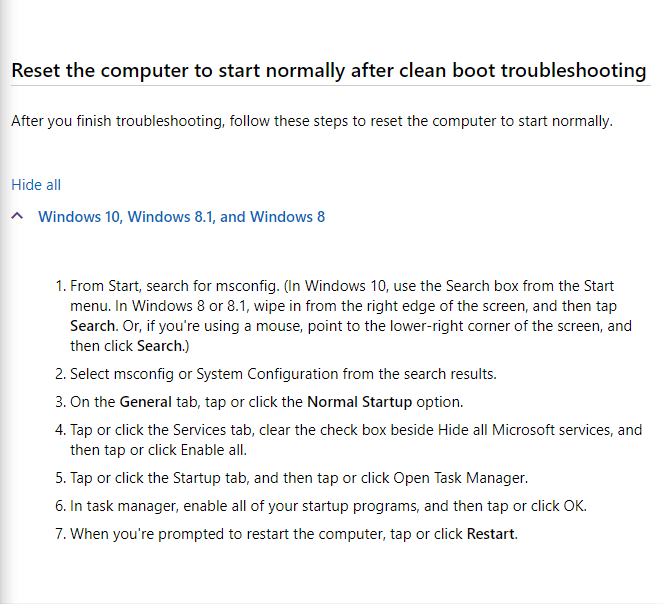








User forum
0 messages