Fix: Error 0xc00000f while booting Windows 10/11
1 min. read
Updated on
Read our disclosure page to find out how can you help Windows Report sustain the editorial team. Read more
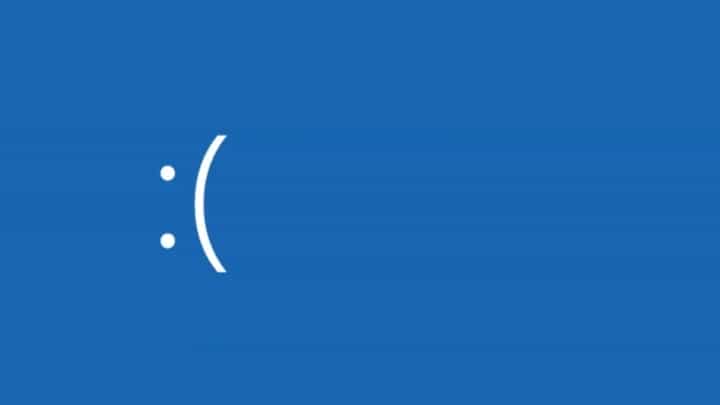
If we were to to categorize Windows boot error 0xc00000f in Windows 10, that’s somewhat analogous to the Blue Screen of Death.
This is a severe error and may be triggered by various factors. However, we made sure to enlist all of them below in order to help you. If you’re having a hard time with this error, make sure to check for the possible solutions below.
How to fix critical boot error 0xc00000f in Windows 10
- Update Windows and your software with the latest drivers
- Rebuild BCD and MBR
- Check HDD
- Perform a clean reinstall
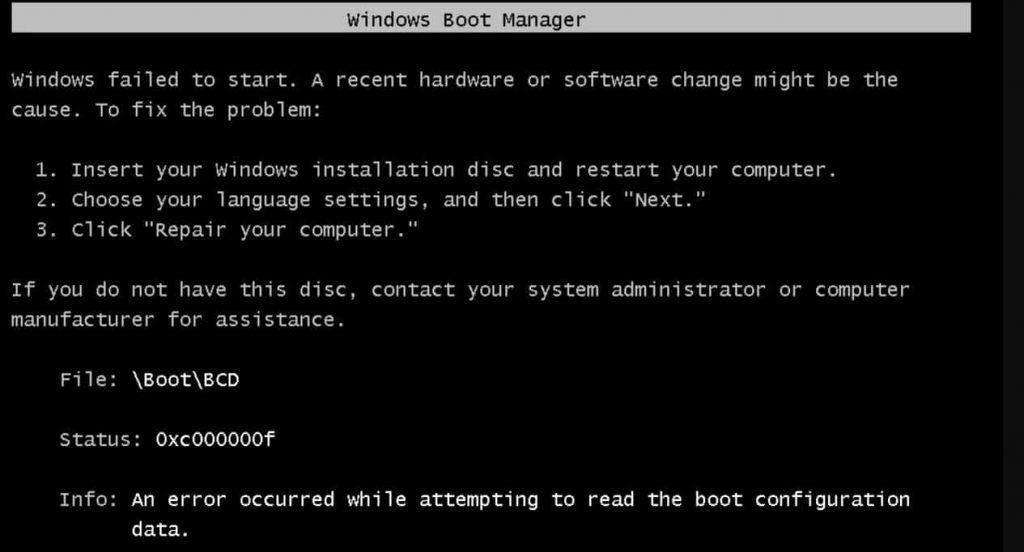
Solution 1 – Rebuild BCD and MBR
This might come as a disappointment, but most of the time, faulty HDD is the main cause. On the other hand, if someone tampered with MBR (Master Boot Record) or BCD (Boot Configuration Data), there’s a chance that their respective configurations are either corrupted or completely gone.
In order to repair them, you’ll need the bootable media drive, DVD or USB, with the Windows 10 installation. If you’re unable to create it on the troubled PC, you can do it on any other – regardless of the system. Just download the Media Creation Tool and configure a USB flash stick or burn the setup to DVD.
Finally, once you’ve obtained the installation drive, follow the instructions below closely in order to repair the Master Boot Record:
- Insert the Windows 10 bootable media (USB stick or DVD) and restart your PC.
- Set the bootable media with the Windows 10 installation as the primary boot device. Change the boot order by either entering the Boot menu or within BIOS settings.
- Press any key to boot.
- The loading process of the installation file should commence.
- Select preferred language, time/format, and keyboard input. Hit the ”Next” button.
- In the following dialog box, select ”Repair your computer” from the bottom left corner.
- Open Troubleshoot from the selection menu.
- Choose Advanced Options.
- Open Command Prompt. If prompted, select your account and enter the password.
- In the command line, type the following commands and press Enter after each:
- bootrec /FixMbr
- bootrec /FixBoot
- bootrec /ScanOs
- bootrec /RebuildBcd
- Exit, remove the installation drive and try starting the system in a normal manner.
On the other hand, if you’re still unable to fix the problem, make sure to check the steps below.
Solution 2 – Check HDD
As we already stated above, this and similar critical system errors that incorporate the bootloader, are most of the time related to HDD. The only question is concerning the degree of damage. If the damage is complete and your HDD is out for good, you’ll need to replace it, obviously.
However, if only certain sectors are affected, there’s a chance to repair it with the bootable third-party tool. Either way, you’ll need a tool like this to check the HDD state, so it’ll cost you nothing to try and go for a repair.
In order to scan for errors, you’ll need the third-party HDD tool. Below, we used Hiron, but you can use any tool of your choice if you reckon it’s better suited for the job. This tool is free and you can use it for a variety of boot-related diagnostics and repairs. In addition, you’ll need the third-party ISO application to create a bootable DVD or USB flash stick.
Follow the instructions below to check the HDD for errors:
- Download Hiren BootCD, here.
- Burn the Hiren’s BootCD ISO file to DVD or stack it on USB.
- Insert the USB or DVD and reboot your PC.
- Make sure to change the boot order in order to boot from the USB or DVD.
- Now, once the Hiren BootCD loads, choose Dos programs.
- Select Hard Disk Tools. To do so, enter number 6 and press Enter.
- Select HDAT2 4.53. This time enter number 1 and press Enter.
- Highlight your partition on the list and press Enter.
- From the next screen, select Device Tests Menu.
- Select Check and Repair bad sectors.
- After the scanning procedure finishes, remove the USB/DVD and restart your PC.
Solution 3 – Perform a clean reinstall
At the end, if you’re unable to boot but you’re positive that both HDD and bootloader are in the top condition, you’ll need to go for the reinstall. Of course, there’s a chance that the additional hardware is causing this error, like peripheral devices or RAM, but that’s only the case on rare occasions.
You can find the detailed explanation on how to create an installation drive with Media Creation Tool and reinstall your Windows 10 in this article. Starting from a scratch can indeed be a time-consuming work, but it should help you resolve this or similar issues.
We hope this proved helpful. In addition, we’ll like to hear your questions or suggestions in the comments section below.
RELATED STORIES YOU NEED TO CHECK OUT:








User forum
0 messages