How to Fix Unable to Play Video: Error 150 on Google Slides
Make sure the permissions are in order
4 min. read
Published on
Key notes
- To fix Error 150 in Google Slides, provide unrestricted access to the video or allow embedding it.
- The problem usually arises when including copyrighted videos or ones that don't support embedding.
- Keep reading to find out how Windows Report experts fixed the problem!

Google Slides has become our go-to presentation suite due to its ease of accessibility across devices, but when playing embedded videos, a few users reported Error 150. As per reports, Google is aware of the problem and hasn’t yet released a fix.
But it doesn’t mean that the error can’t be fixed. Many, including us, were able to play videos that earlier showed Unable to play video. Error: 150 in Google Slides.
What is error 150 on Google Slides?
Error 150 in Google Slides affects embedded videos when there are copyright issues or the creator doesn’t allow embedding. The error code may show up for one or more videos but doesn’t necessarily affect all.
Since it’s rather new, there’s not much information available for the error message.
How do I fix Unable to Play Video: Error 150 on Google Slides?
Before we start with the slightly complex solutions, try these quick ones first:
- Use another device for the slideshow and check whether the video now plays fine.
- Make sure you are running an updated version of the browser. Also, you could try switching to another one. We recommend Opera.
- Verify whether the video has copyrighted content or the creator doesn’t allow it to be embedded.
- A user suggested a workaround where you could use the video’s link instead of manually searching for it.
If none work, head to the fixes listed next.
1. Change the video settings
If you published the video throwing Error 150 in Google Slides on YouTube, changing the video settings will do the trick! You just need to allow embedding.
To enable video embedding, open your YouTube account > click the profile icon near the top-right corner > choose YouTube Studio > select Content from the left pane > click on the problematic video > scroll down and tick the checkbox for Allow embedding.
2. Set permissions to Unrestricted YouTube access
- Sign into your Google Admin console with the administrator account.

- In the menu, select Apps.
- Now, choose Additional Google Services, and click on YouTube.
- Click on Permissions.
- Finally, with the organizational unit highlighted, select Unrestricted YouTube Access, and click Save for the changes to come into effect.

3. Clear the browsing data
 Tip
Tip
- Launch the browser and press Ctrl + Shift + Esc to open the Clear browsing data utility.
- Now, select All time from the Time range dropdown menu, tick the checkbox for Cookies and other site data and Cached images and files, then click on Clear data.

- Once done, relaunch the browser and check whether Error 150 is fixed in Google Slides.
If it’s the corrupt cache and cookies to blame, deleting them will do the trick! Clearing the browsing data also helps when Google Docs won’t print.
4. Add the video from Google Drive
Error 150 in Google Slides only affects YouTube videos, not those uploaded through Google Drive. So, all you need to do is upload the video to your Google Drive account and then embed it into the presentation.
To add videos to Slides from Google Drive > upload the video to Google Drive > click on Insert in Google Slides > select Video from the flyout menu > go to Google Drive > choose the video you want to embed.
5. Open the video directly on YouTube (workaround)
If the problem remains unresolved, Google suggests a workaround where you should directly open the non-embeddable videos on YouTube.
This works across video formats and is the best way to go until Google releases a fix for Error 150 on a Google Slides video.
What’s the maximum limit on Google Slides?
Though there’s no absolute restriction on the number of slides, you can create slideshows up to 100 MB in Google Slides. While importing PPTX files, the limit is 300 MB (increased from the previous 100 MB).
After understanding the meaning of Error 150 in Google Slides and solutions/workarounds, you should be able to embed most, if not all, of the videos that previously threw the error.
In case you are an avid user of the suite, learn how to add borders in Docs. Besides, if the toolbar is missing in Google Docs, use the keyboard shortcut or modify permissions.
For any queries or to share which fix worked for you, drop a comment below.





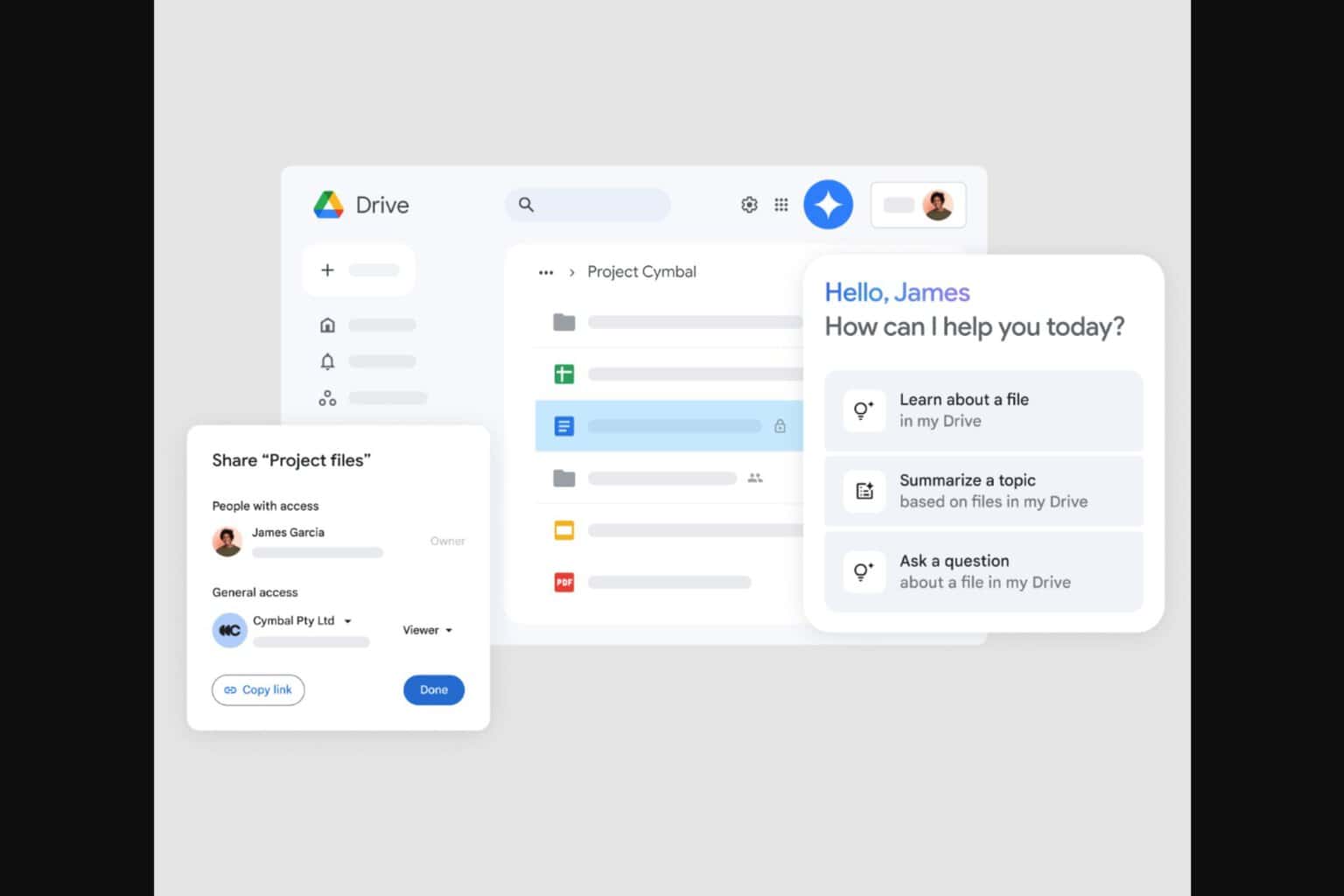



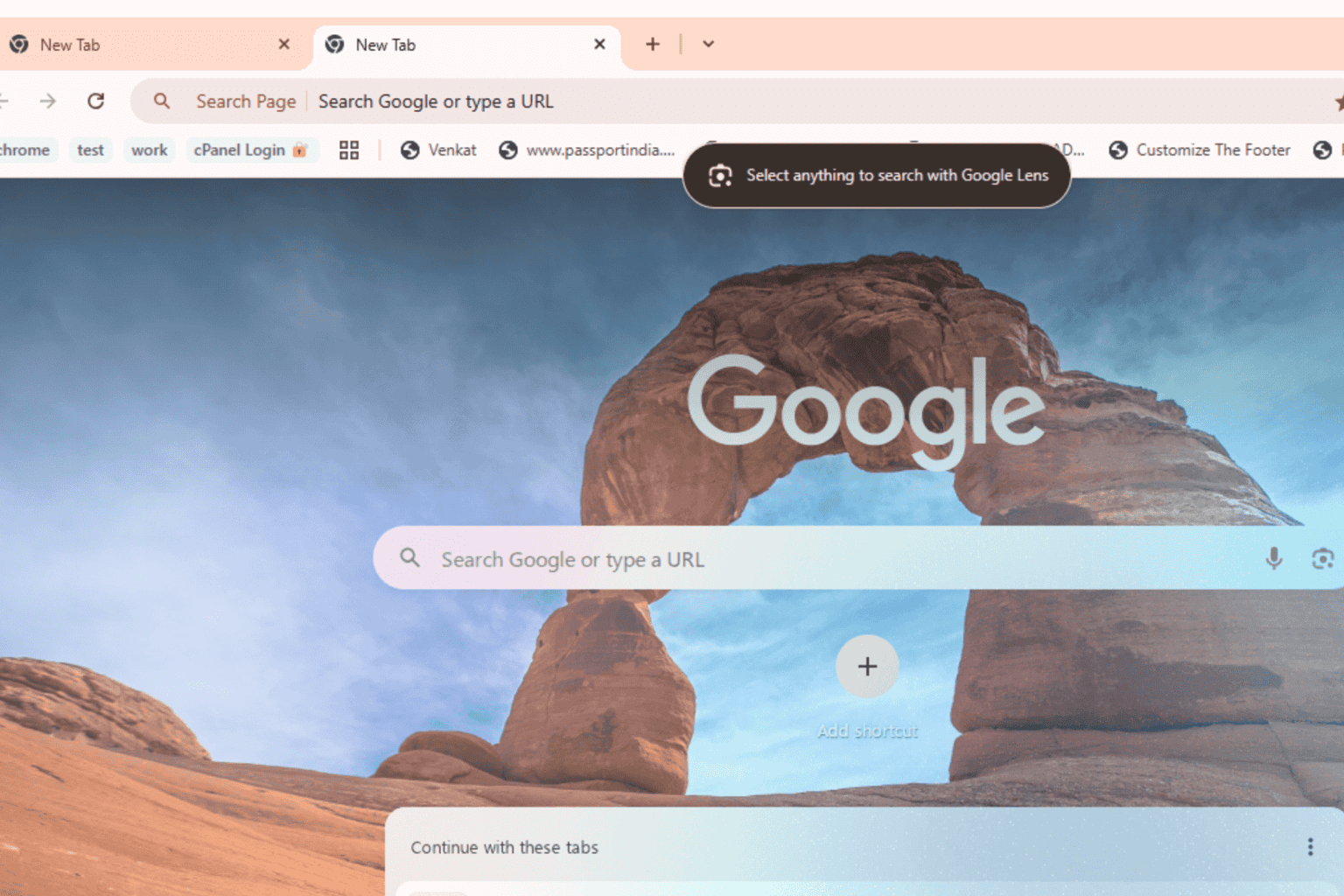

User forum
0 messages