How to Put Page Borders in Google Docs? Try 5 Easy Ways
Create professional-looking documents with these great borders
5 min. read
Updated on
Read our disclosure page to find out how can you help Windows Report sustain the editorial team. Read more
Key notes
- To put a border in Google Docs, use a single-cell table or the draw feature.
- Read the detailed instructions below and some other methods to create borders in Docs.
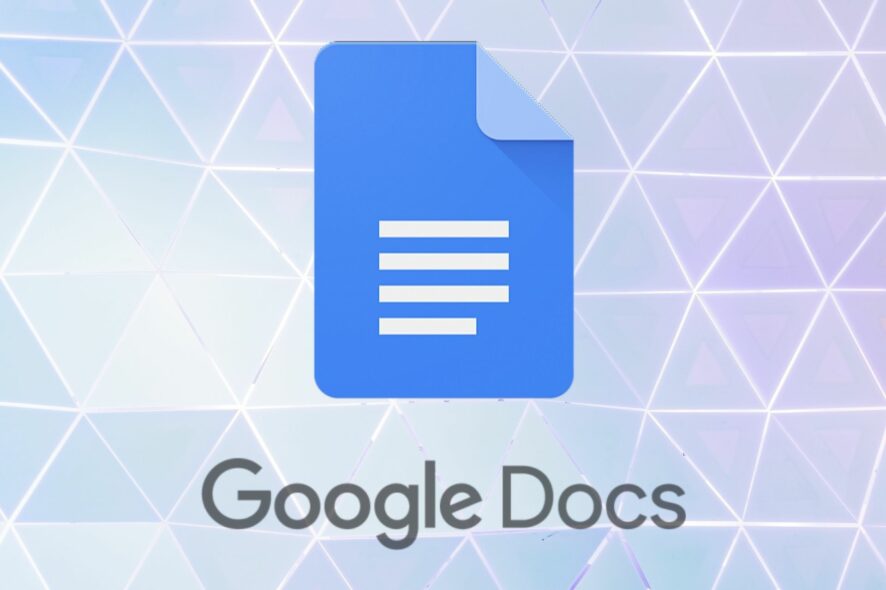
The easiest way to add a border in Google Docs is by creating a 1-by-1 table. You can also create a border by drawing it or inserting a picture frame file into your document. In any case, let’s find out how to create borders on a Google document.
Are there decorative borders in Google Docs? Unfortunately, there are no decorative borders in Google Docs, but, as you will find below, you can create a border using the drawing feature or a single-cell table.
How can I put a page border in Google Docs?
1. Add borders for Google Docs by using a table
- Go to your Google Docs page, and in the Start a new document section, choose the Blank option.
- Now in the Menu, click on Insert, select Table, and choose a 1 x 1 grid.
- Resize the cell to fit your needs.
- In the top-right, you will have the border options: Background color, Border color, Border width, and Border dash. Again, you can change the format as you see fit.
That’s it. You know, have a border on your document, and you can add text, pictures, and other things inside the cell created in step 2.
2. Make a border by using the Draw function
1. Launch Google Docs.
2. Open the document you want to add a border to or create a new one, depending on your needs.rnrnTo make a new document, simply u003cspanu003echoose u003c/spanu003eu003cstrongu003eBlanku003c/strongu003eu003cspanu003e in the u003c/spanu003eu003cemu003eStart a new document u003c/emu003esection.
3. u003cspanu003eIn the u003c/spanu003eu003cstrongu003eMenuu003c/strongu003eu003cspanu003e, click u003c/spanu003eu003cemu003eInsertu003c/emu003eu003cspanu003e, select u003c/spanu003eu003cstrongu003eDrawingu003c/strongu003eu003cspanu003e, and choose u003c/spanu003eu003cemu003eNewu003c/emu003eu003cspanu003e.u003c/spanu003e
4. u003cspanu003eIn the top menu, click onu003c/spanu003eu003cstrongu003eu003cspanu003e u003c/spanu003eShapeu003c/strongu003eu003cspanu003e, select u003c/spanu003eu003cemu003eShapesu003c/emu003eu003cspanu003e, and choose how you want your border to look.u003c/spanu003e
5. Once a shape is created, au003cstrongu003eu003cspanu003e u003c/spanu003eBorderu003c/strongu003eu003cspanu003e u003c/spanu003emenu will appear, and you can format the border.
6. u003cspanu003eIn the end, click u003c/spanu003eu003cemu003eSave and Closeu003c/emu003eu003cspanu003e. u003c/spanu003eThe border will appear on your document.
7. u003cspanu003eIf you want to change the format after you save it, click on the border in the document, and a menu will appear. Click u003c/spanu003eu003cstrongu003eEditu003c/strongu003eu003cspanu003e.u003c/spanu003e
A great alternative to add borders in Google Docs is to use the Draw function. Basically, you add a border image to your document, and then insert text into it.rnrnThis is the preferred method for many users, who want their end result to look as good as possible.
3. Add a document border by inserting a picture
- Find the image you want as a border using a Google Images search (make sure the image is a PNG with a transparent background).
- Download the respective image to your PC in an easily-accessible location.
- Inside the Google document, click on Insert from the top menu, choose Drawing, and then + New.
- Click the Image option from the toolbar at the top.
- Either drag and drop the border image you previously downloaded, or click the Choose an image to upload button.
- Click the Textbox option from the top toolbar.
- Drag and drop the text box inside the border image.
- Type the desired text in the box, and click the Save and Close button.
In the end, if you’re unsatisfied with the result, you can always download and insert a frame/border picture file as a background for the document. This way, you can create fun borders for Google Docs, making your document stand out from the crowd.
Just stretch it, if needed, and the resolution is high enough. After that, insert a text frame, and you’re ready.
You can follow these steps to achieve good results, even though this method is far more restrictive than the previously-mentioned methods.
4. Make borders in Google Docs for specific paragraphs
- Click the Format option from the top taskbar.
- Next, hover your mouse over the Paragraph Styles option, and choose Borders and Shading.
- Adjust the properties to fit your needs.
- Click Apply when you’ve finished editing the settings.
Even though this type of paragraph will not encase your entire document, it is a handy tool if you want to identify a specific part of the text.
Using this wisely in your design can make your document stand out from the rest.
5. Insert borders using watermarks
- On a new document page, click on Insert and select Watermark.
- Now, click on the Select Image button.
- If you have a border image you can use, you can upload that one but we’ve chosen to click on Google Image Search and look for page borders. After you’ve found the right one, click on Insert image on the bottom-right corner.
- Finally, uncheck the Faded box from the right to make the border more visible.
Can I create custom borders in Google Docs?
Yes, you have an unlimited amount of options for this task, but it is worth noting that for now, you can only create a PNG file with a transparent image and add it to your document by following the solution nr. 3 presented in this guide.
That said, creating free borders for Google Docs has never been easier. Following the method mentioned above will surely help.
These methods will be even better for teachers and educators; creating unlimited numbers of free teacher borders for Google Docs can also increase your pupil’s engagement and attention span, so it is worth the effort.
If you’re a Microsoft Word user, you’ll be happy to know that you can also create page borders and customize them within.
Will my custom border be automatically added to all pages in my document?
As the entire process of adding a border to your document is made manually, at this point, no method can apply it to all pages at once.
That means you will have to repeat the process mentioned in this guide for all the pages included in your document (if needed).
If you cannot load a file on Google Docs, we have an excellent article that will help you fix the problem immediately. Also, if you are affected by Error 150 in Google Slides, change the video permissions on YouTube and allow embedding.
We also recommend reading our guide on how to troubleshoot all Word margin issues for more information.
If you have any other suggestions or questions, reach out to the comments section below, and we’ll be sure to check them out.
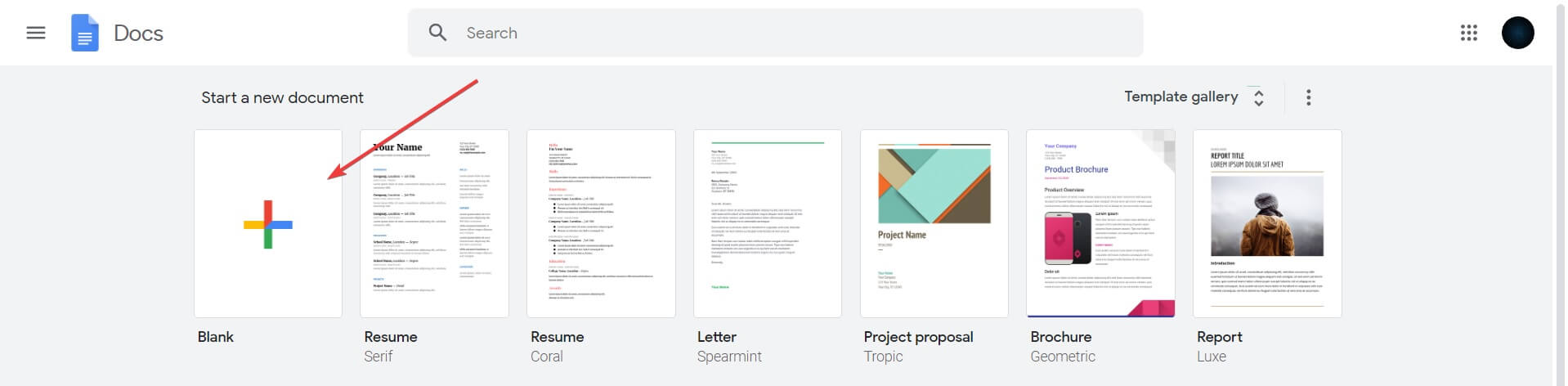
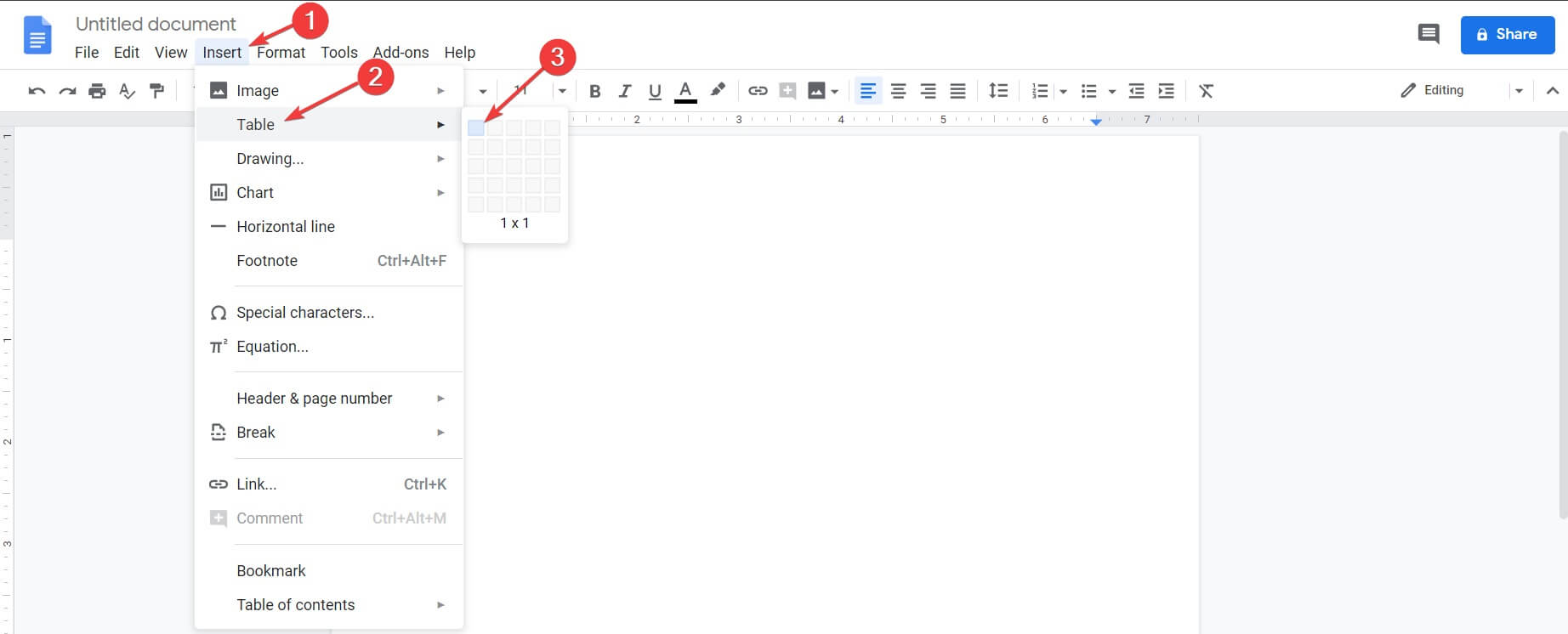
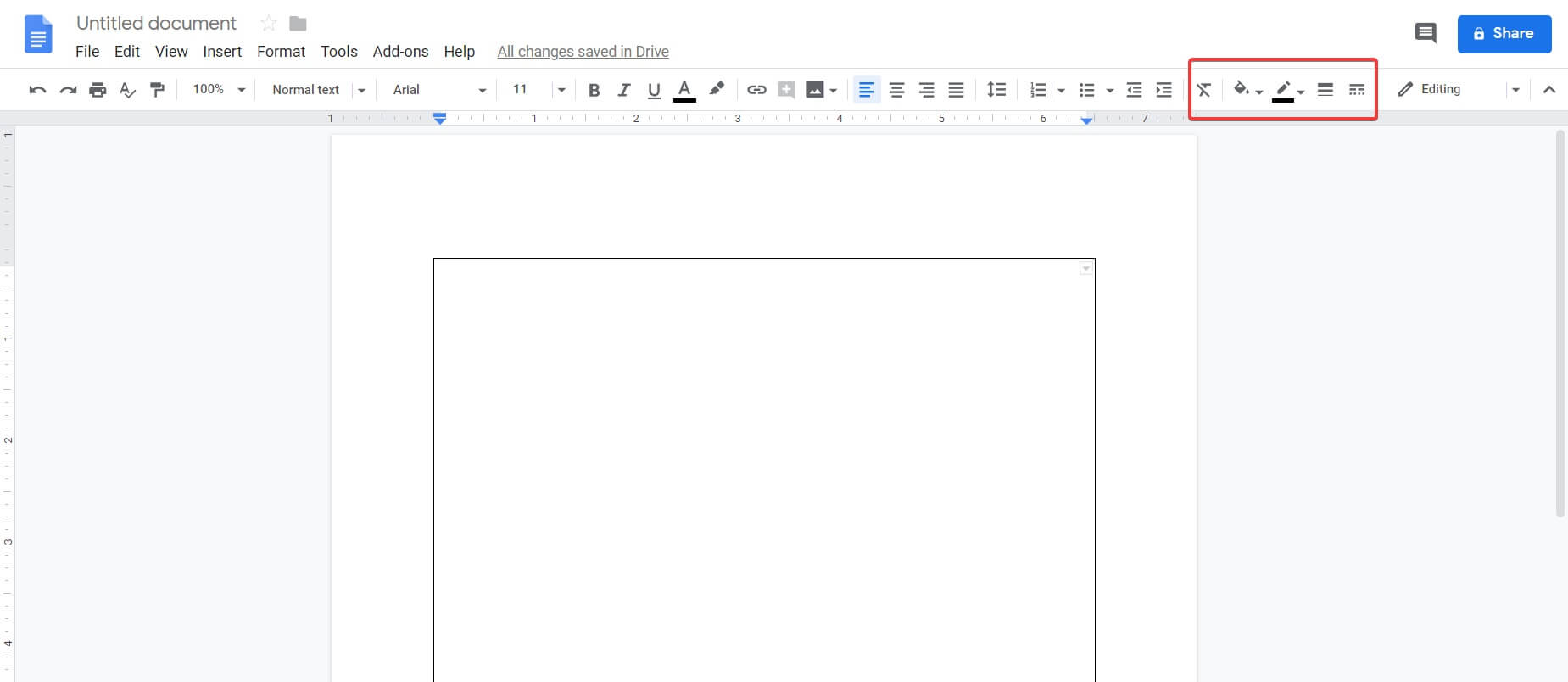
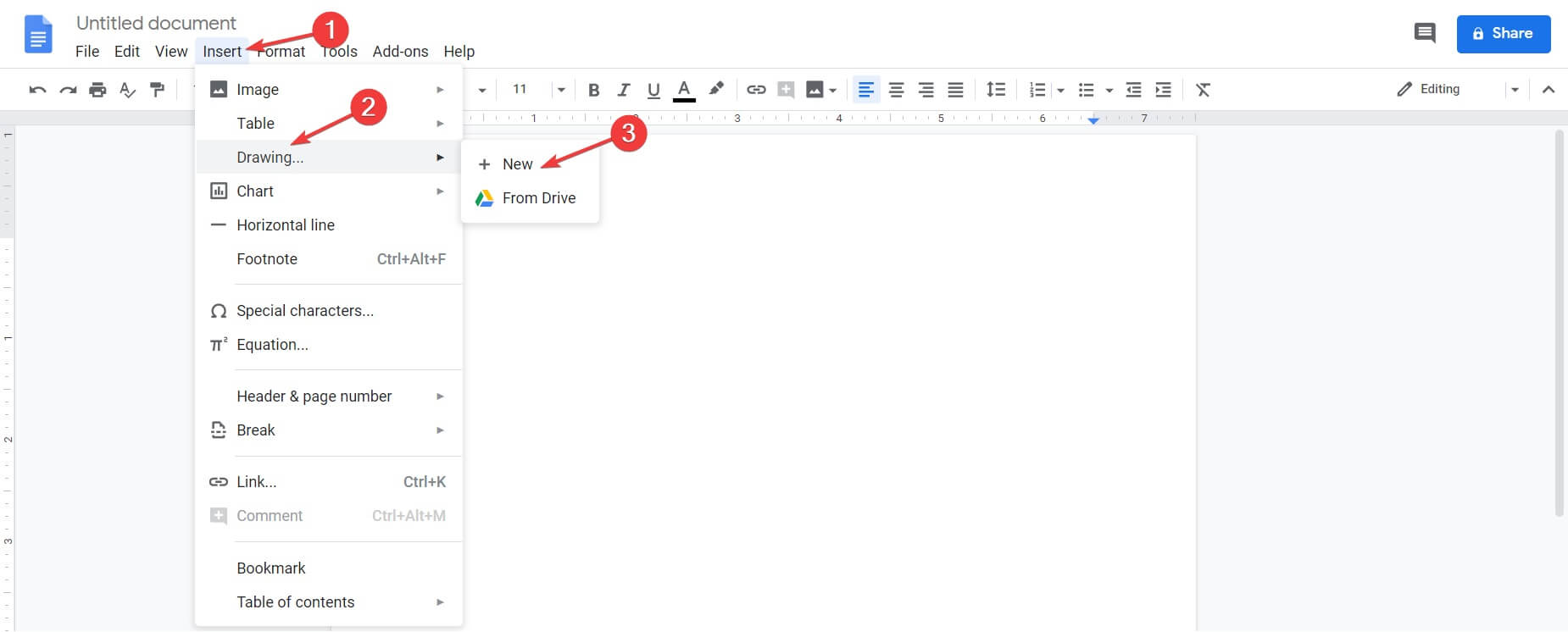
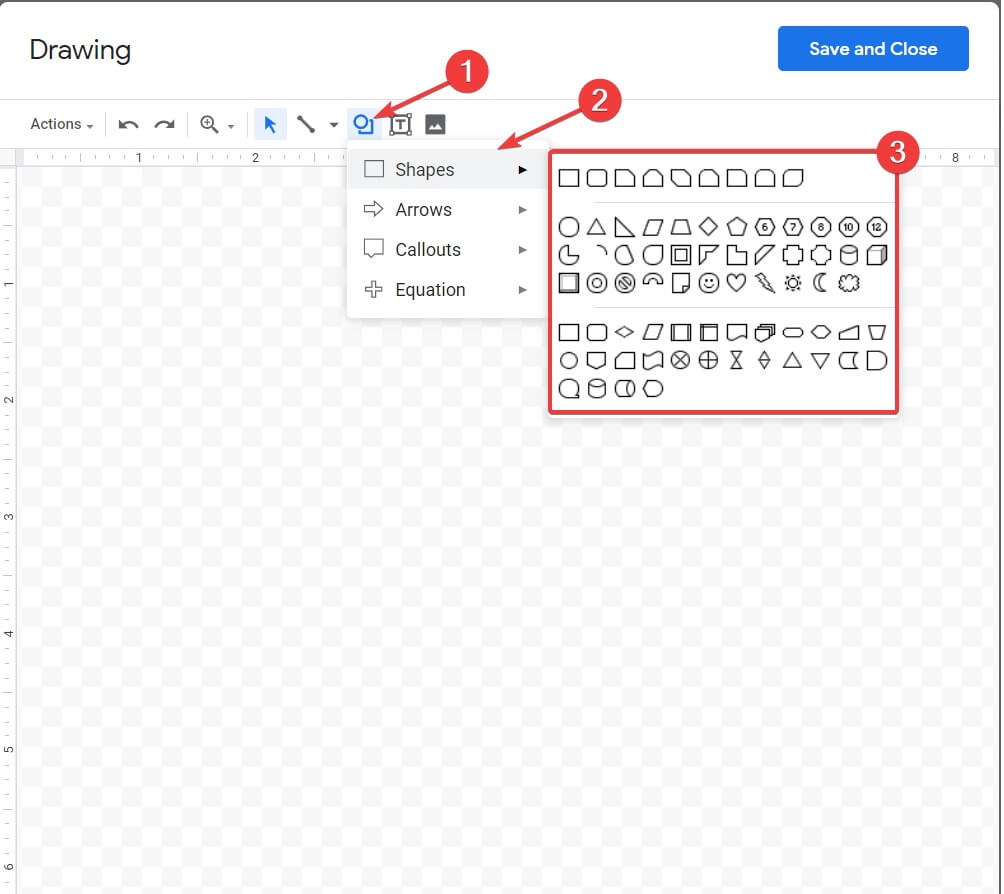
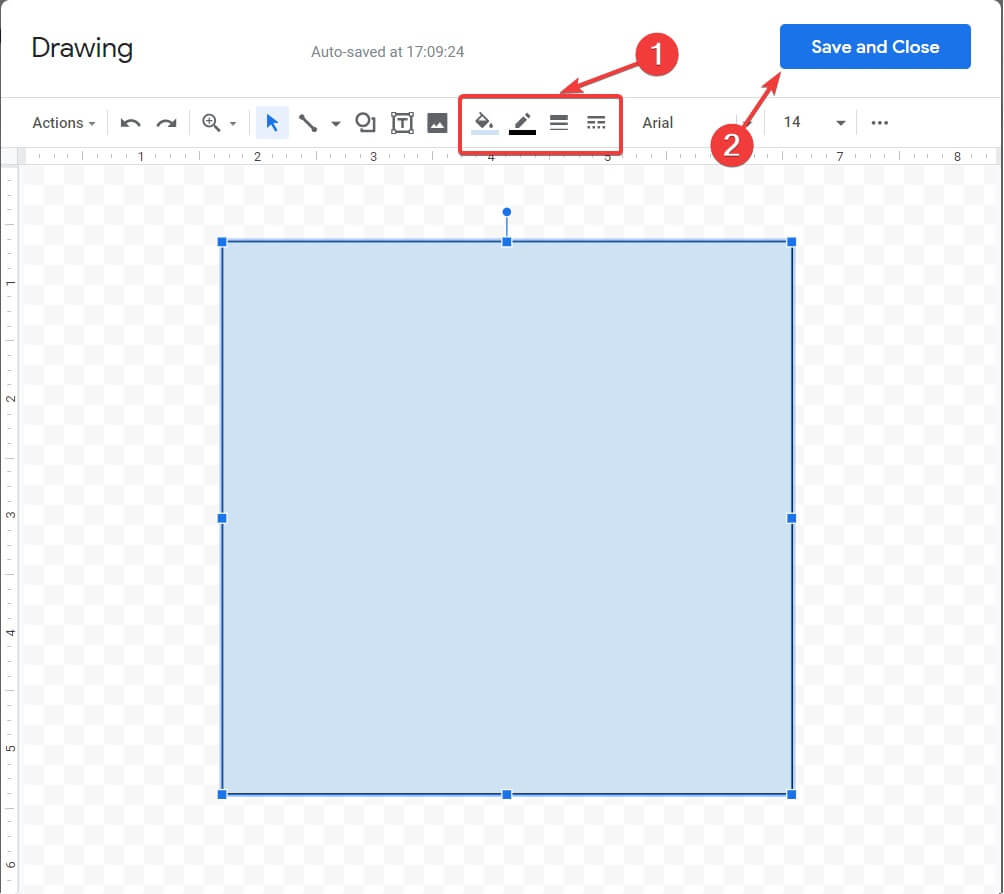
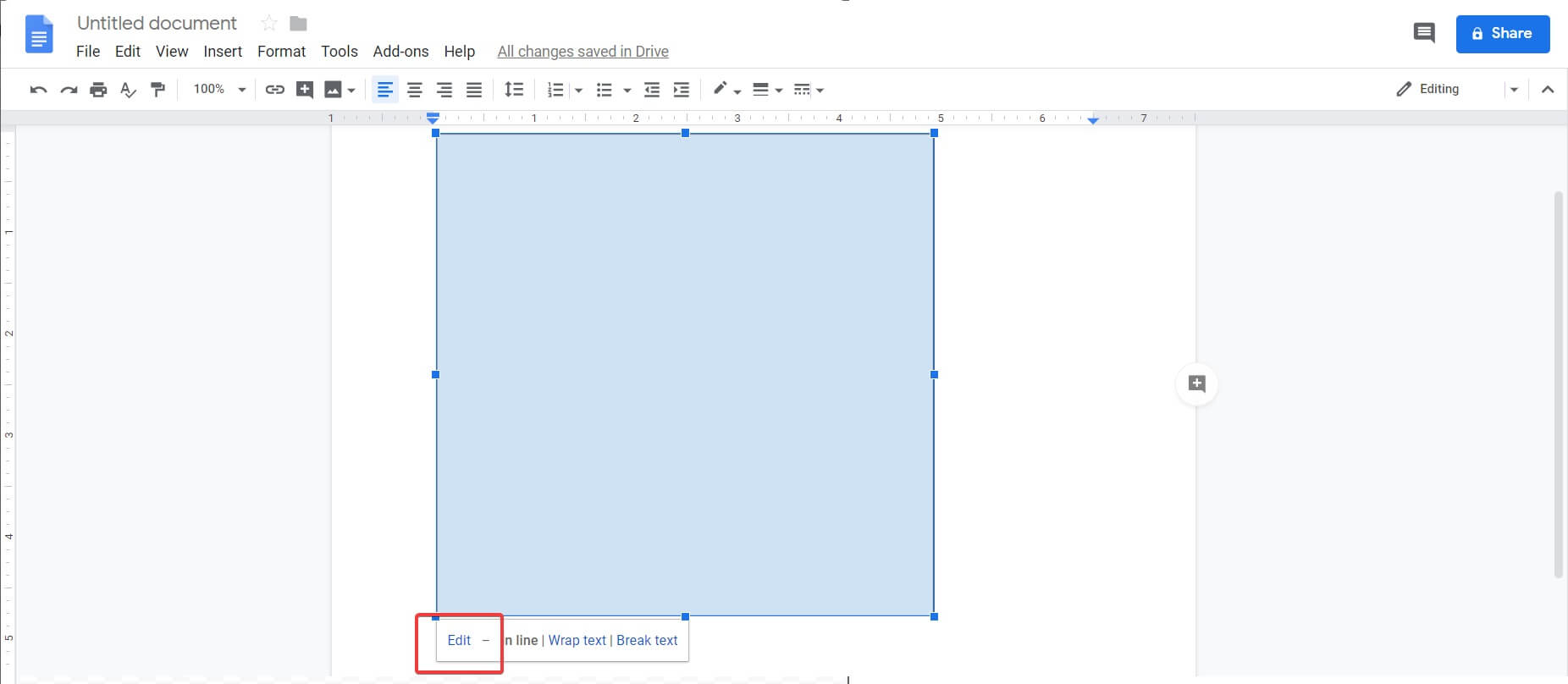
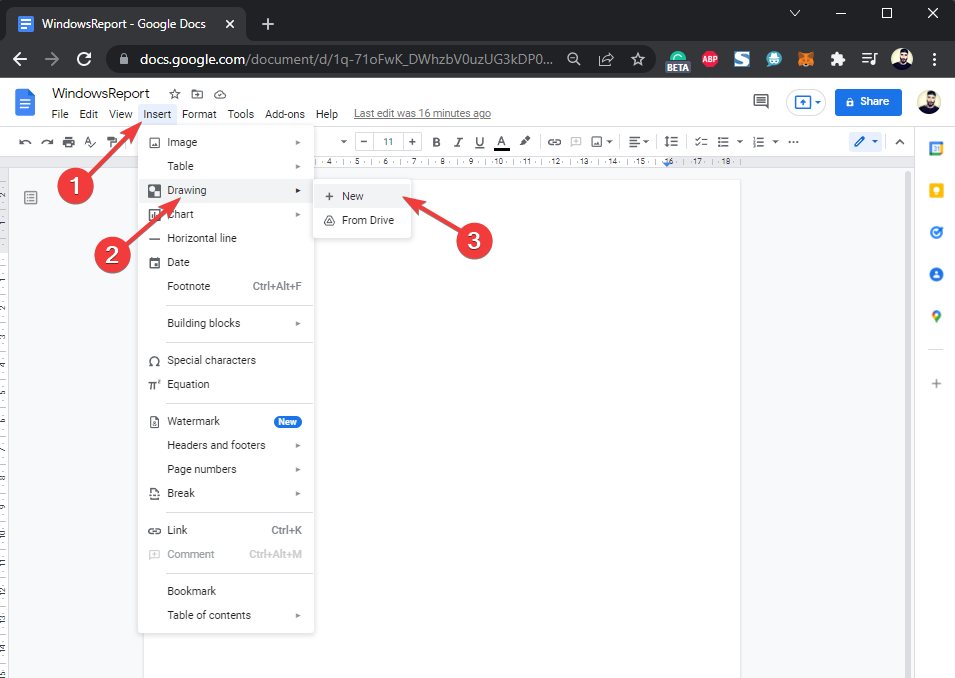
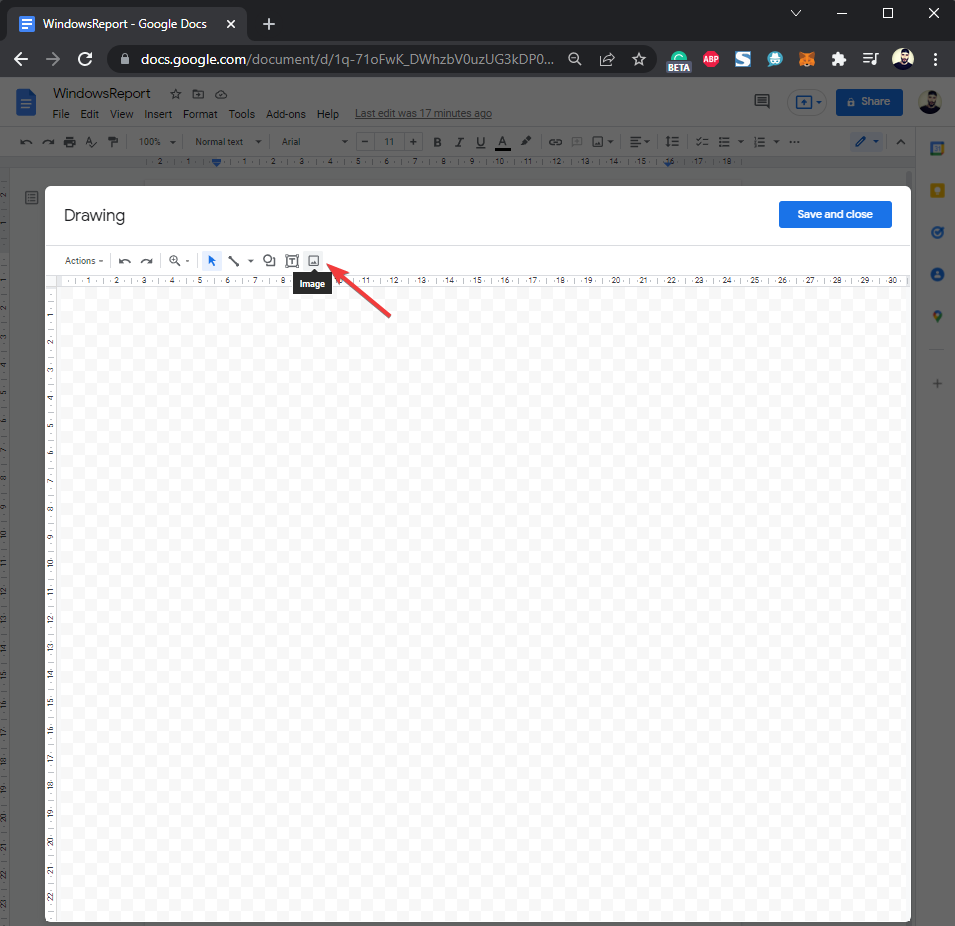
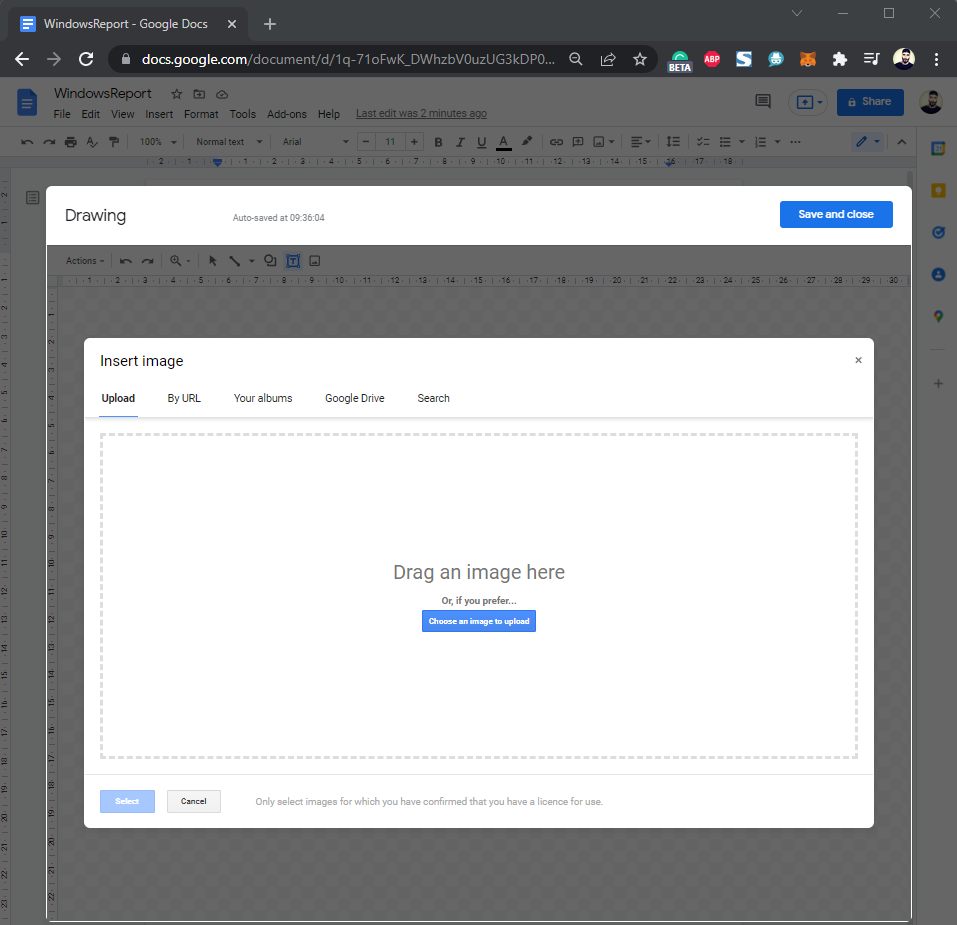
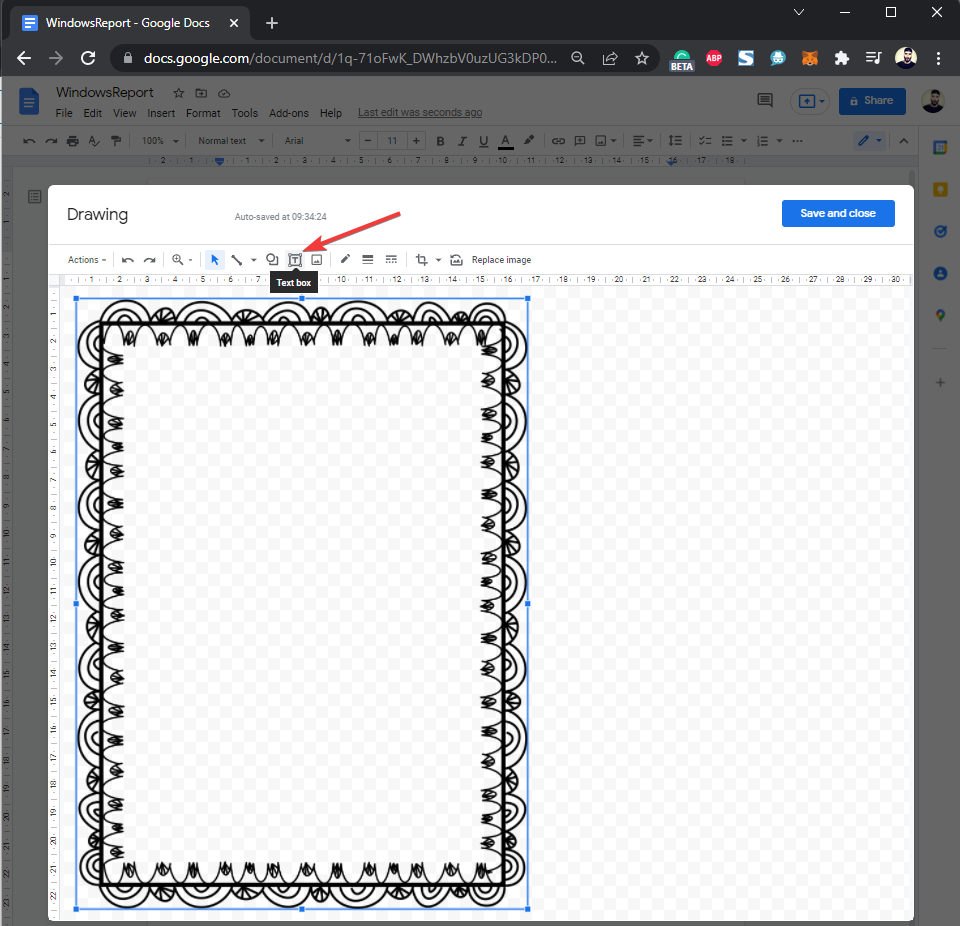
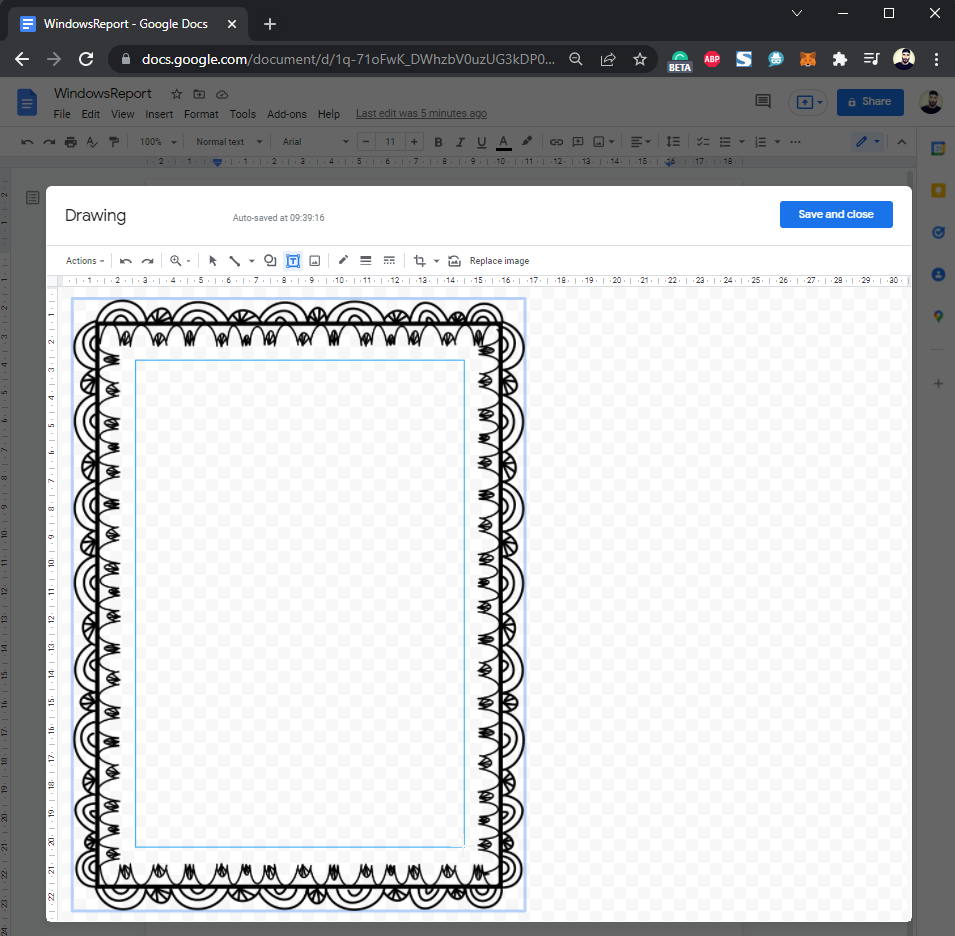
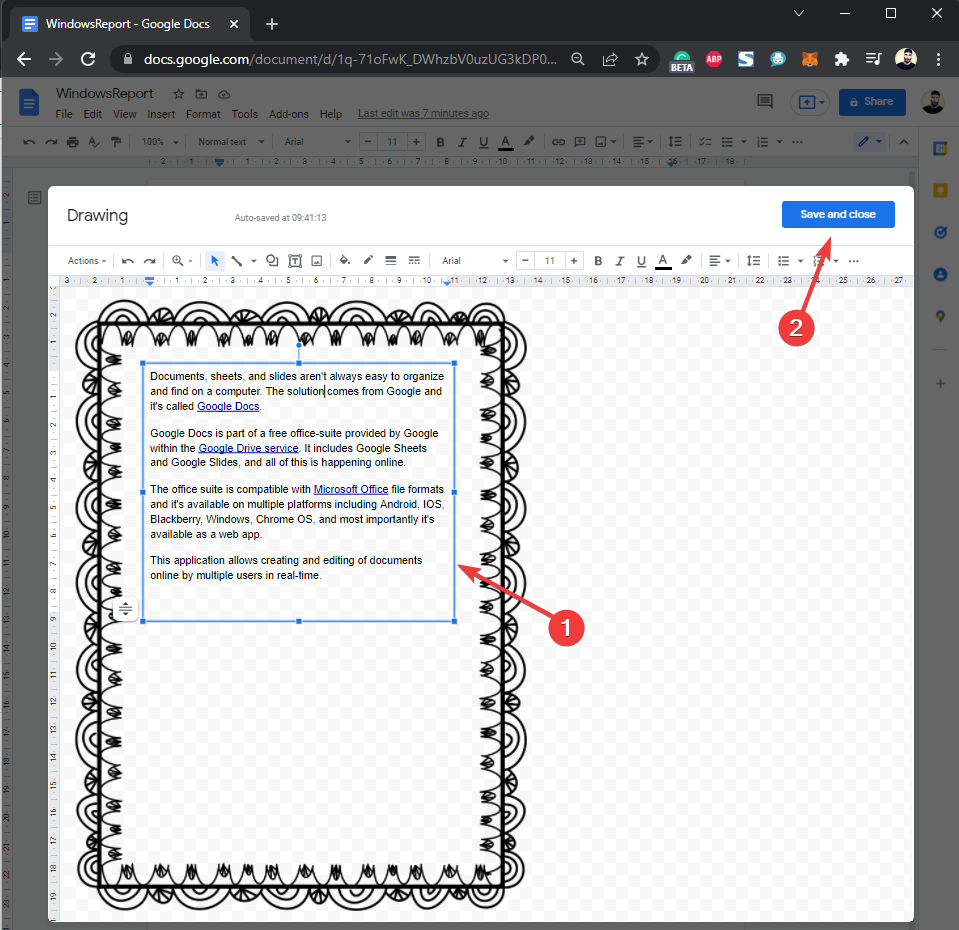
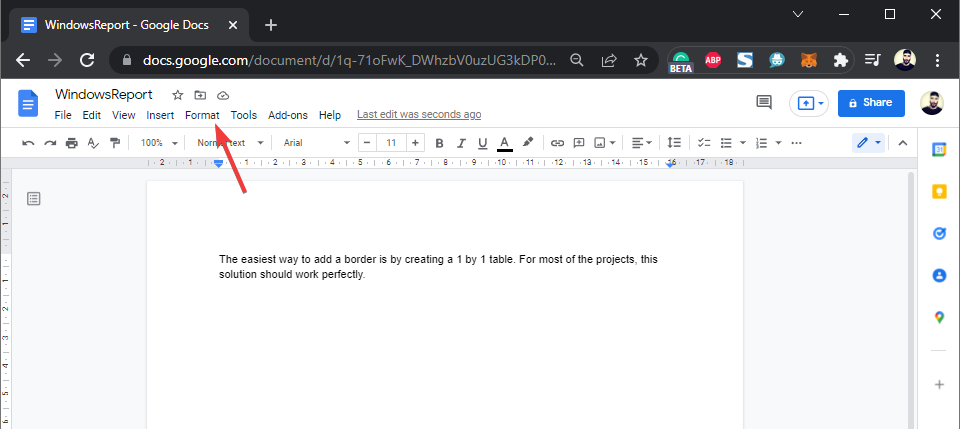
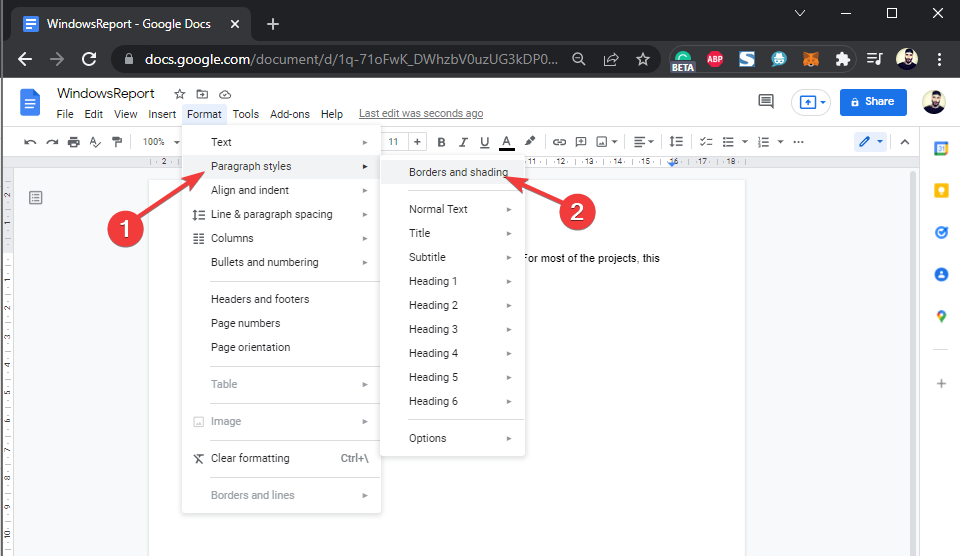
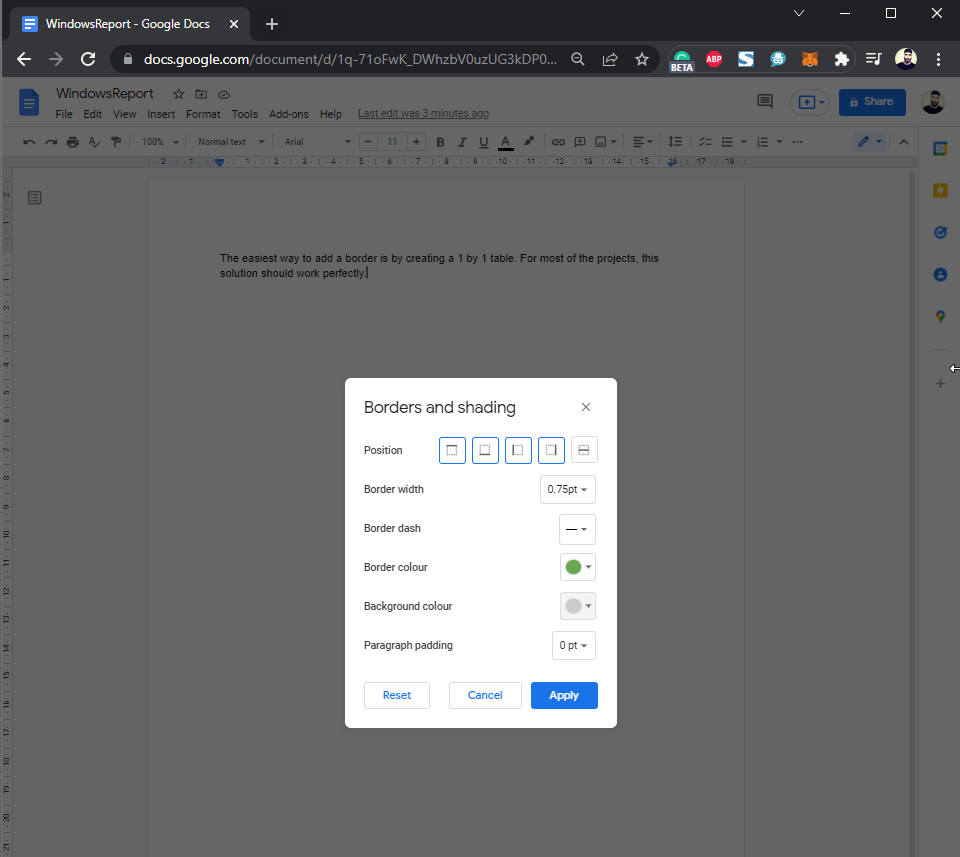
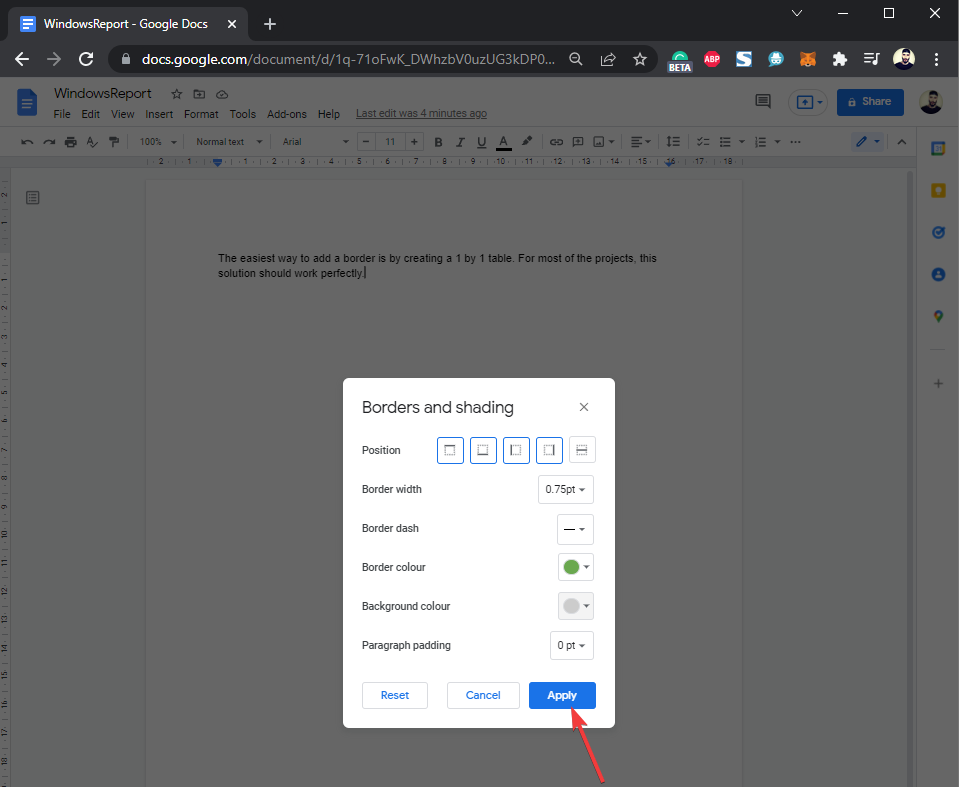
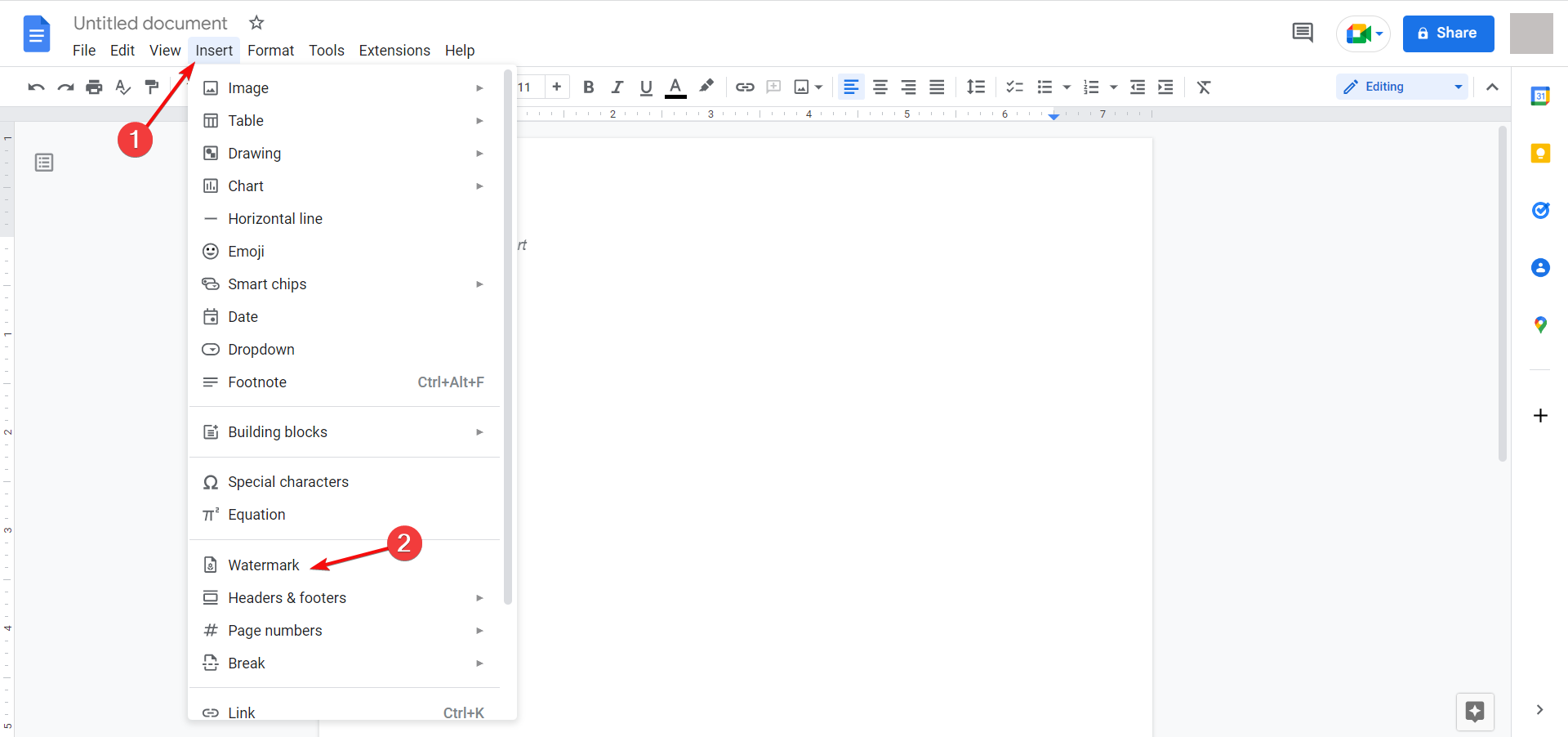
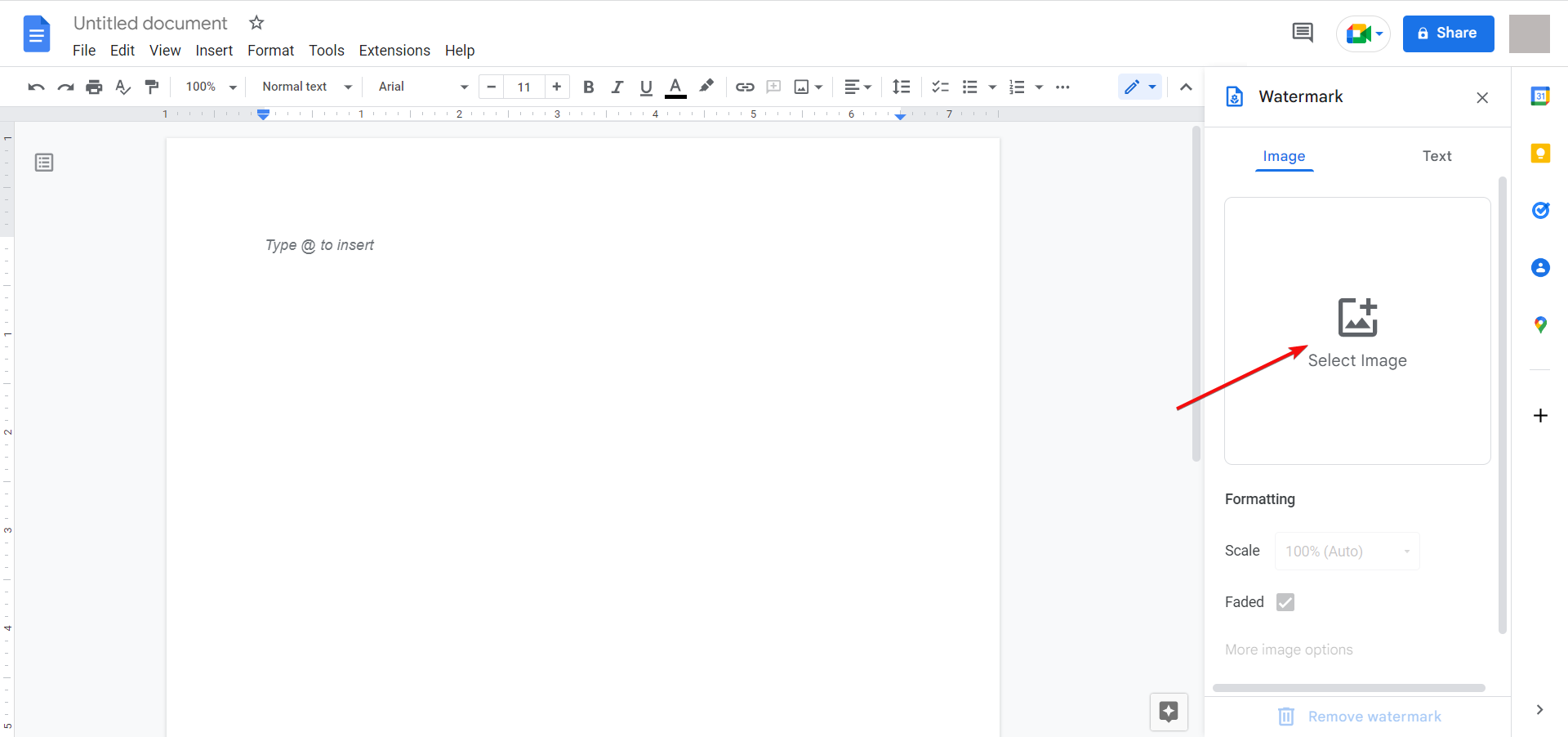
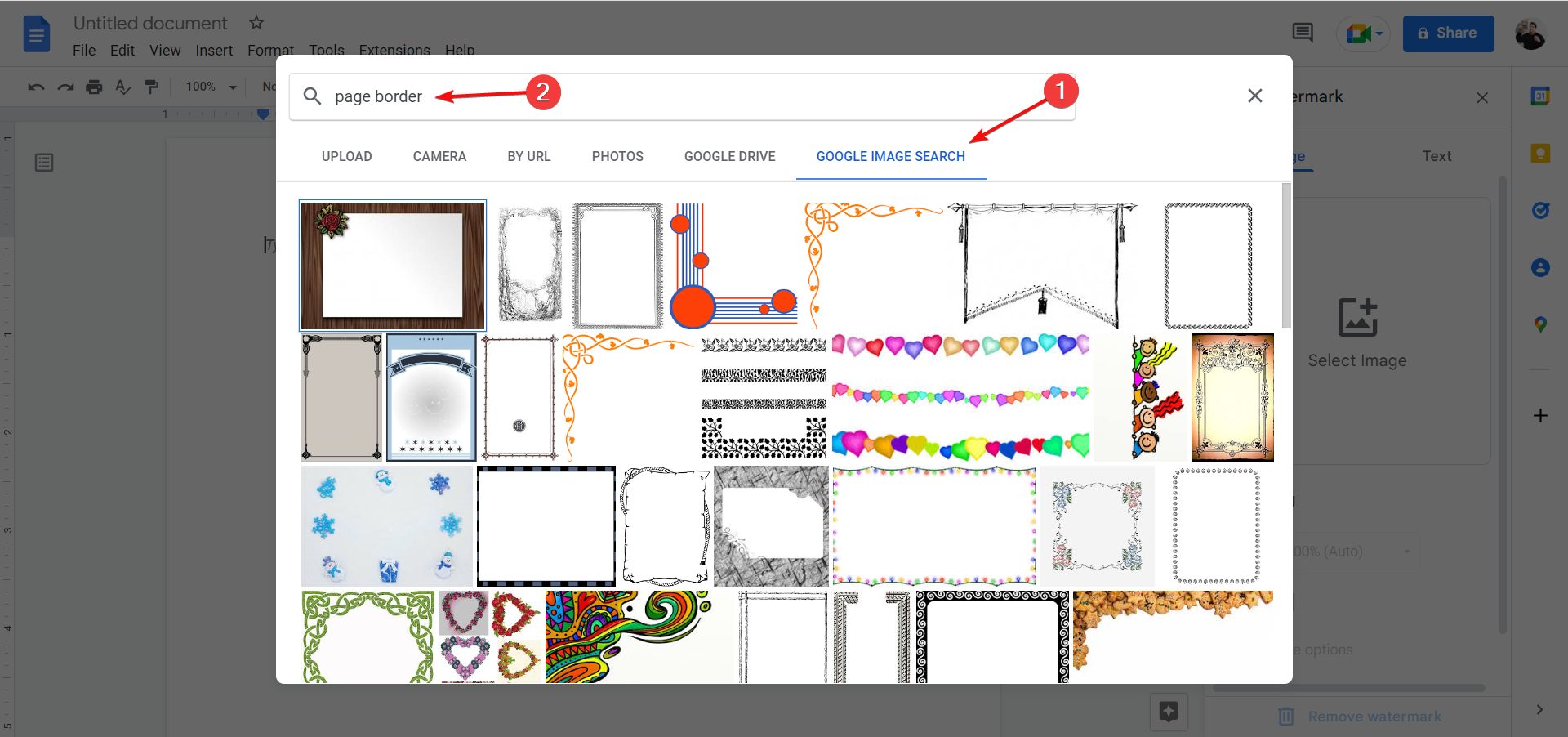
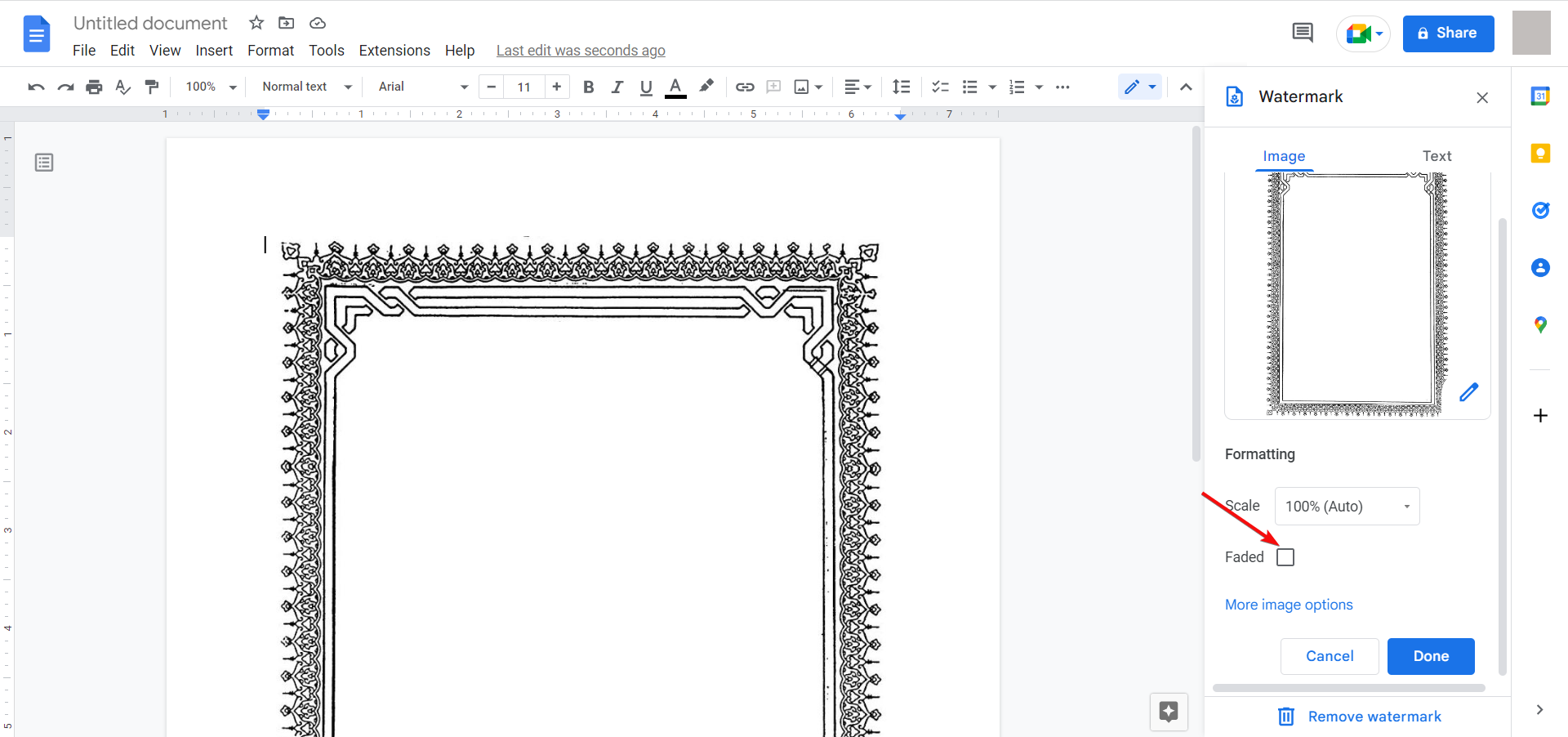

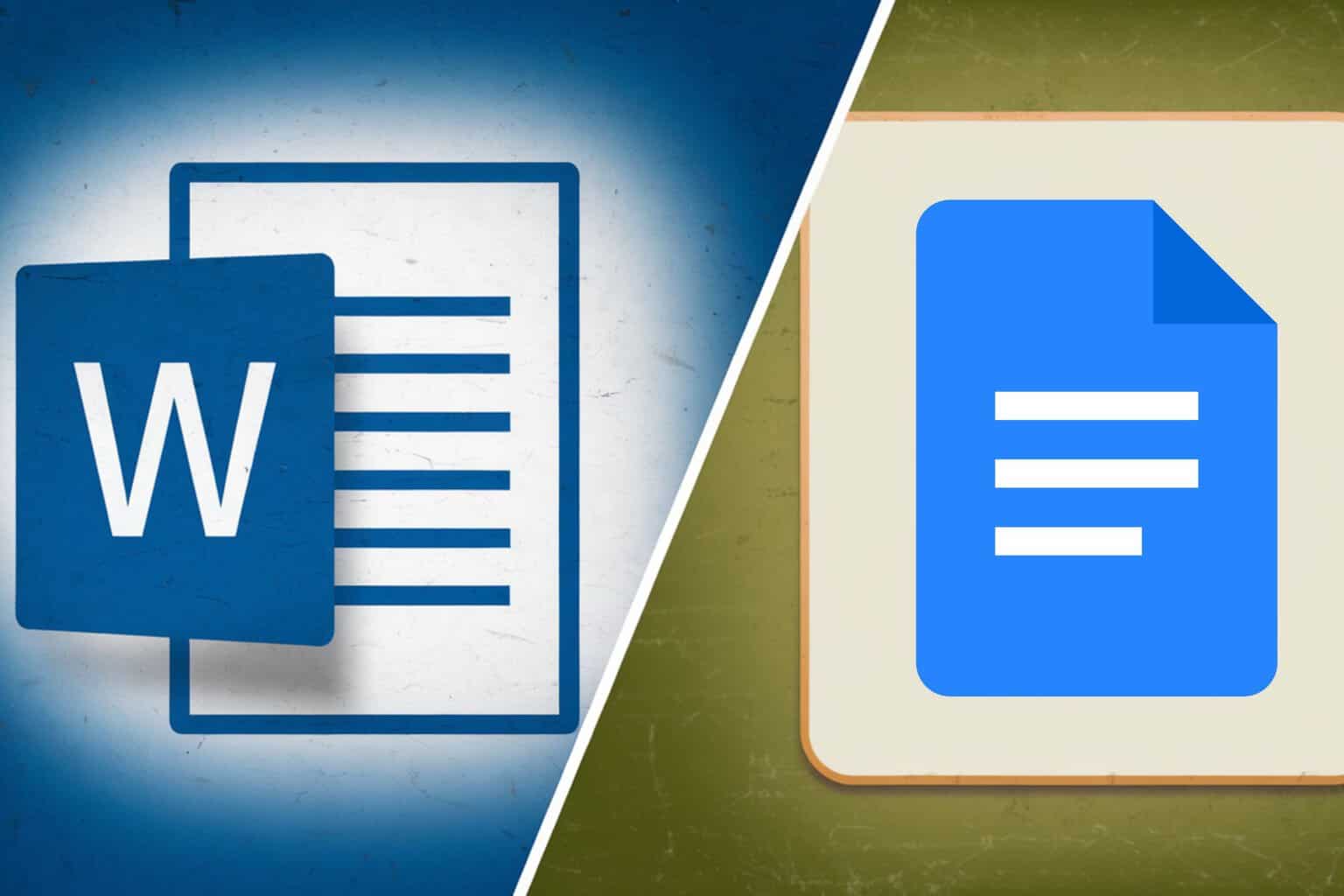
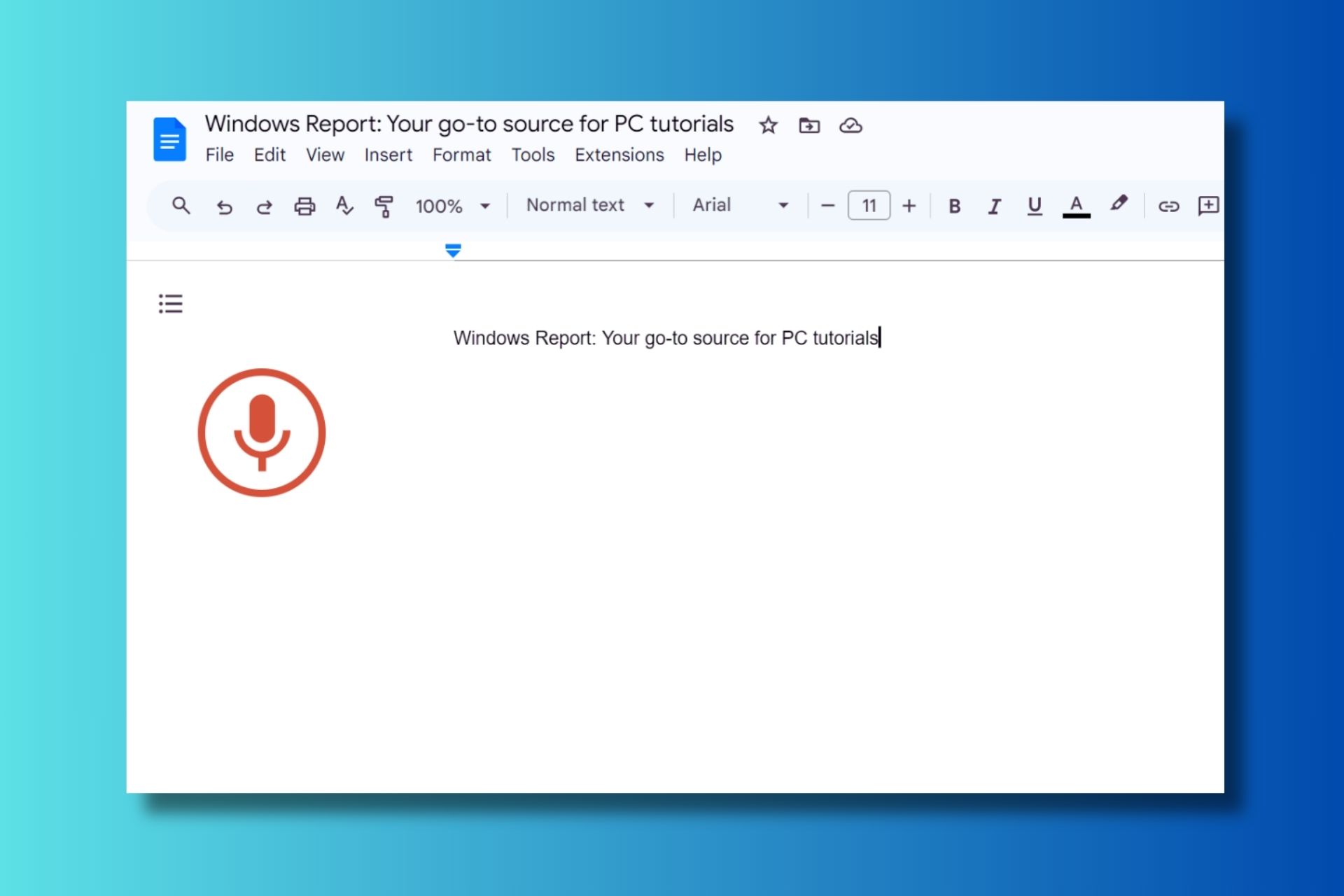
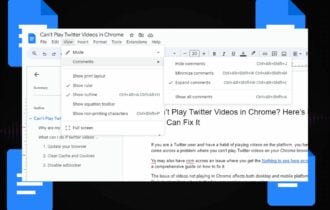

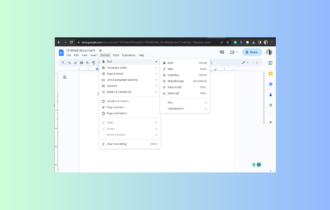
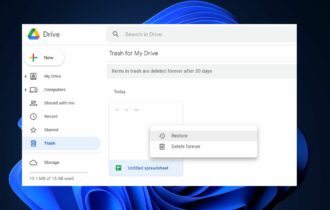
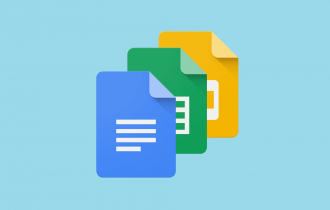
User forum
16 messages