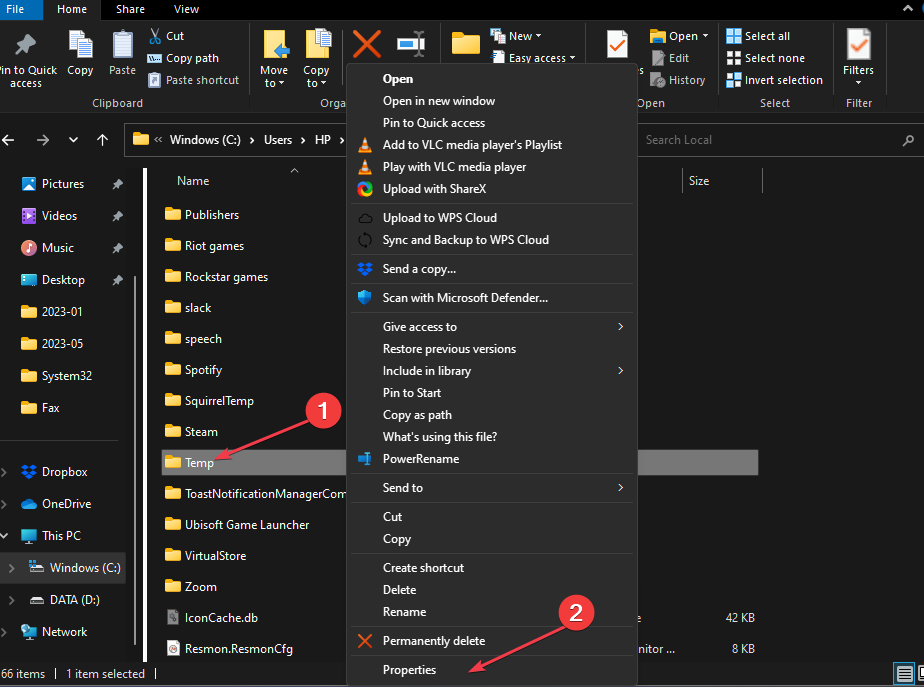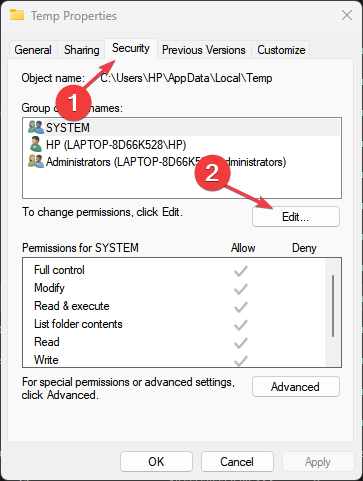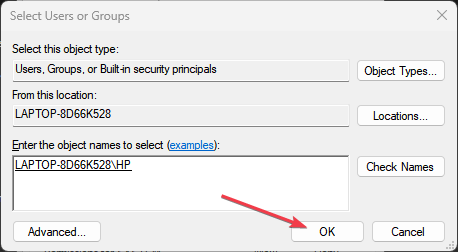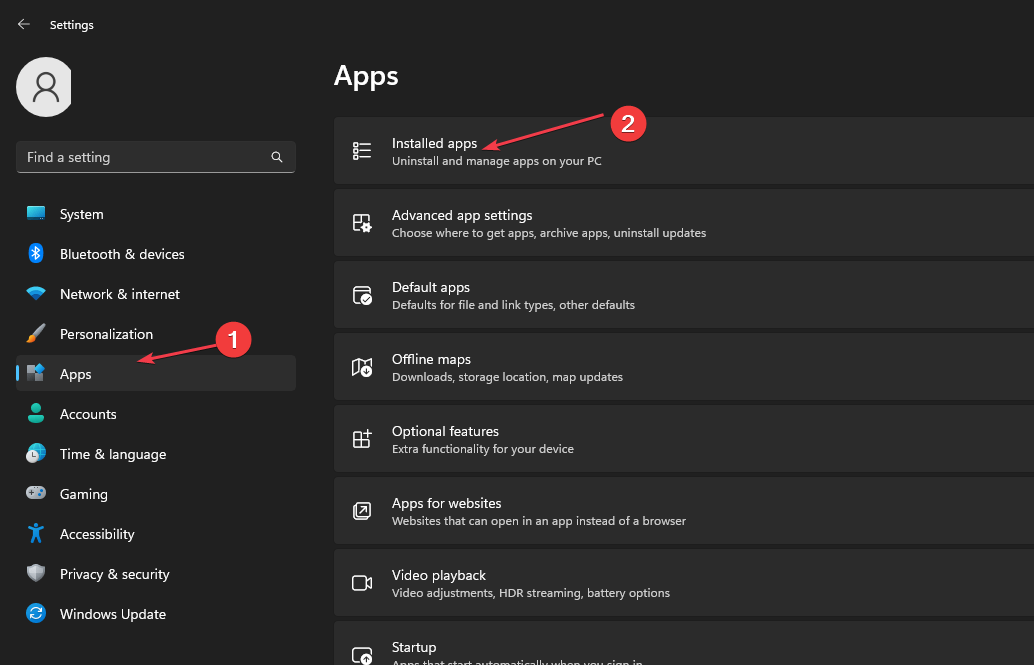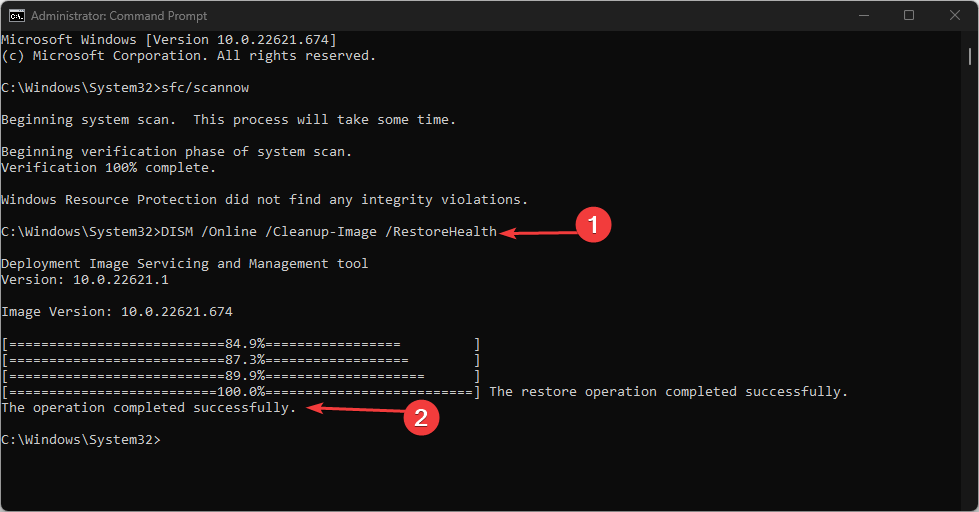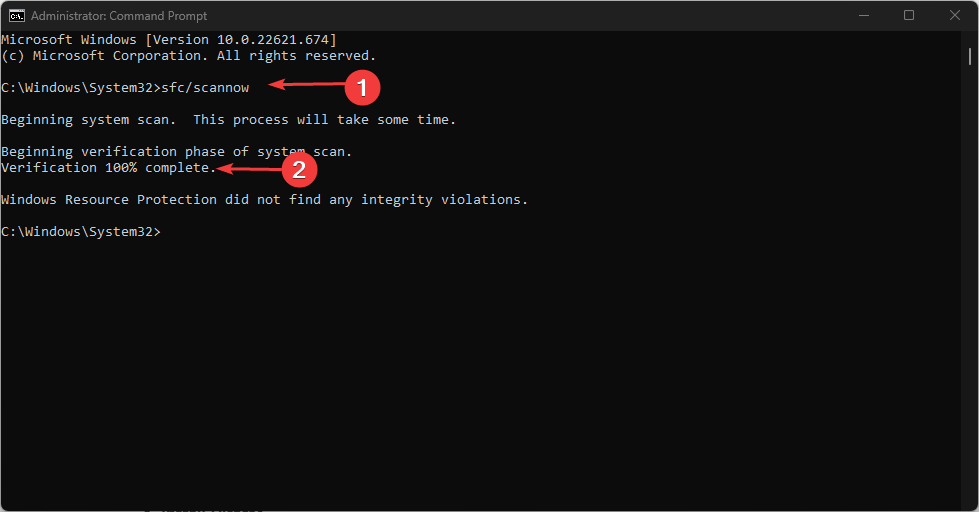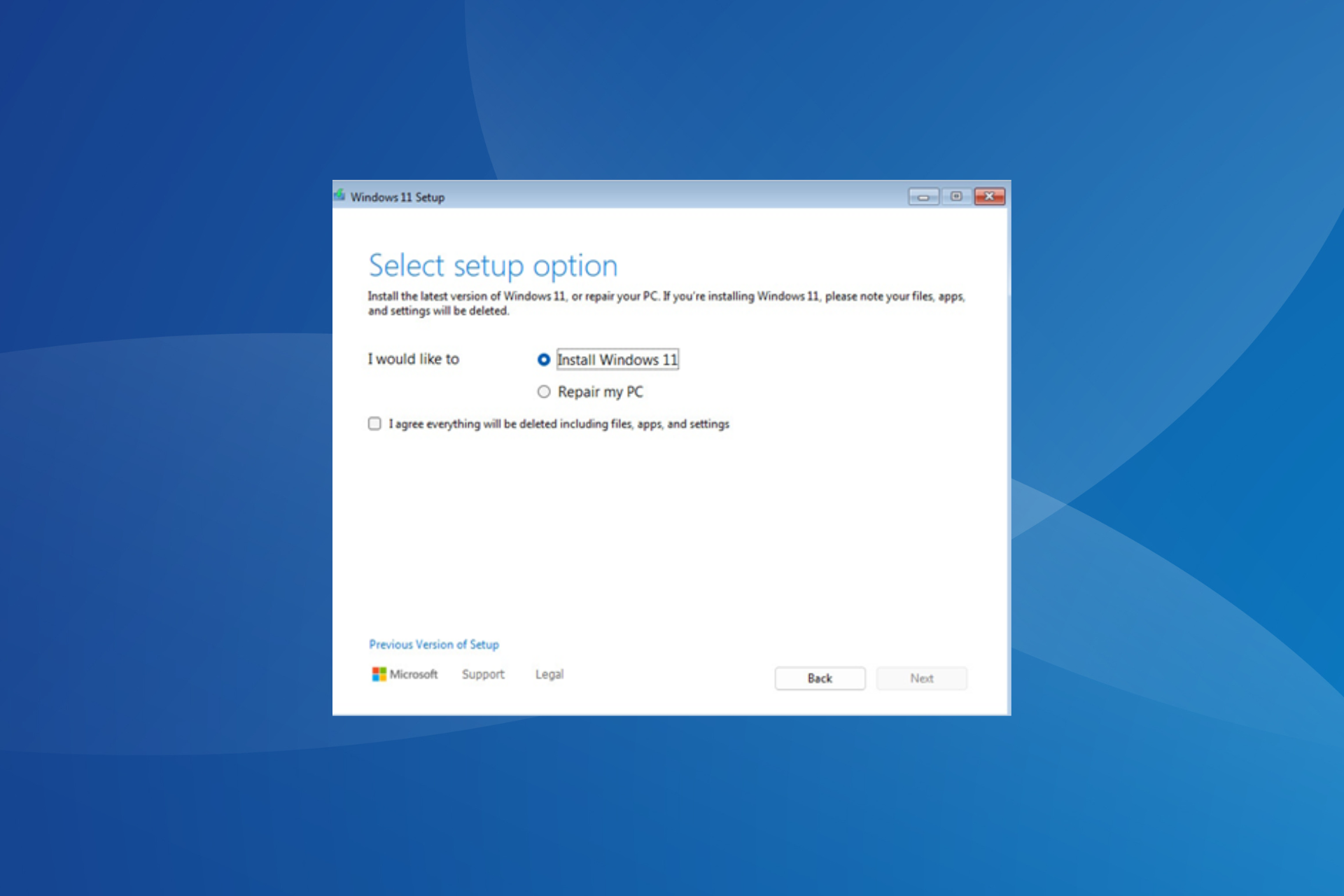Error 1723: How to Fix This Windows Installer Problem
Add your username to the temp folder security if you get the error
4 min. read
Updated on
Read our disclosure page to find out how can you help Windows Report sustain the editorial team Read more
Key notes
- Error 1723 is a Windows installer error that appears during program installation or uninstallation.
- Corrupt system files and Temp folder permissions can cause the error.
- Add your username to the temp folder security or perform DISM/ SFC scans.
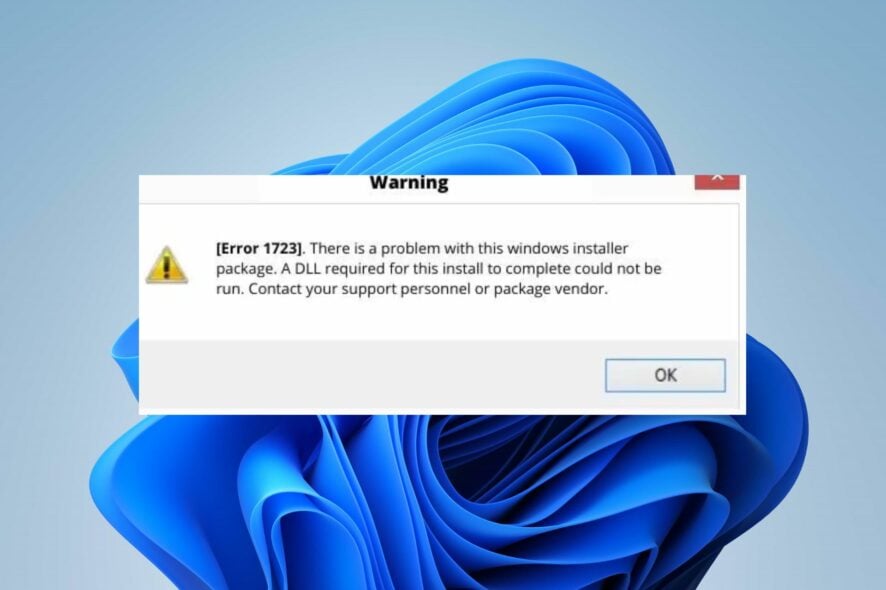
Recently, many Windows users complained about encountering an Error 1723 when trying to install, uninstall or update programs on their computers. The error is accompanied by A DLL required for this install to complete cannot be found message, and can be fatal.
However, this guide will discuss easy steps to resolve it. Also, you can check our article on how to fix the error 1721 Windows Installer problem on your PC.
What causes the error 1723?
Many factors may be responsible for error 1723. Some notable ones are:
- Corrupt Microsoft system files – Running a corrupt or compromised Windows installer on your computer will affect its functionality and cause errors such as 1723 when installing or uninstalling Java. Sometimes, system files like DLL, EXE, sys files, etc., may be corrupt.
- Temp folder permissions – The Temp folder is a directory that holds temporary files and cached data for all applications installed on the computer. If the installer has insufficient privileges to access the directory, it can prompt the There is a problem with Windows Installer package error.
- Outdated Windows OS – You can also run into errors like Error 1723 if your operating system is outdated. It prevents the PC from fixing bugs affecting the current version, causing the installer and other components to malfunction.
Different users may experience the error for varying reasons depending on the circumstances. Regardless, our technical team has prepared basic steps to help you fix the error.
How can I fix the error 1723?
Before attempting any advanced troubleshooting steps, we recommend you try these preliminary checks:
- Perform a clean boot – A clean boot will start your computer with minimal drivers and programs, allowing you to determine if a third-party program is interfering with the Windows installer.
- Update Windows – Running Windows update on your PC will install the latest update and builds for fixing bugs and adding new features to resolve compatibility issues.
- Disable antivirus before installation – To avoid issues with the installation, disable the antivirus so that your files are not flagged as malicious or removed.
- Run the installation file as admin – Giving administrative privilege to the installer will boost the chances of a successful installation while overriding errors like 1723.
If you still can’t get around the error, proceed with the steps provided below:
1. Give yourself rights in the Temp folder Security
- Press the Windows + E key to open File Explorer.
- Navigate to the following directories:
c:\users\"username"\AppData\Local - Right-click on Temp and select Properties from the drop-down menu.
- Select the Security option and click the Edit button.
- Then, select Add.
- Add the username you are using, and give yourself all rights.
- Restart your PC to check if the error persists.
Adding yourself to the Security settings gives you full access rights and resolves Temp folder permission issues.
2. Uninstall and reinstall Java
- Left-click the Start button and click Settings.
- Locate Apps and click on Installed Apps.
- Locate Java from the list of applications, select the options button beside it, and click Uninstall.
- Confirm the option by clicking the Uninstall button again and following the prompts to remove it.
- Then, re-download Java and install it using the offline installer.
Some users have claimed that they encountered an issue while uninstalling Java. Hence, consider downloading the Java Uninstall tool if you encounter such problems.
3. Perform DISM/ SFC scans
- Left-click the Start button, type CMD, and click Run as administrator.
- Then, click Yes on the UAC prompt window.
- In the empty space, input the following commands and press Enter after each of them:
DISM.exe /Online /Cleanup-image /ScanhealthDISM.exe /Online /Cleanup-image /RestorehealthDISM.exe /online /cleanup-image /startcomponentcleanup - Then, input the following command after this and press Enter:
sfc /scannow - Close the Command Prompt after the process.
This process should identify the cause and troubleshoot it automatically without bothering you.
Conclusively, you may be interested in our article about the Windows Installer package error 1722 and how to fix it.
Should you have further questions or suggestions, kindly drop them in the comments section below.