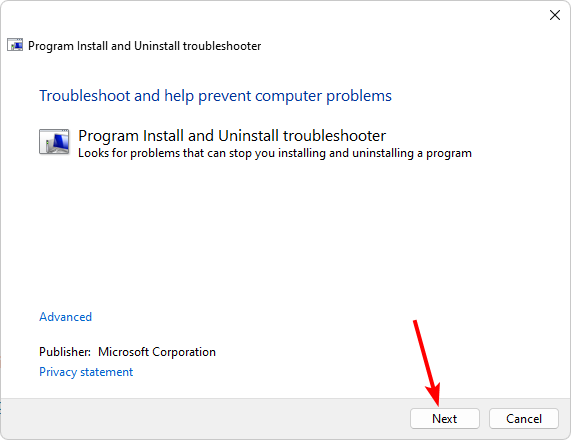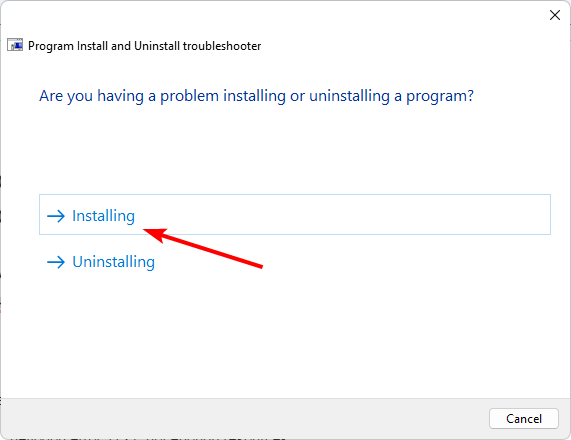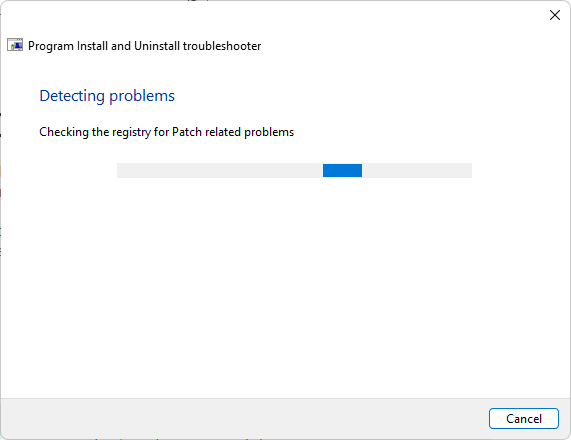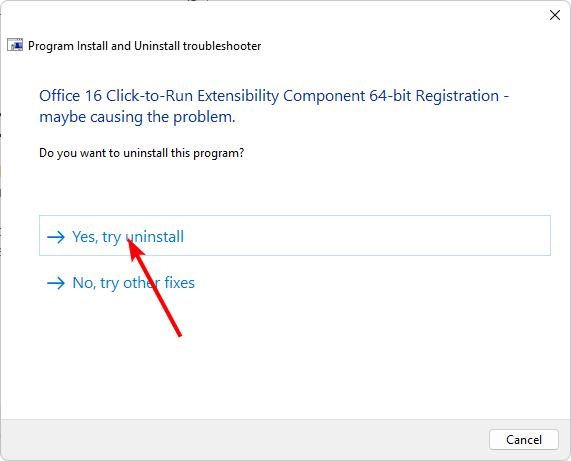Error 1721: How to Fix This Windows Installer Problem
Try running the app in compatibility mode
5 min. read
Updated on
Read our disclosure page to find out how can you help Windows Report sustain the editorial team Read more
Key notes
- Installing apps on any version of Windows shouldn't be a time-consuming task, but it seems so from the error 1721.
- Users keep getting stalled by the Windows Installer service, and the installation of the program cannot be completed.
- Since it's likely a compatibility error, a Windows update or running the program in compatibility mode should fix this issue.
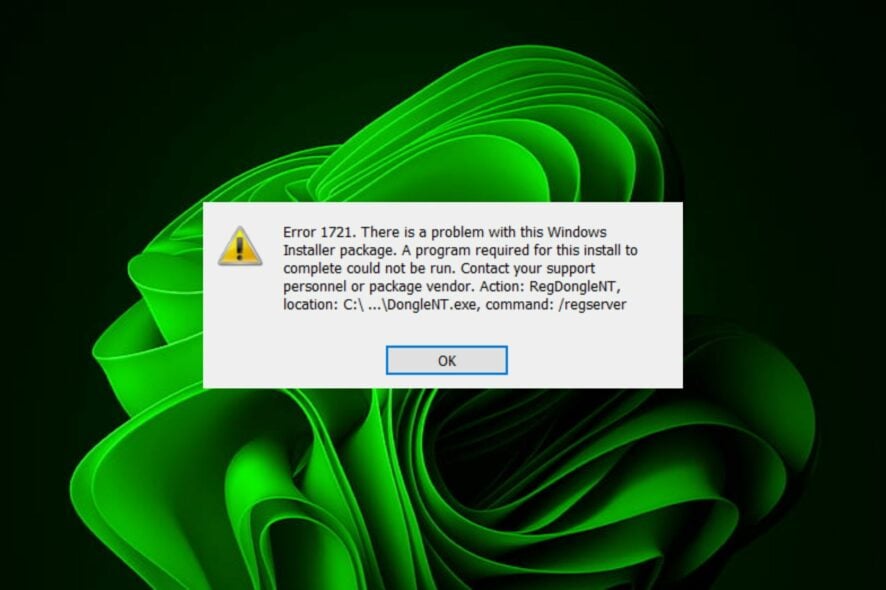
Windows Installer is an essential Windows service, especially when you want to install programs. However, things don’t always go as planned, with users reporting an error code 1721. This error is accompanied by a there is a problem with this Windows installer package message.
Another similar error is 1722, but we’ve already covered that. Windows Installer can be used to install, repair, configure, and uninstall software while adding or removing features from a user’s computer. So why is it throwing the error 1721? Let’s find out.
Why am I getting the error 1721?
This common error occurs when there is an incompatibility between the Windows Installer and some other program on your computer.
The Windows Installer service allows your OS to install, modify, and repair applications provided as Windows Installer packages.
It also detects changes in hardware and software that might affect applications. Since it acts as a point of control for all phases of the application installation process, if it fails, apps that depend on it may fail to launch.
Some of the reasons you’re getting the 1721 error when you try to install apps include:
- Insufficient permissions – This can occur if you do not have sufficient rights to modify the installation. Only administrators have the privilege to make changes to computers.
- Incorrectly installed program – If you have installed the wrong program, this can cause an issue with the Windows Installer Package.
- Incompatible program – It is possible that the app you are trying to install is not compatible with your current operating system or hardware configuration.
- Missing/invalid registry entries – Missing files or invalid entries in the registry can cause problems when attempting to install programs using Windows Installer Packages.
- Incompatible OS – The program must be written for the same version of Windows that you’re running.
- Windows installer service has stopped – If the service is not running, you may have trouble installing programs. This can happen if you have changed the default installation location in the registry or you have installed the application in another location on your computer.
How do I fix error 1721?
Ensure you fulfill the following prerequisites before attempting the complex solutions below:
- Verify that you are using a user account with administrative privileges.
- Ensure that the application is not blocked by your firewall.
- Check to see if there’s an update available for your version of Windows.
- Run the SFC scan to check for any damaged system files.
1. Restart the Windows Installer service
- Press the Windows + R keys to open the Run command.
- Type services.msc in the dialog box and hit Enter.
- Find Windows Installer, right-click on it, and select Stop.
- Right-click again, and this time select Restart.
2. Run the Program Install and Uninstall troubleshooter
- Download the Program Install and Uninstall troubleshooter and install it.
- Open it and click on Next.
- You’ll be asked whether you have a problem installing or uninstalling a program. Select one option.
- Next, you’ll be asked to select the program that is not installing. Pick the problematic program from the list.
- The troubleshooter will start scanning for problems.
- Once it completes, you’ll be presented with two options. Pick either and wait for the troubleshooter to recommend fixes.
The Program Install and Uninstall troubleshooter helps you identify and fix problems that occur when installing or uninstalling programs on your computer. It can also help you uninstall programs that are causing problems with your computer.
3. Install the problematic app in compatibility mode
- Locate the .exe file of the problematic problem usually in one of the following paths depending on your version of Windows:
C:\Program Files (x86)orC:\Program Files - Scroll down until you find the program you’re looking for.
- Right-click on the .exe file of the program and select Properties.
- Navigate to the Compatibility tab, check the Run this program in Compatibility mode option, and select Windows 8 from the drop-down menu.
- Allow the program to finish installing, then check whether the error persists.
Compatibility mode is a feature of Windows that lets you run older programs on your computer. It’s not exactly the same as running an older operating system, but it allows you to run some older programs that won’t work otherwise.
Many applications are written for earlier versions of Windows and have been tested only on those versions. When you try to run them on a newer version, you may find that they don’t work properly or at all.
This is because applications can use features only available on older versions of Windows and not on newer versions.
That’s it for the error 1721, but also check out our other article on what to do when you can’t access the Windows installer service.
We also have an expert recommendation list of the best installer software package, so don’t hesitate to visit that guide.
We’d love to hear your thoughts on this error and which solution helped you bypass it, so drop us a comment below.