FIX: Error 421 cannot connect to SMTP server in Outlook
4 min. read
Updated on
Read our disclosure page to find out how can you help Windows Report sustain the editorial team. Read more
Key notes
- If you get the 421 cannot connect to SMTP server error, there are a few ways you can go about fixing it.
- Although there are quite a few potential causes for this error, we'll focus on the most common ones.
- Find below easy-to-follow instructions on how to reconfigure your SMPT settings, how to set up your VPN and antivirus to get the best experience.
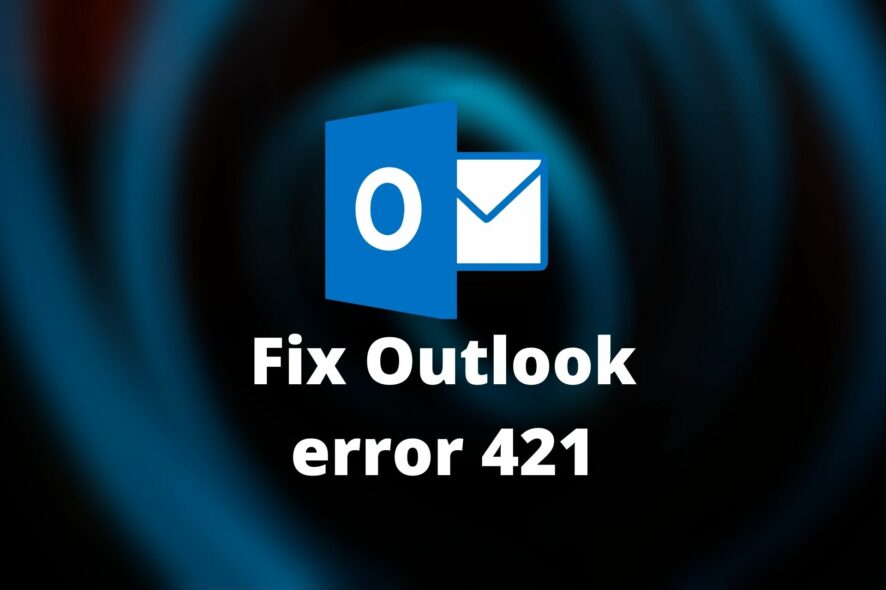
The server responded: 421 cannot connect to SMTP server error is basically associated with Microsoft Outlook accounts.
It occurs most often while trying to send an email message via the platform.
Although the most common cause is improper SMTP configuration, there are many other factors that could cause this error.
However, we’ll only focus on some of the most common ones, with emphasis on how to resolve the issue.
Read about our solutions in detail below.
How can I fix Error 421 cannot connect to SMTP server in Outlook?
Reconfigure SMTP settings

The most probable cause, as stated earlier, is improper SMTP configuration.
Hence, checking the configuration is the first method we recommend in this guide.
To reconfigure your SMTP settings in Microsoft Outlook, follow the steps outlined below:
- Launch MS Outlook
- Click the File button
- Click the Account Settings button
- Select your account and then click the Change button
- Locate “Outgoing mail server (SMTP)” and enter the address (as provided by your web host)
- Locate and click on More Settings.
- Navigate to the Outgoing Server tab
- Check the My outgoing server (SMTP) requires authentication option
- Select the Use the same settings as my incoming mail server option
- Go back to the More Settings window and click the Advanced tab
- Under the Advanced tab, locate and change your port number, as provided by your Internet Service Provider
- Save settings and close the program
- Check if the error is fixed: open Outlook and try sending an email
If the problem persists, we recommend you try our next fix.
Note: The above-outlined steps can be used with Microsoft Outlook 2016 and above.
Check your VPN
VPNs are basically used to mask locations and gain access to geo-blocked/geo-restricted sites and services, especially from restricted areas.
To some extent, this may interfere with your browsing behavior, including your access and transmission of emails in Outlook.
While VPNs have little or no direct influence on email transmission, VPN interference with Internet-based programs like Outlook is not uncommon.
Hence, you can check if the error is caused due to interference from your VPN by simply disabling it for a moment.
After disabling your VPN service, you can try to send an email; if the email goes through without an issue, the VPN is probably the cause of the error.
In this case, we recommend you try a different VPN service. The best VPNs for Windows 10 PCs are up-to-date and continuously optimized to be as error-free as possible.
Check your antivirus
Most advanced antivirus and other security programs are pre-configured to perform checks on Internet-based activities and even set restrictions.
In rare cases, this could be the issue when The server responded: 421 cannot connect to SMTP server error occurs.
You can check, to ascertain the culpability of a security program on your system, by disabling it, and then try sending an email.
If the email goes through without a hitch, the security program (antivirus, firewall, antimalware) is obviously the cause of the error.
To resolve this, you can reconfigure your AV or security program to grant permissions or exclude the email SMTP server from all advanced security checks and restrictions.
If you have no idea how to go about this, you can easily disable the firewall or AV anytime you want to send an email and re-enable it shortly after.
Conclusion
All things considered if you’re getting The server responded: 421 cannot connect to SMTP server error while using Outlook, there are a few ways you can fix it.
Our recommendation is to try all of our suggested fixes one by one and don’t skip either one of them.
Check out our Outlook Hub to learn more about this Microsoft product.
Visit our Outlook Troubleshooting section for more fixes and easy-to-follow guides.
Have you successfully fixed the error? Which of our suggestions worked best for you? Tell us all about it in the comments section below.
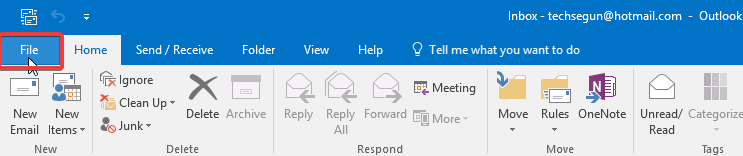
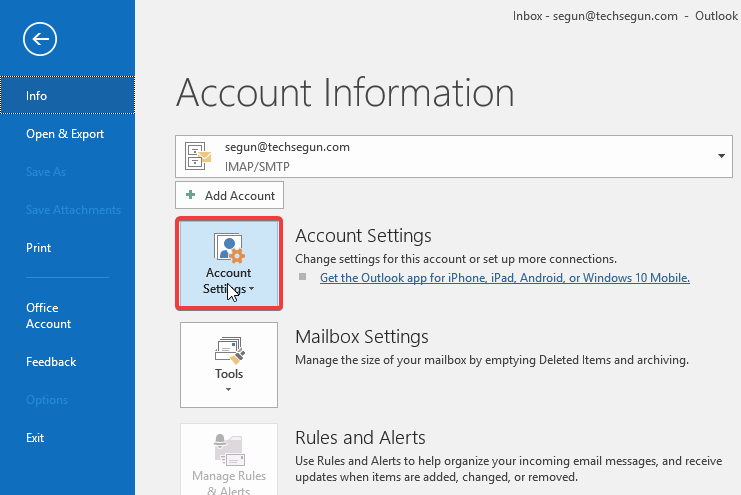
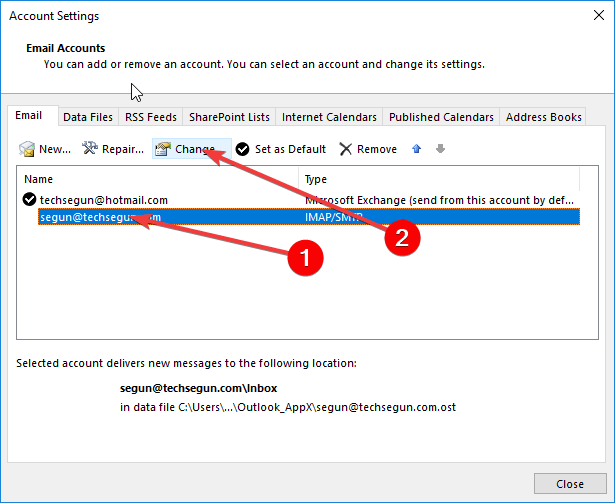
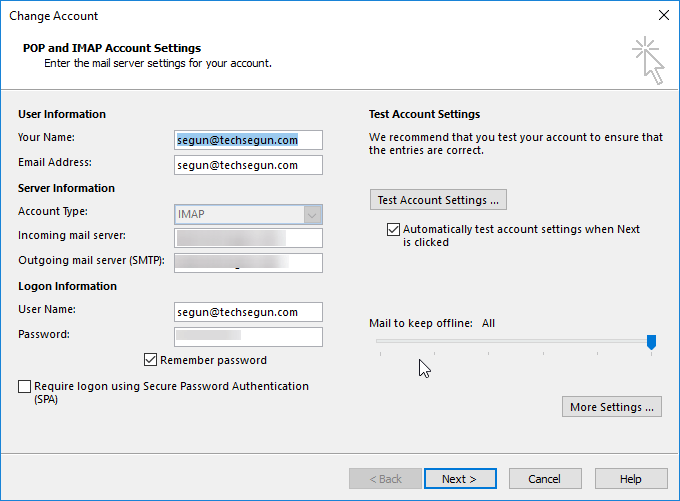
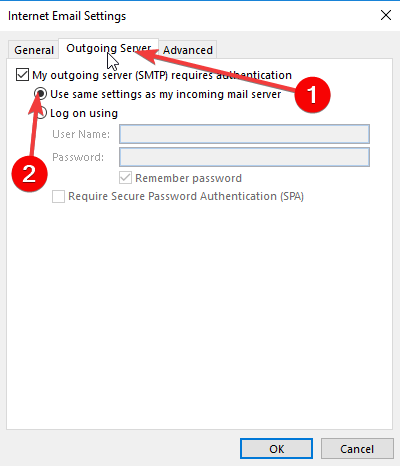
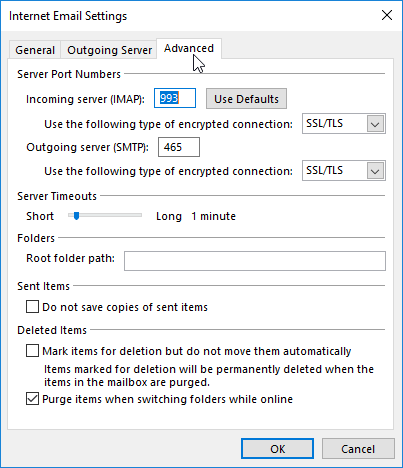







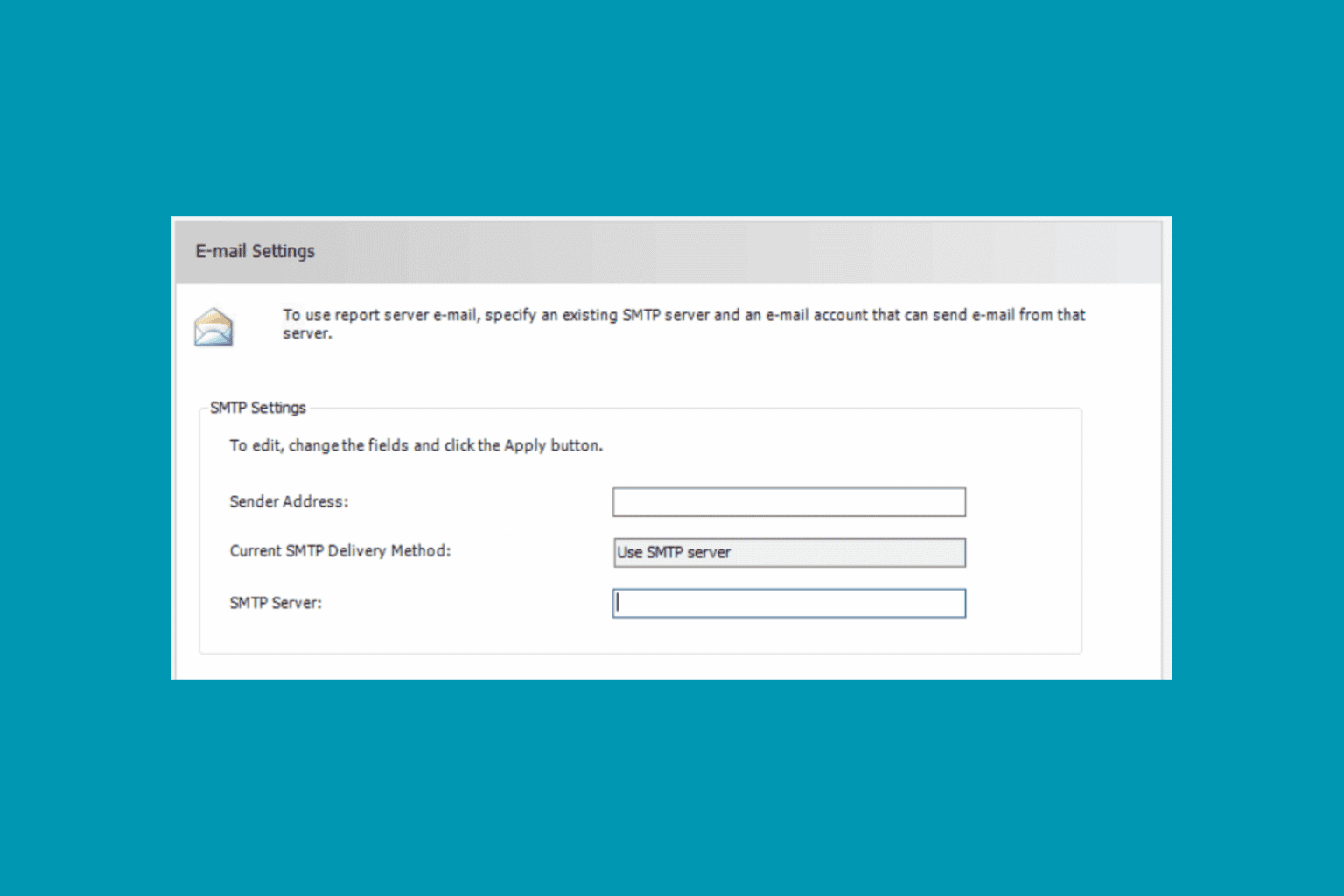
User forum
0 messages