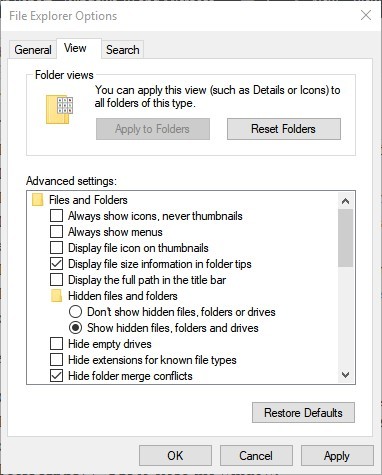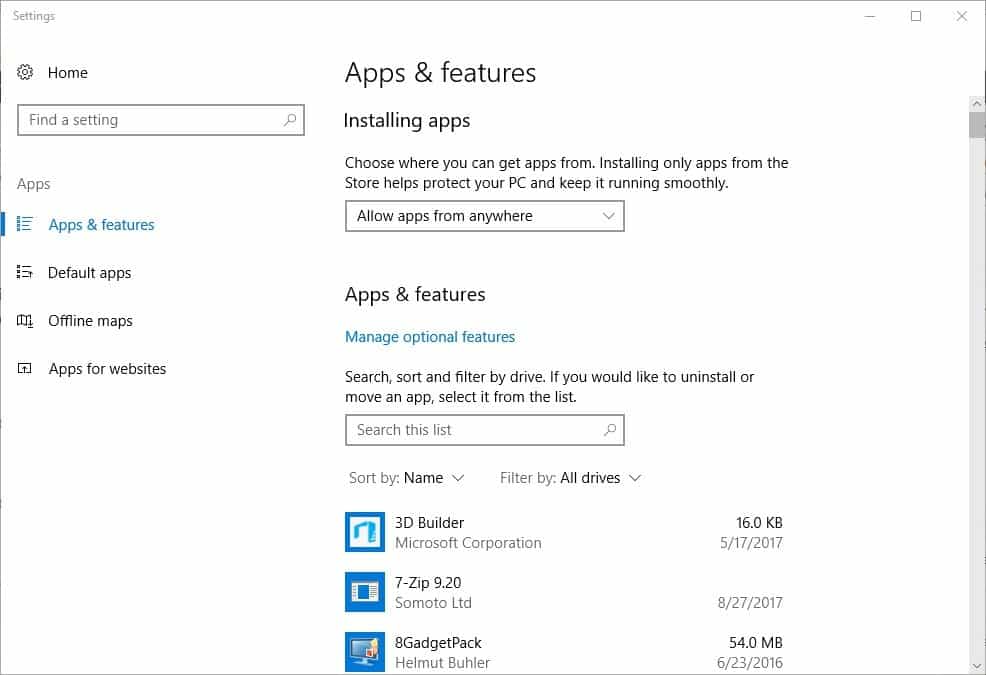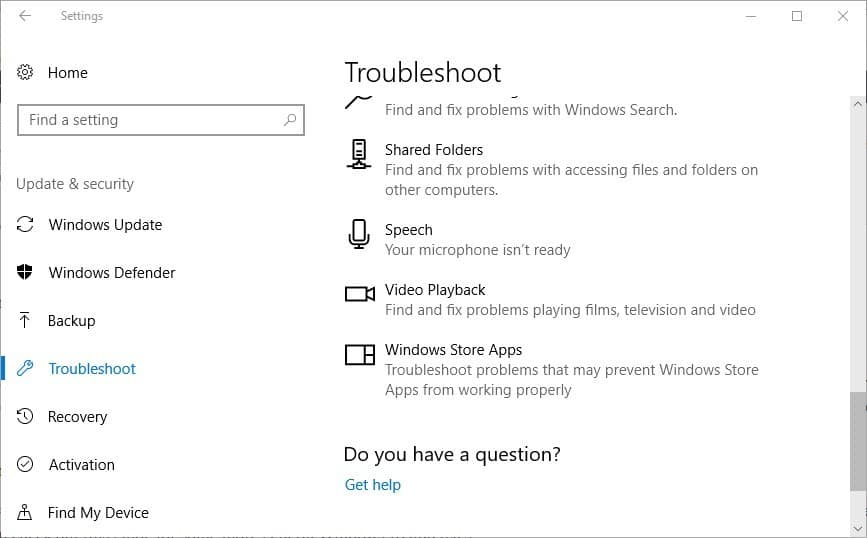Event ID 5973 in Apps: 3 Ways to Easily Fix it
Event ID 5973 appears when a Windows Store app crashes
3 min. read
Updated on
Read our disclosure page to find out how can you help Windows Report sustain the editorial team Read more
Key notes
- Event id 5973 affects Cortana and many other apps on Windows Server 2016 and regular versions.
- Repairing the affected applications or user profile can fix the problem easily.
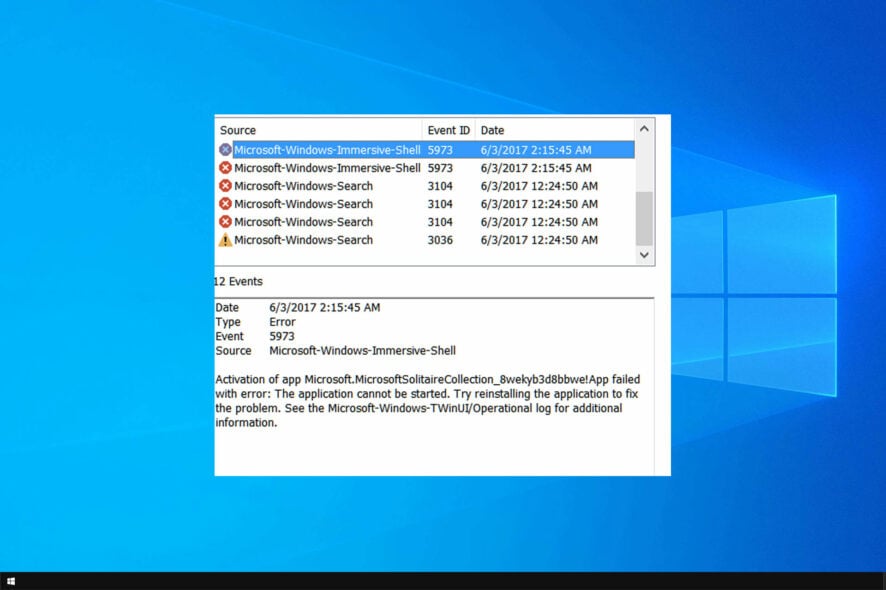
If any of your programs are crashing, or having other issues, that could be due to event id 5973.
This is usually an error message in Event Log, but if it’s causing problems, it’s important to fix it as soon as possible. And that’s exactly what we will do in this guide, so keep reading.
What is event ID 5973?
Event 5973 is an event that appears in Event Log. The message appears in the following cases:
- When the Microsoft Store app can’t be opened.
- If there’s an issue with your current user account.
How can I fix event id 5973?
1. Create a new user account and copy your files
Create a new user account
- Press the Cortana button, and then enter user accounts in the search box.
- Select Add, edit or remove other people to open the window shown directly below.
- Press the Add someone else to this PC option to open the window below.
- First, select the I don’t have this person’s sign-in information option; and then click the Add a user without a Microsoft account option.
- Enter the login details for the new account, and click the Next button.
- Now log in to the new account just set up, and run the same apps that weren’t opening. If they now open, the new account has effectively resolved the 5973 error.
Back up your files
- If you want to back up your profile data from your old user account, log back in to the original account.
- Enter files and folders in the Cortana search box. Select Show hidden files and folders to open the Explorer Options window directly below.
- Click the View tab, and select the Show hidden files, folders and drives option.
- Deselect the Hide extensions for known file types and Hide protected operating system files (Recommended) options if they’re currently selected.
- Press Apply and OK to close the window.
- Open the following folder:
C:\ Users - Then open your old user account subfolder from there.
- Select and copy almost every file and subfolder in the user account folder. However, do not copy the NtUser.dat, NtUser.ini and NtUser.log files in that folder.
- Paste the copied files and subfolders to a backup folder from which you can retrieve the former user account profile data.
- Log out of the old user account.
- Delete the old user account by selecting it in the Settings app and pressing the Remove button.
2. Reset the affected app
- To reset an app, first enter apps in Cortana’s search box.
- Select Apps & features.
- Select a Windows Store app listed there. Click Advanced options to open the window below.
- Press the Reset button to reregister the app. Click Reset again on the small dialog box that opens to confirm.
This is a quick and easy way to fix event ID 5973, so try it out.
3. Use the app troubleshooter
- Enter troubleshoot in the Cortana search box and select Troubleshoot.
- Scroll down to Windows Store Apps as shown in the shot below.
- Press the Run the troubleshooter button to open the app troubleshooter’s window.
Overall, event id 5973 is a somewhat mysterious app issue. There aren’t many specific fixes for resolving it, but we hope that our fixes managed to help.
If you’re having additional problems, check our Event ID 7036 guide for more similar solutions.
What method did you use to fix this issue? Let us know in the comments below.