Error 6 Fortnite: 5 Simple Ways to Fix it
Locked out? Get back in with crossplay
5 min. read
Updated on
Read our disclosure page to find out how can you help Windows Report sustain the editorial team. Read more
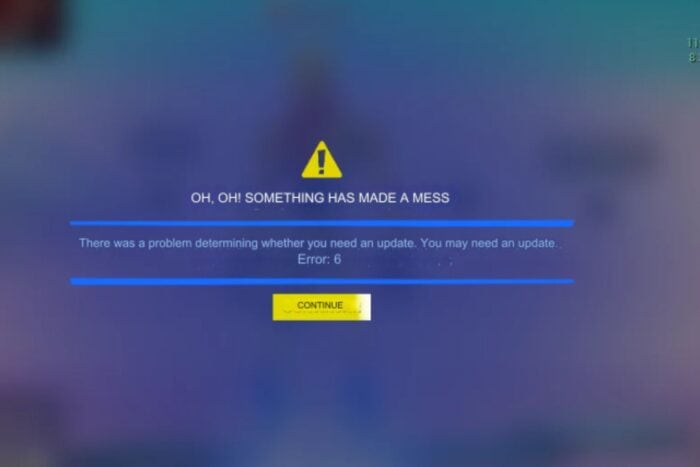
One of the perks of playing Fortnite is the ability to go head to head with other players so when joining a match and you are hit with the error code 6, it can be a bore.
For the most part, it’s a server-side issue with Epic Games and they are unable to handle the traffic overload. However, it can also be a Fortnite network error especially if you’re getting an intermittent connection or due to or corrupt game files.
How can I fix error 6 on Fortnite?
1. Restart Fortnite
1.1 Xbox
- Hit the Xbox button on your controller.
- Select Fortnite from the list of games that is running.
- Click on the Menu button on your controller.
- Choose Quit and press the A button to close it.
1.2 PS5
- Highlight Fortnite and press the Options button.
- Close the game.
- Restart Fortnite and see if the error code 86 is resolved.
1.3 PC
- Right-click on Start and select Task Manager.
- Select the Processes tab and go to the Apps section.
- Look for Fortnite, right-click on it, and select End task.
- Launch it again and see if the error code 86 persists.
Also, check the Fortnite servers. There may be a widespread outage or too much traffic. Reliable sites to verify the server status include:
If found to be a server issue, all you can do is wait.
2. Verify the game files
- Press the Windows key, then type epic and select Epic Launcher to launch it.
- Go to Library, then click three dots next to Fortnite.
- Select Manage from the context menu.
- Next, locate the Verify File option, then click the Verify button. This will check and repair the corrupted or missing game files.
3. Address connection issues
3.1 Run the Network adapter troubleshooter
- Hit the Windows key and click on Settings.
- Click on System, then select Troubleshoot.
- Select Other troubleshooters.
- Locate the Network Adapter troubleshooter and click on the Run button next to it.
3.2 Run the Internet Connections troubleshooter
- Hit the Windows key and click on Settings.
- Go to System, and click Troubleshoot.
- Now click Other troubleshooters.
- Locate Internet connections, and click Run.
- Follow the onscreen prompts to complete the process.
3.3 Update your network drivers
- Hit the Windows key, type Device Manager in the search bar, and click Open.
- Navigate to your Network adapter, right-click on it, and select Update driver.
- Select Search automatically for updated drivers.
3.4 Reset your network
- Hit the Windows key and click on Settings.
- Navigate to Network & internet.
- Select Advanced network settings.
- Click on Network reset.
- Next, hit the Reset now button.
4. Remove custom code and change region
- Start the game.
- Navigate to the Custom Options in the bottom right.
- Remove the custom code and click OK.
- Go back to Settings.
- Next, set a different Matchmaking region. Use a region closest to you for the best performance.
- After switching the server, check if the issue is gone.
While custom codes are great for private games, they can interfere with specific game rules and settings. This mismatch can result in the error code 6 on Fortnite.
5. Enable crossplay
5.1 PS5
- Open the Options menu and choose Settings.
- Locate Allow cross platform play and set it to Yes.
- After making this change, try to matchmake again.
5.2 Xbox
- Press the Xbox button and go to Settings.
- Navigate to Account and select Privacy & online safety.
- Next, go to Xbox privacy.
- After that, select View details & customise.
- Head over to Communication & multiplayer.
- Set You can join cross-network play to Allow.
- Save changes, go back to the game, and test if it works.
It is possible that you’re unable to join a match because of your crossplay settings. Enabling this feature ensures that players can join the match regardless of the platform they’re on and addresses any other matchmaking errors.
As a last resort, you can try reinstalling Fortnite and resetting your console then see if this fixes the error. Otherwise, get in touch with Epic games support for additional assistance.
In the meantime, it may be a good time time to investigate whether there are other reasons as to why you’re getting the error code 6.
If you’re unable to join a friends party in Fortnite, or unable to join a multiplayer session on Space Marine 2, there may be other underlying issues. For other related errors like Fortnite is stuck on please wait screen, see our article on how to fix it.
Before leaving, don’t miss our latest article on the ESP-INIT-001 error in Fortnite. Recently many users encountered Errors.Com.Epicgames.Fortnite.Item_grant_failed, but we have a guide that addresses this issue.
We’d love to get your feedback if you’ve encountered this error before. What solution did it for you? Have you tried any other not mentioned above? Let us know in the comment section below.
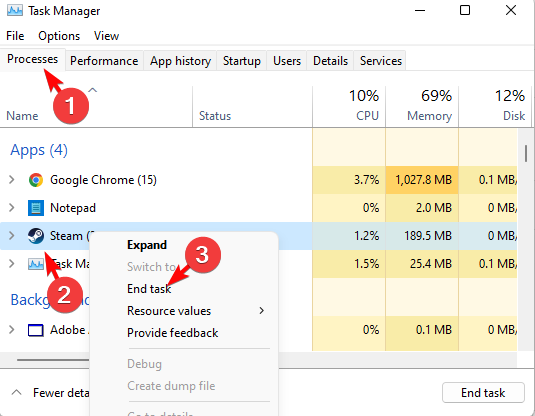
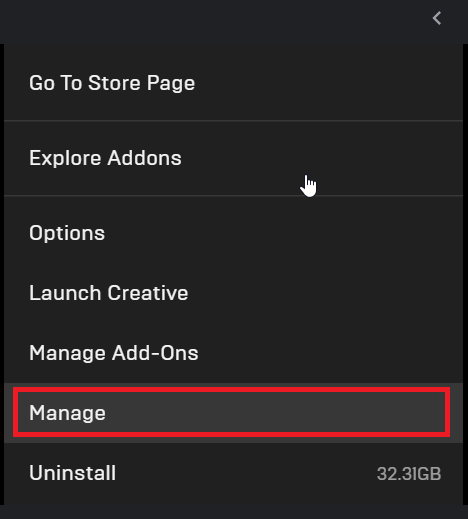
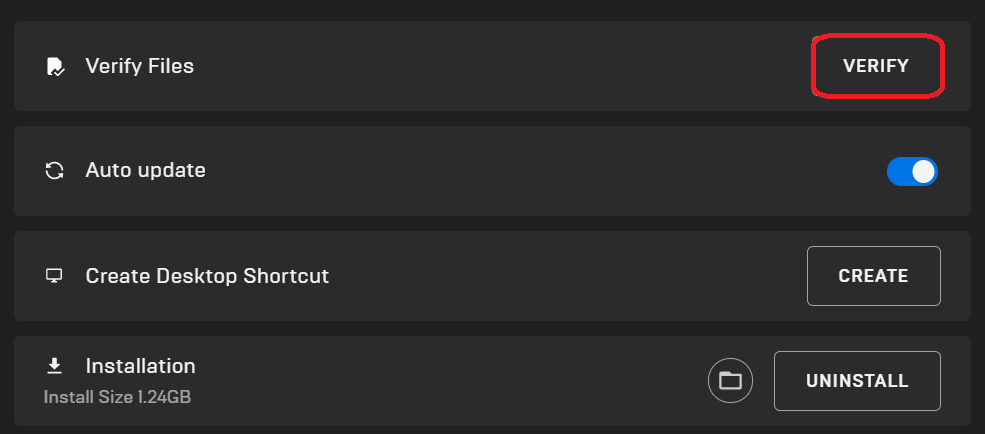



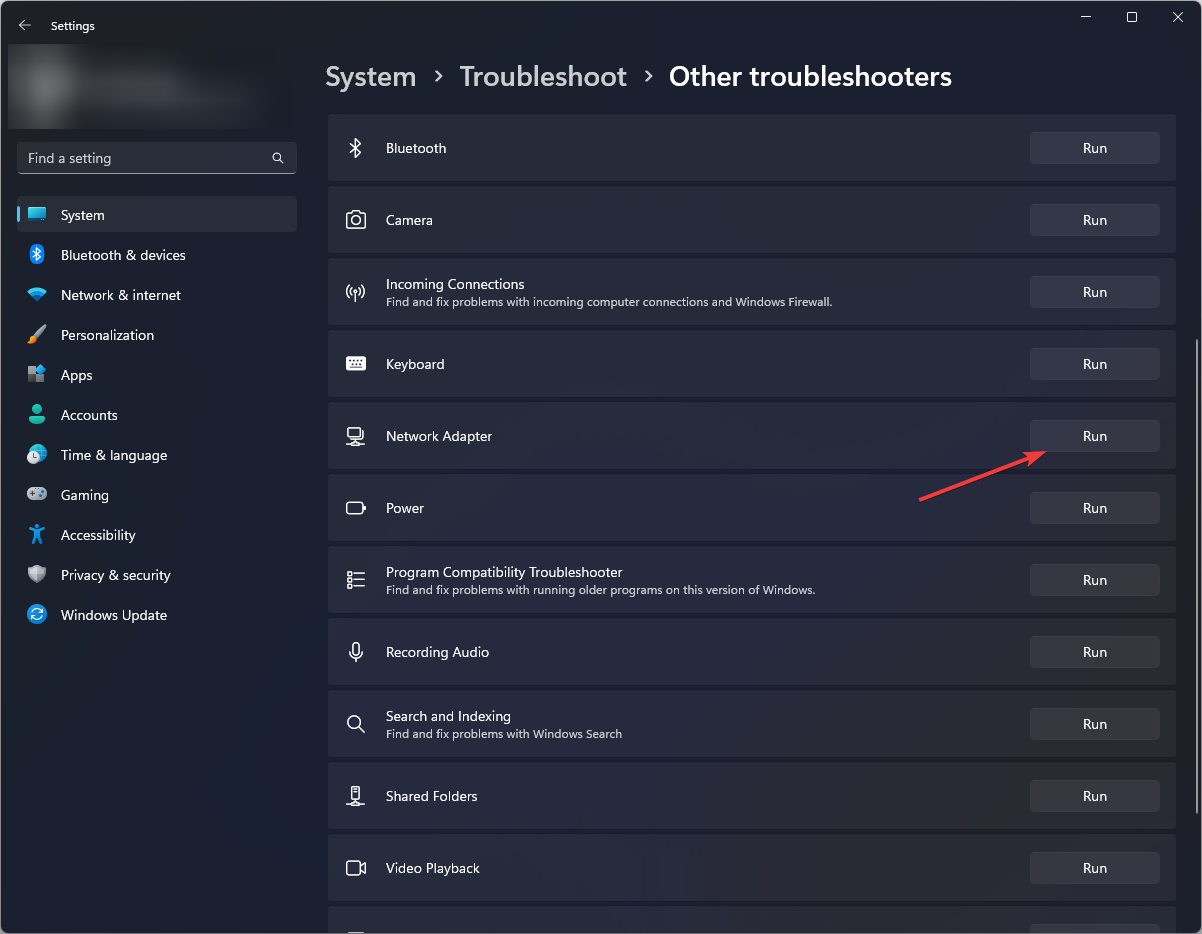
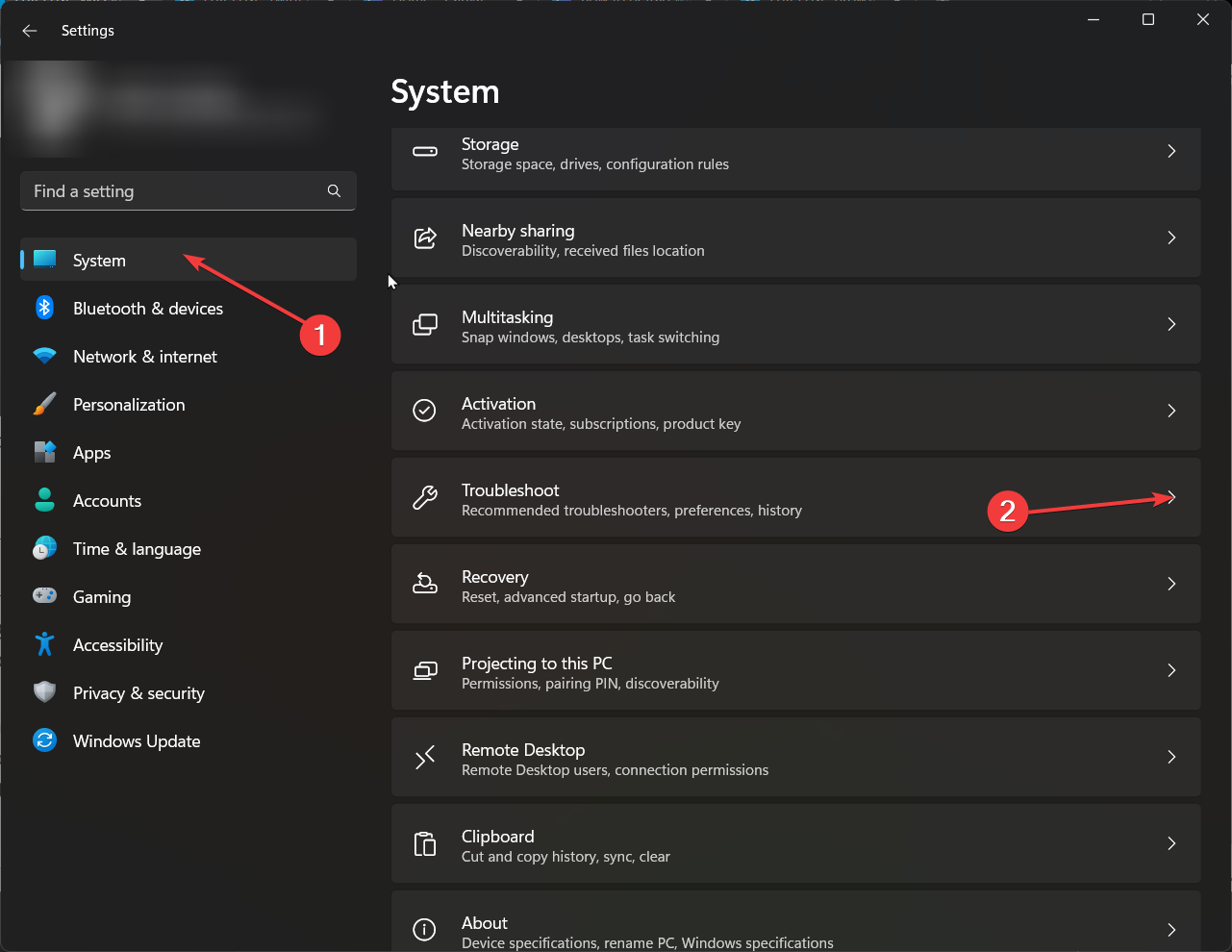
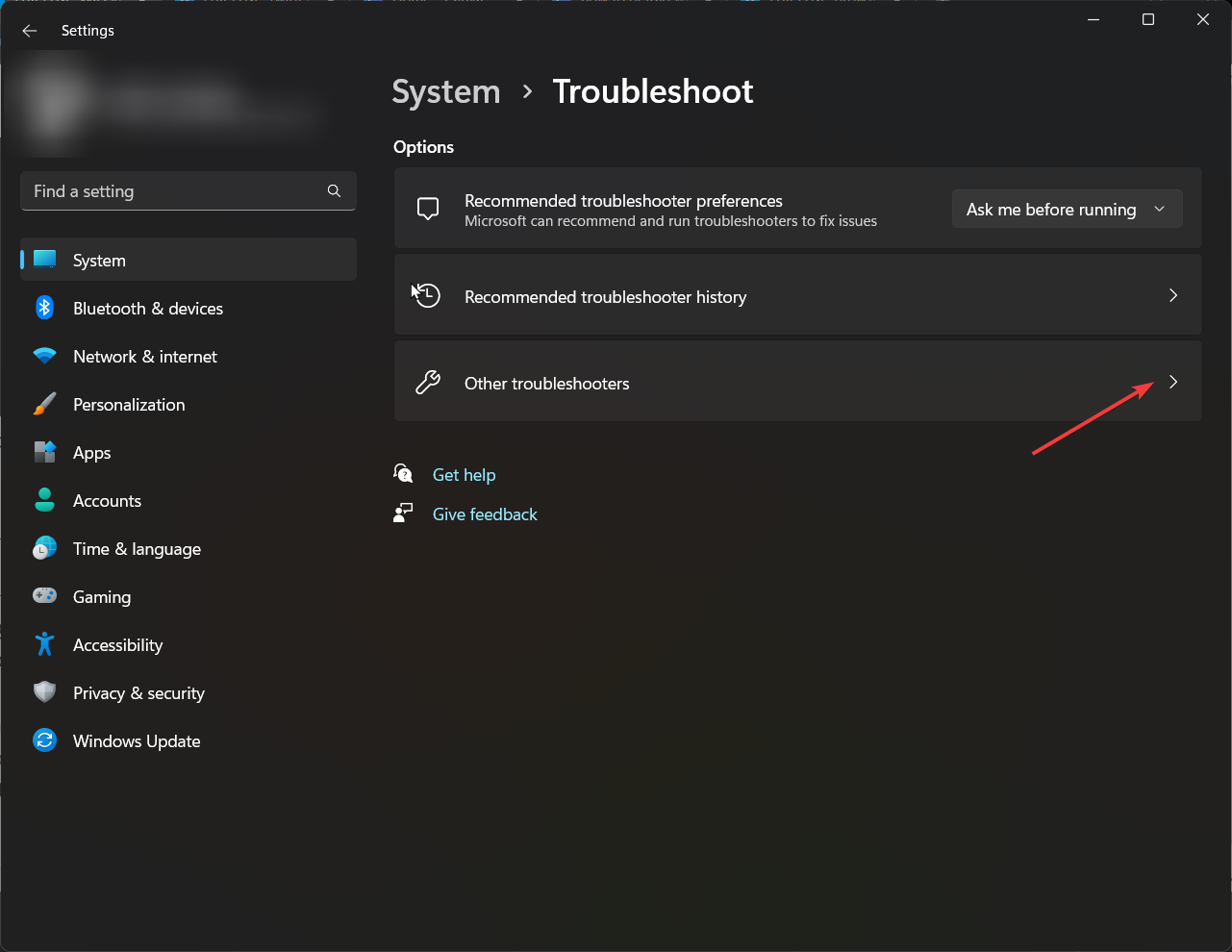








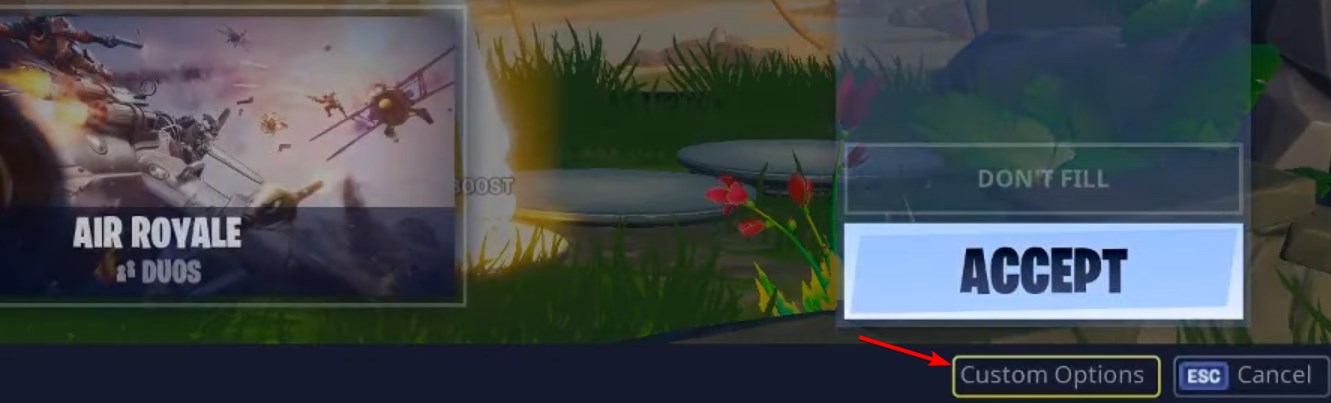
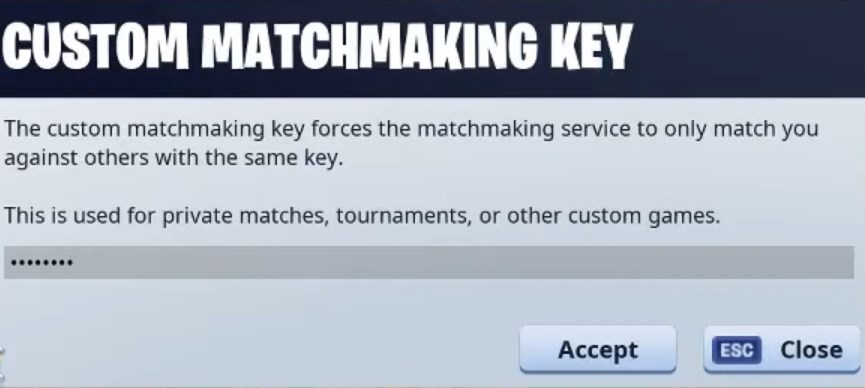
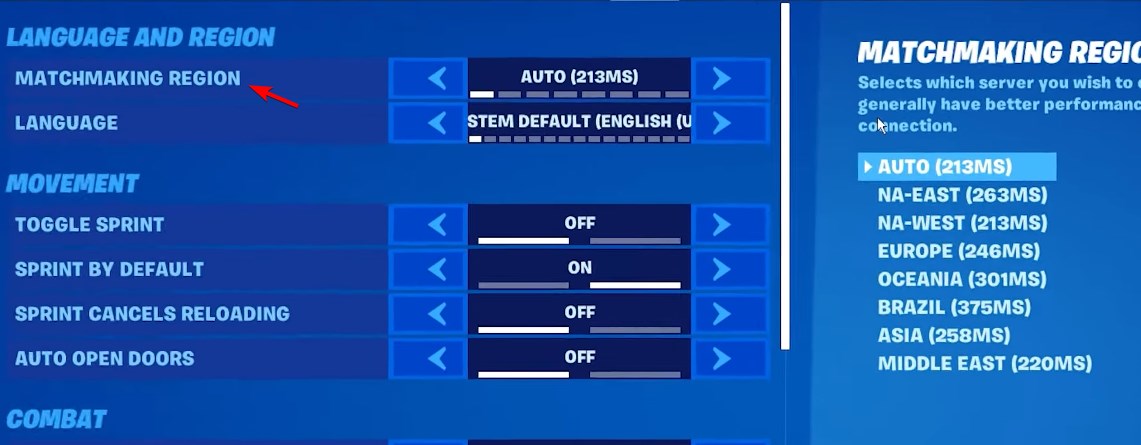
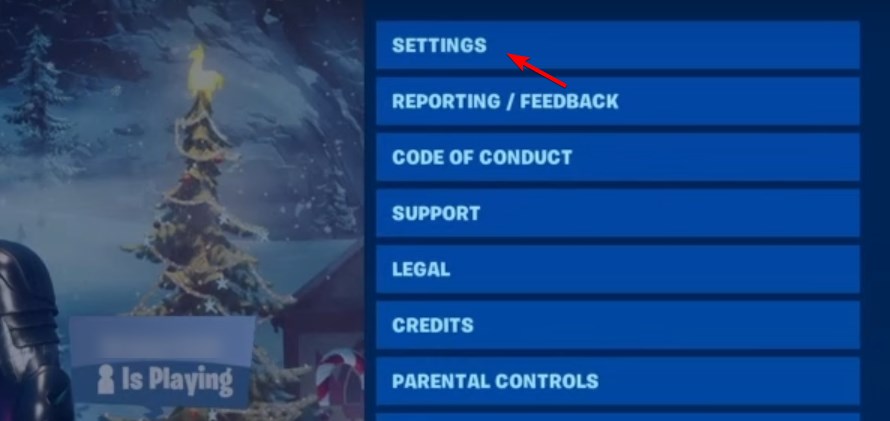
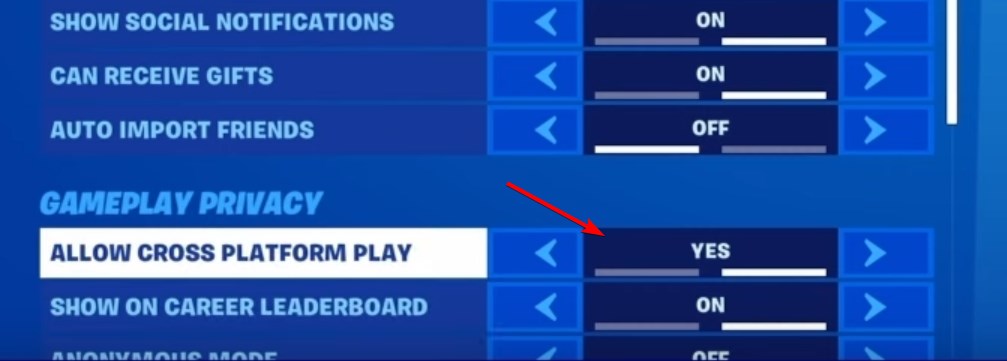
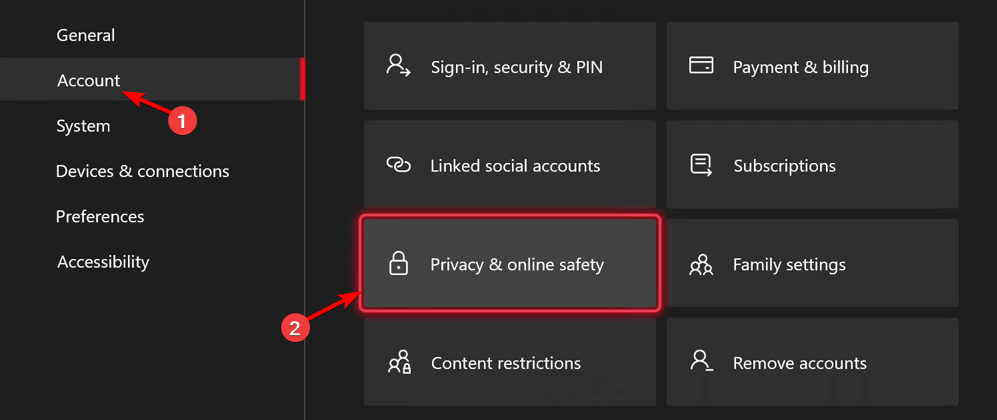
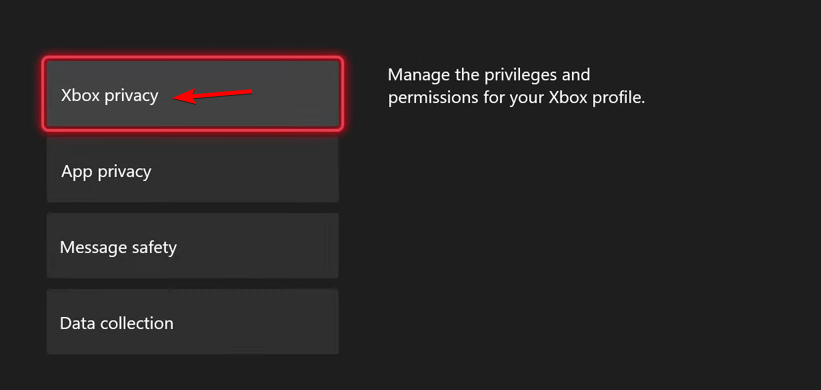

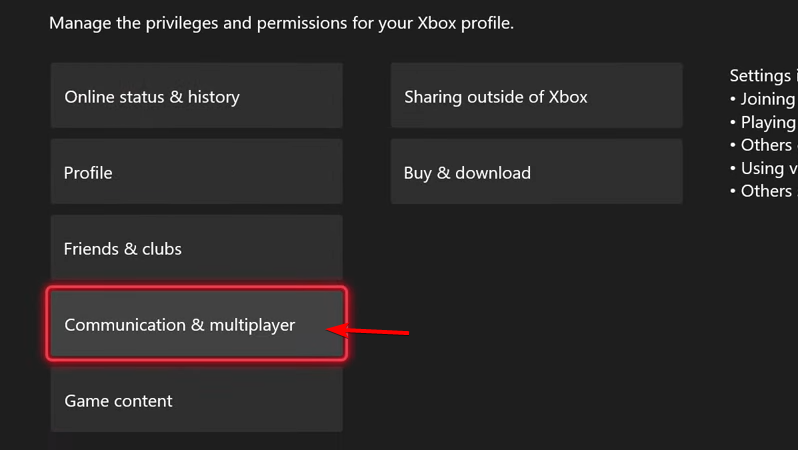
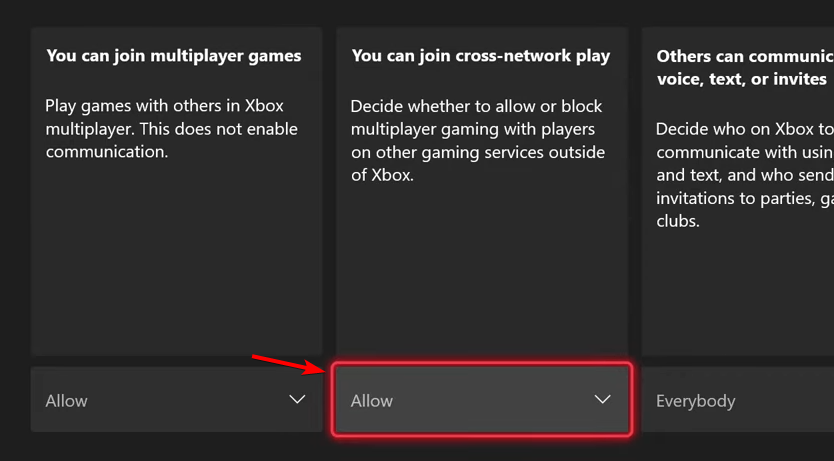








User forum
0 messages