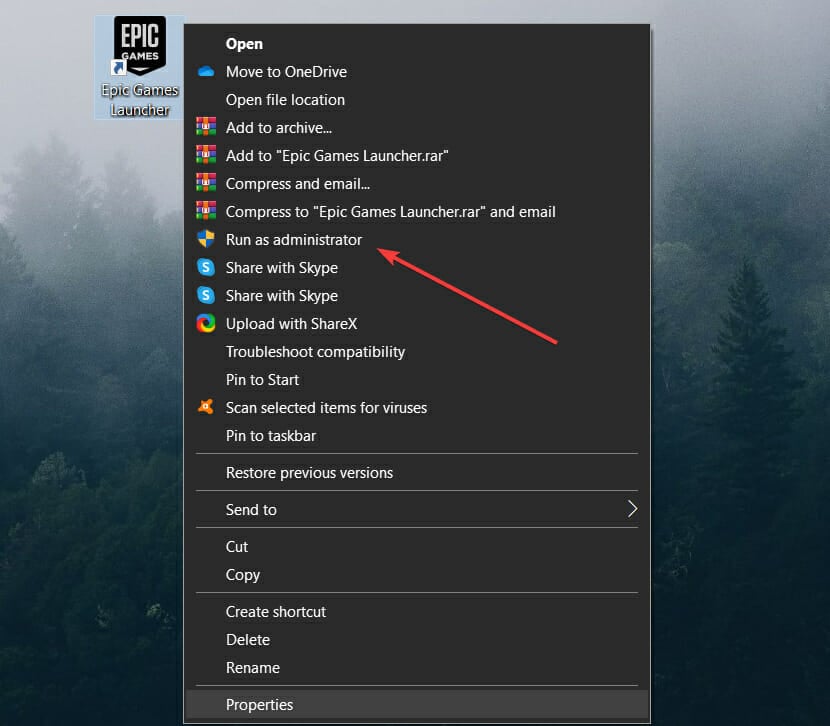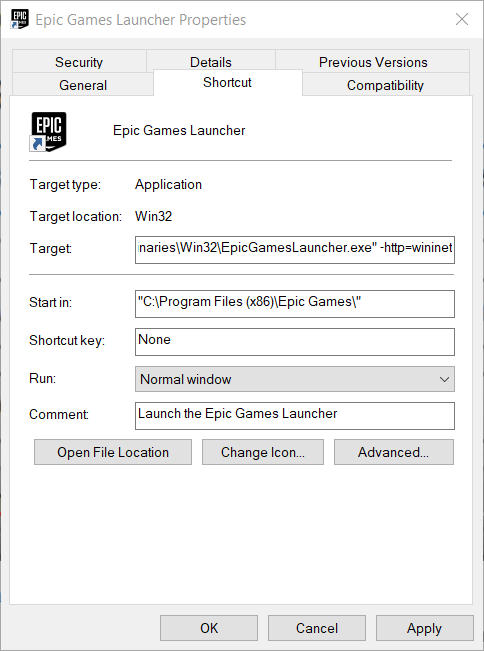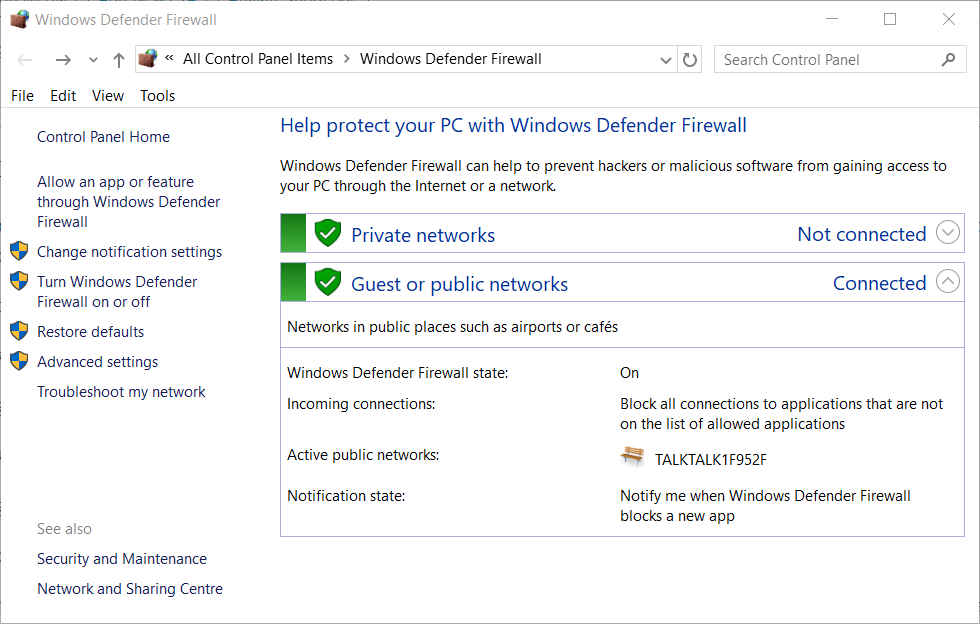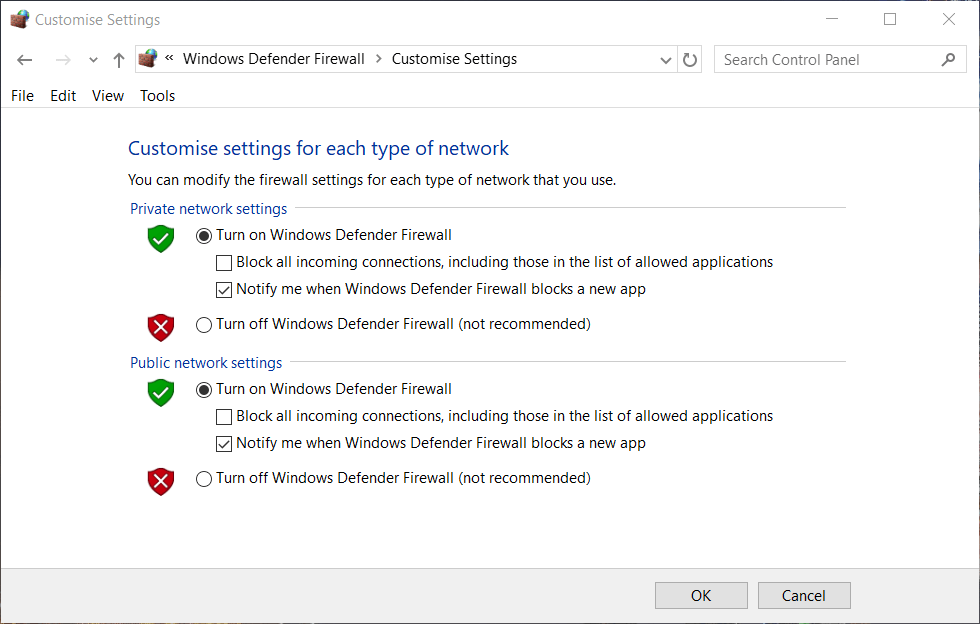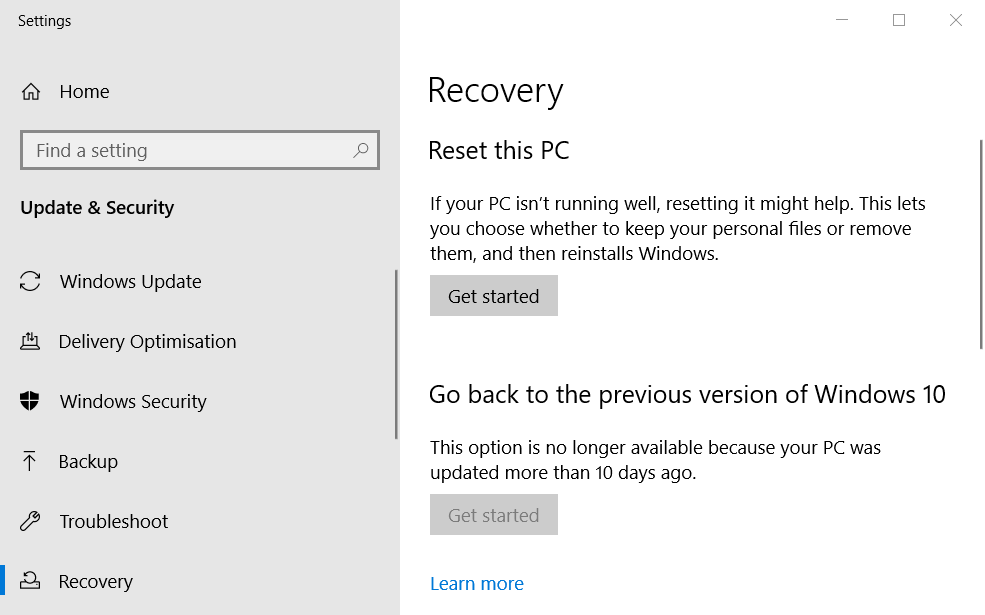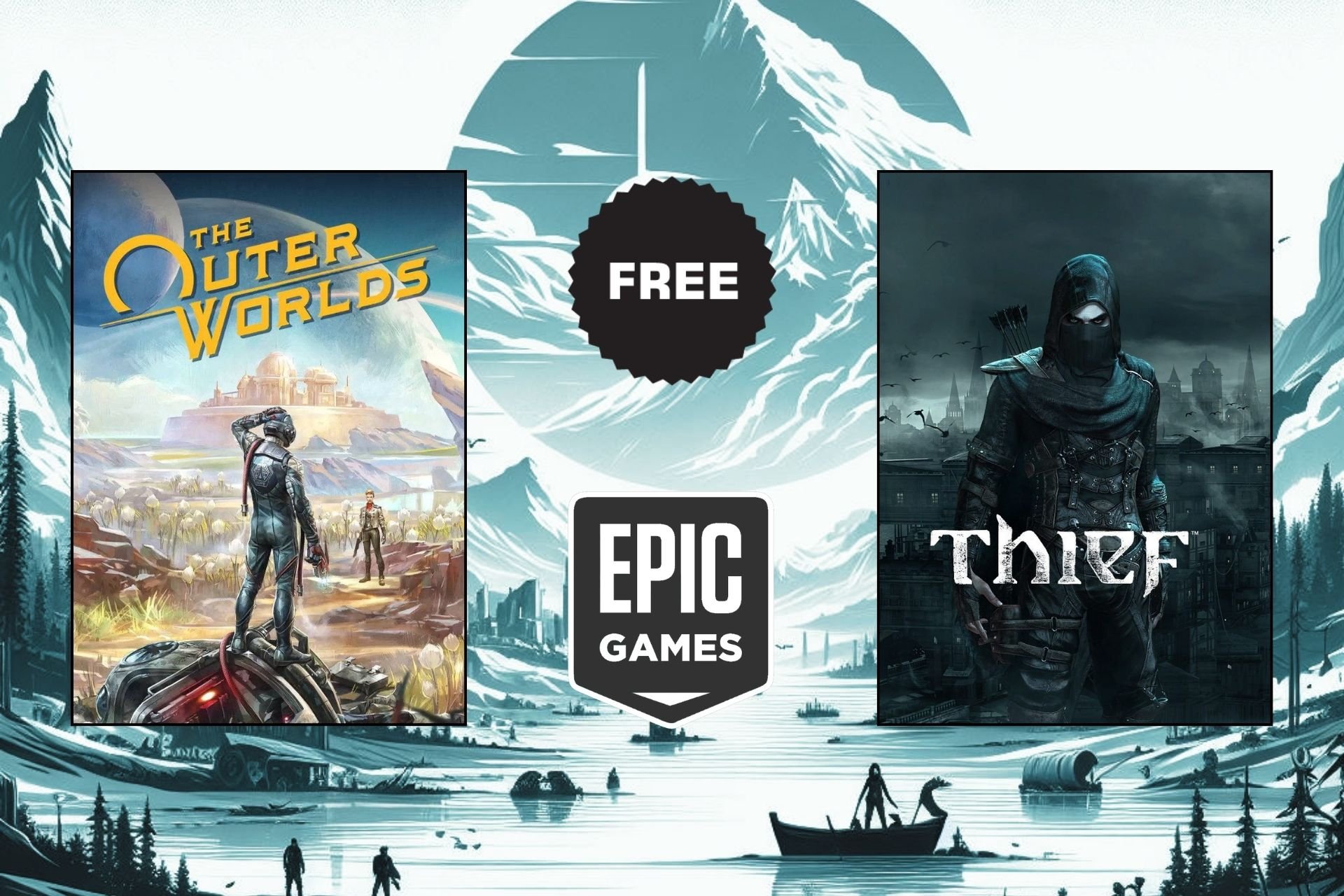Fortnite Stuck on Please Wait [Solved]
The methods listed here are confirmed by our experts
2 min. read
Updated on
Read our disclosure page to find out how can you help Windows Report sustain the editorial team Read more
Key notes
- Encountering this error message can get frustrating, especially if you're a gamer.
- This article provides resolutions to fix this annoying Epic Games launcher issue easily.

Fortnite is one of the best battle royale games players need the Epic Games launcher to play.
However, some players have encountered an issue in which Epic Games gets stuck at a Please wait while we start your update message.
Consequently, Epic Games doesn’t open when it gets stuck at the Please wait message, and players can’t play Fortnite: Battle Royale.
How can I fix the Epic Games please wait error?
1. Run Epic Games as an administrator
Right-click your Epic Games shortcut and select Run as administrator.
2. Add wininet to the Epic Games target path
- Right-click Epic Games’ shortcut and select Properties.
- Click on the Shortcut tab.
- Enter -http=wininet at the end of the path in the Target box as in the snapshot directly below.
- Click the Apply option.
- Click OK to exit the window.
3. Turn off the Windows firewall
- Press the Windows key + S hotkey to open the search box.
- Next, type firewall in the search box.
- Click Windows Defender Firewall to open the Control Panel applet in the shot directly below.
- Click Turn Windows Defender Firewall on or off to open Customize Settings.
- Select both the Turn off Windows Defender Firewall radio buttons there, and click the OK option.
- Try opening Epic Games again.
If Epic Games opens without issues, you’ll know it was a firewall issue. To not have to turn the firewall off every time you play, add the Epic Games software to the firewall’s exception list.
4. Disable the proxy server
- Open the Cortana search box.
- Type proxy server.
- Click Proxy Settings to open the options in the shot directly below.
- Toggle the Use a proxy server option off.
5. Reset Windows 10
- Click the Type here to search button on the taskbar.
- Type reset.
- Click Reset this PC to open Settings as below.
- Click the Get Started button.
- Select the Keep my files option.
- Click Next to continue.
- Press the Reset button.
We hope this guide has managed to fix your Epic Games launcher issues. Now, with the problem being gone, you can play Fortnite without being bothered by annoying errors. Also, the solutions here might help with Error Code 91 in Fortnite.