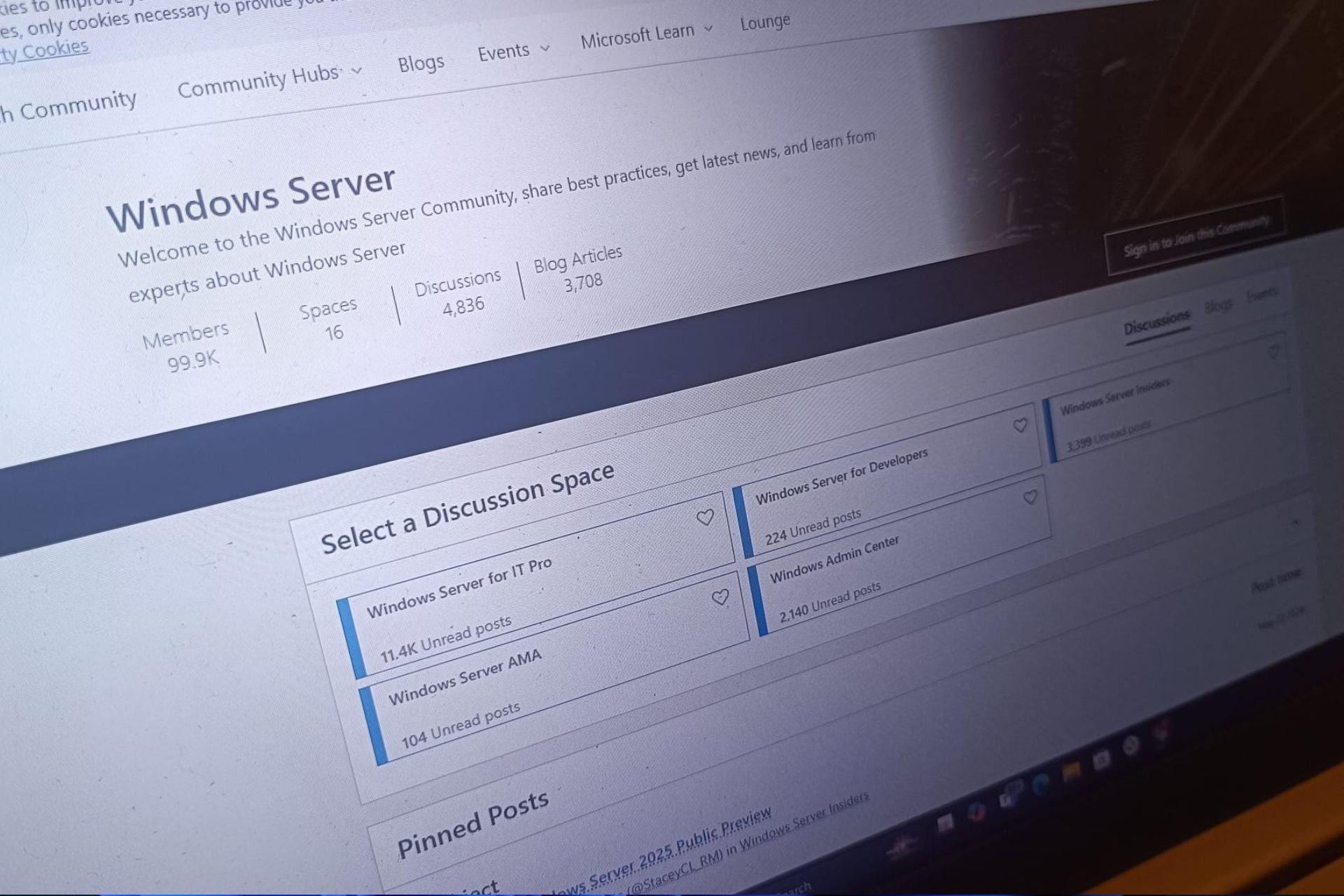Fix Error Code 0x80070003 & Resume Your Windows Updates Now
Fix Windows Update errors with our tested solutions
6 min. read
Updated on
Read our disclosure page to find out how can you help Windows Report sustain the editorial team Read more
Key notes
- The 0x80070003 update error usually arises due to issues with OS itself and can be fixed in no time.
- Restarting associated services, for instance, Windows Update, can help here.
- Other fixes include modifying the Registry and manually downloading the update, as described below.
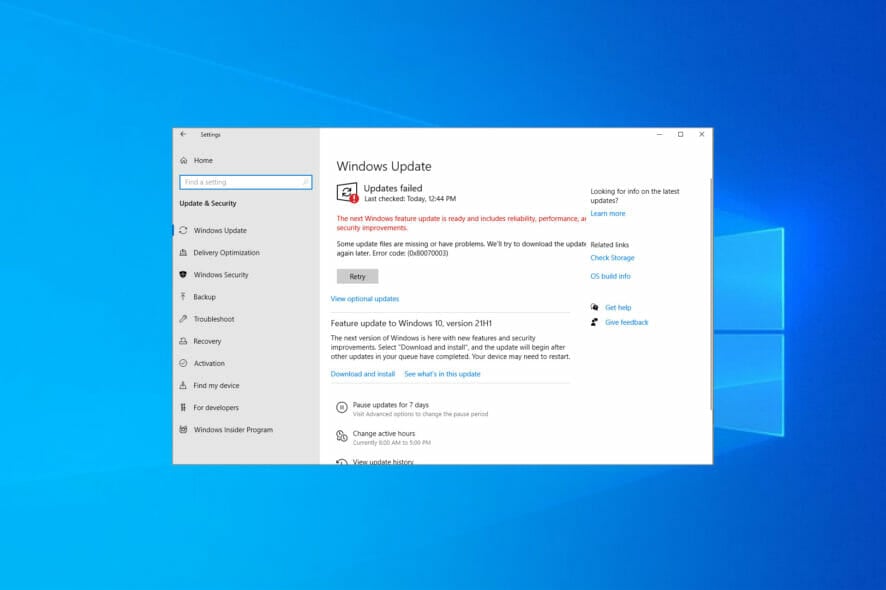
Have you tried updating your device only to get an error message on each attempt? You might have noticed that in some cases, the Windows Update process stops at around 50% and gives you the error code 0x80070003.
You are not the only one. The complete error message reads Some update files are missing or have problems. We’ll try to download the update again later. Error code: (0x80070003) with a Retry button underneath, which, too, doesn’t work in most cases.
What is error code 0x8007003?
Like any other Windows Update error, 0x80070003 prevents you from downloading the latest version of the OS. Here are some of the reasons why you might encounter the error:
- Issues with the related services – There are several critical services that need to be running for the update process to go through, in the absence of which, you are likely to get the error.
- Corrupt system files – In some cases, the error arises due to corrupt system files, which can easily be fixed by running the DISM tool and SFC scan.
- Misconfigured Registry – Oftentimes, all it takes is making some minor changes to the Registry to get the update process up and running.
- Problems with the Windows Update components – WU components play a critical role in the update process, and any issues here can trigger errors.
Here are other variations of the error:
- We couldn’t install this update but you can try again (0x80070003) – Here, you can try restarting the computer and verifying that the critical services are all up and running.
- Windows failed to install the following update with error 0x80070003 – A variation of the update error, and the solutions here should help fix things.
- Error code 0x80070003 Visual Studio / IIS (Cannot read configuration file) – Check whether the folder name matches the path for the virtual directory.
- Error 0x80070003 the system cannot find the path specified – In this case, users get the 0x80070003 Backup error.
- 0x80070003 error code Windows install in Windows 7/10/11 – Error encountered while installing Windows.
- 0x80070003 SCCM – Seen in Configuration Manager during the SCCM content transfer.
- Failure error code 0x80070003 – Modify the registry as we have shown below in order to fix this failure error.
- Status_wait_3 0x8007003 – Manually download each Windows update that you want to install in order to avoid this issue.
Without further ado, let’s just jump right in!
How do I fix error code 0x80070003?
Before we head to the full-fledged solutions, here are a few things you can try:
- Restart the computer.
- Disable any third-party antivirus or firewall installed on the computer since these could be blocking the update.
In case the two don’t work, try the solutions listed next.
1. Modify the Registry
Windows updates can run into trouble due to corrupted registry files, so you may need to change your Registry settings. Apply the provided steps below without changing other files.
1. Press Windows + R to open Run, type regedit in the text field, and hit Enter.

2. Click Yes in the UAC prompt.
3. Paste the following path in the address bar and hit Enter:HKEY_LOCAL_MACHINE\SYSTEM\CurrentControlSet\Services\WIMMount

4. Now, double-click on the ImagePath entry on the right.

5. Make sure the Value data here has system32\drivers\wimmount.sys listed under it. If it doesn’t, make the changes and click on OK.

6. Now, press Windows + E to open File Explorer, paste the following path in the address bar, and hit Enter:C:\Windows\System32\drivers\

7. Verify you have the wimmount.sys file here.

8. Finally, restart the computer.
Once done, check if you can now download Windows Updates without encountering the 0x80070003 error.
2. Run the Windows Update troubleshooter
- Download Windows Update Troubleshooter.
- Once the file is downloaded, run it.
- Select one of the available options and click on Next.
- Wait for the process to finish.
- If the issue is still there, repeat the process, but select a different troubleshooter.
3. Run the DISM and SFC scan
- Press Windows + R to open Run, type cmd, and hit Ctrl + Shift + Enter.
- Click Yes in the UAC prompt.
- Now, paste the following three commands one at a time and hit Enter after each:
DISM /Online /Cleanup-Image /CheckHealthDISM /Online /Cleanup-Image /ScanHealthDISM /Online /Cleanup-Image /RestoreHealth - Next, execute the following command to run the SFC scan:
sfc /scannow - Once done, check if you are now able to install the updates.
Corrupt system files are a likely reason you are getting the 0x80070003 update error in Windows, and the SFC (System File Checker) scan and DISM (Deployment Image Servicing and Management) tool should do the trick in this case.
4. Restart or stop the Windows Update Service
- Press Windows + R to open Run, type services.msc, and then hit Enter.
- Now, right-click on the Windows Update service, and select the Stop button.
- Reboot your PC.
- Return to the Windows Update service, right-click on it, and select Start.
This solution usually works, but if you’re having issues with services, check out what to do when the Windows Update service isn’t running.
5. Reset the Windows Update Components
In case the previous methods didn’t work, it could be corrupt Windows Update components to blame. Here, the simplest solution is to reset the Windows Update Components.
You can do that by running a batch file or manually executing the commands. The process is usually quick and highly effective at eliminating the 0x80070003 error with the KB5007186 update.
6. Manually download each update
- Visit the Microsoft Update Catalog website.
- Enter the KB number of the update you want to download.
- Now locate the update that matches your PC architecture and download it.
- Once the update is downloaded, run it and follow the instructions on the screen to install it.
7. Perform an in-place upgrade
- Visit the official Windows 10 download page and click on the Download Now button.
- After the tool is downloaded, right-click on it and select Run as administrator.
- Click Yes in the UAC prompt.
- Wait for the tool to get things ready.
- Click on Accept to agree to the Microsoft Software License Terms.
- Choose Upgrade this PC now and click Next.
- Wait for the update to download. This can take a while.
- When you reach the Choose what to keep screen, select Keep everything and then proceed with the in-place upgrade.
- Now follow the instructions to complete the process.
This is by far the most effective method to fix the 0x80070003 error. And remember, the installed applications and stored files won’t be affected during the process.
How to fix update error 0x80070003 on Windows 11?
1. Run a quick SFC scan
- Right-click the Start button and select Windows Terminal (Admin).
- Now run the following command:
sfc /scannow - Wait for it to finish. The process can take 10 minutes or more.
- After it’s finished, check if the problem is still there.
If you have followed the steps above carefully, the error code 0x80070003 should be fixed by the time you reach this part.
In case the problem persists, you have no option but to reinstall Windows 10, and remember, you will lose the applications and files stored on the computer.
Also, you may use a reliable Windows Update repair tool and fix all such errors automatically and in no time.
Should you run into any issues along the way, let us know in the comments below.