Error700003: Your organization has deleted this device [Fix]
Leaving the network and rejoining immediately after has shown to work
4 min. read
Updated on
Read our disclosure page to find out how can you help Windows Report sustain the editorial team Read more
Key notes
- Error Code 700003 happens when your copy of Microsoft Office 365 is disconnected from either a workplace's or school's network.
- This can be particularly frustrating as you won't be able to properly use the apps.
- It's recommended you contact the network administrator to address or re-register your device.
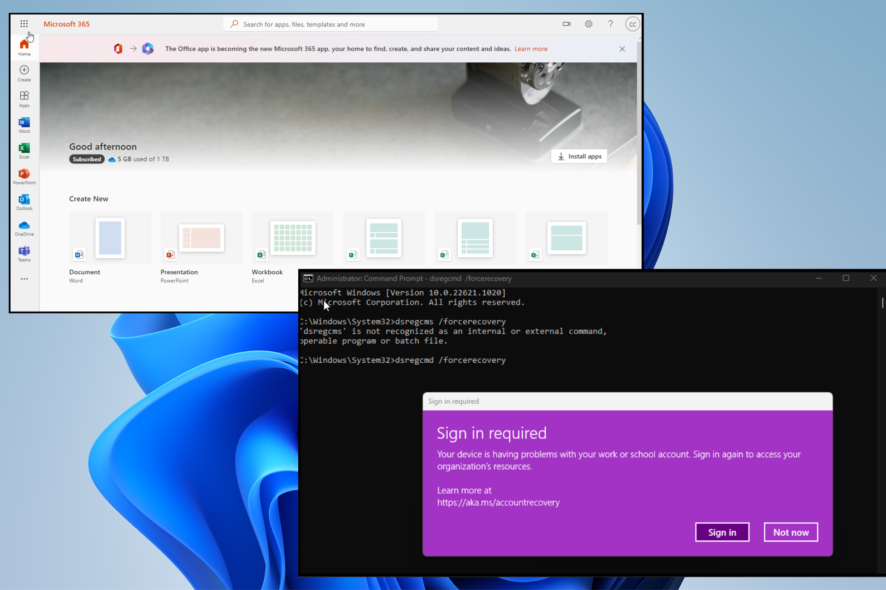
As you can tell by the title, Error 700003 occurs whenever your workplace or school has removed your device from its network. It can also happen if the organization removes your Office 365 account.
It’s not a super common error, but it can really hamper your user experience when it does happen. But before going into the fixes, it’s essential to understand why this happens first.
Why does Error 700003 occur?
The network may be going through some downtime, or someone may have accidentally kicked you off. Outside of things you can’t control, there are several other reasons.
- The internet connection is bad: You may be experiencing an internet service interruption. We recommend contacting your ISP or resetting your Wi-Fi adapter.
- You’re running an old version of Microsoft Office: Downgrading may have its benefits, but running an older version can cause compatibility issues, so you should state up to date.
- The firewall prevents the apps from connecting: An overzealous firewall has been the source of many user headaches. Reconfigure the firewall to stop it from blocking apps.
- Your computer is being hampered by a glitch: Not everything works perfectly right off the bat. Try installing the latest Windows Update. It may instantly fix the current problem.
How can I fix Error 700003 on my Windows 11 computer?
The first thing that you should do is contact the network administrator. Ask them if they can reinstate you. If that doesn’t work, below is a series of quick solutions followed by more complex ones.
- Restart your computer. The error could be a spur-of-the-moment thing that’ll go away after a quick reboot. This should be the first thing that you should do.
- Use Microsoft Office online. Microsoft has a version of its Office suite of apps on its website. You can use this in the meantime while everything gets sorted out.
- Close the other apps you have open in the background. Having so many windows open cause performance problems.
1. Disconnect your account
- Open the Settings app and click the Accounts tab on the left-hand side.
- Scroll down, then select Access work or school.
- Expand your connected account and click Disconnect. Wait for your computer to finish disconnecting.
- Afterward, reconnect your account once more with your same credentials to see if it’s been fixed.
2. Remove credentials
- In the Windows Search bar, bring up the Credential Manager. It’ll be the first one that appears.
- Select Windows Credentials in the new window that appears.
- Scroll down until you find the offending network. Expand it and select Remove to get rid of those credentials.
- Like the previous solution, log into the same network again to see if the connection works.
3. Force recovery or deregister with the Command Prompt
- Use the Command Prompt in the Windows Search bar and select Run as administrator.
- Type in the following command and hit the Enter key after dsregcmd /forcerecovery
- Click Sign In in the new window to access your organization’s resources. After this, you may need the help of the network admin.
- If that doesn’t work, type the following command in, and press Enter on your keyboard dsregcmd.exe /leave
- Finally, enter the following command and see if your computer has genuinely left the network
dsregcmd /status
After this, register your account to the network again. Error 700003 should be gone.
What other errors can occur on Office 365, and how can I address them?
Office 365 doesn’t get errors very often, but there is one we want to mention: Error Code 0x426-0x0. It prevents you from using the apps because of corrupt files.
You can either repair the suite with a utility app or enable Click-to-Run. As something about a specific Office app, we recommend learning about Microcosft blocking Excel macros.
Macros can be a great way to speed up data entry; however, the software may think it’s untrustworthy. In addition, unblocking macros can be a little tricky as it’ll require you to go through specific menus.
Feel free to comment below if you have any questions on other Microsoft Office 365. Also, leave comments about guides you want or information on other Windows 11 apps.

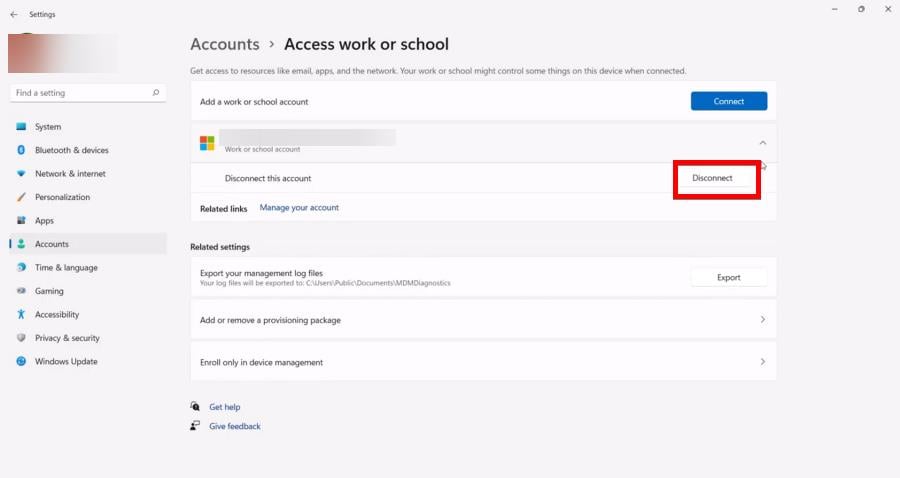
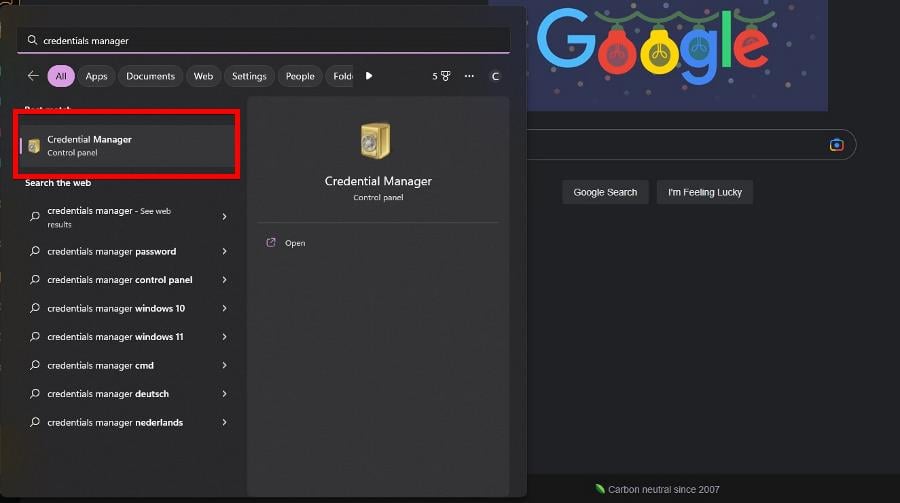
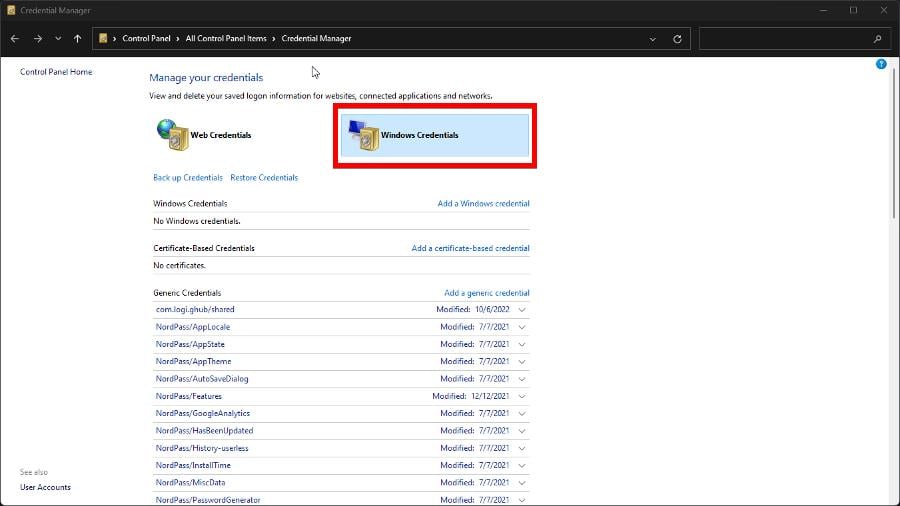

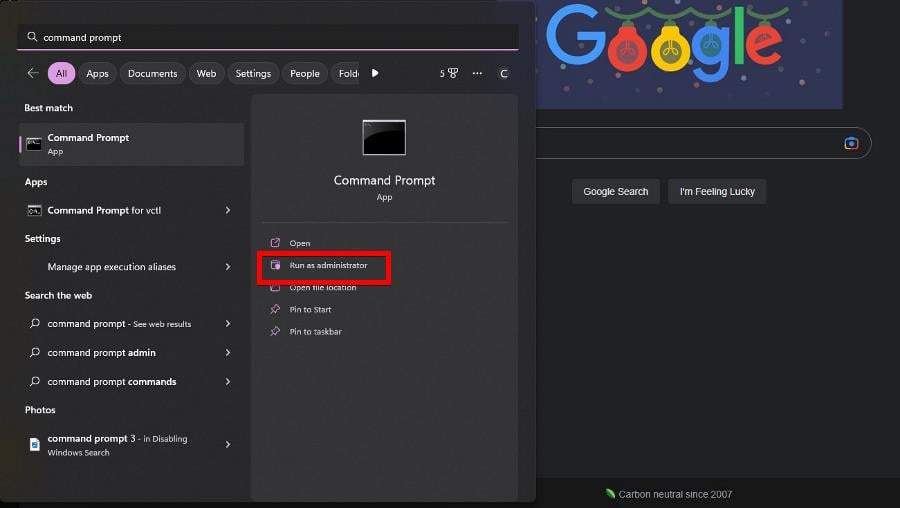

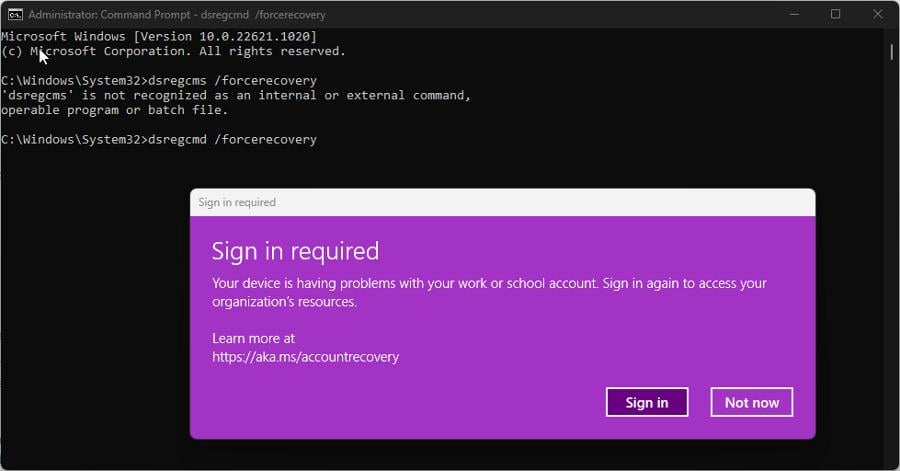
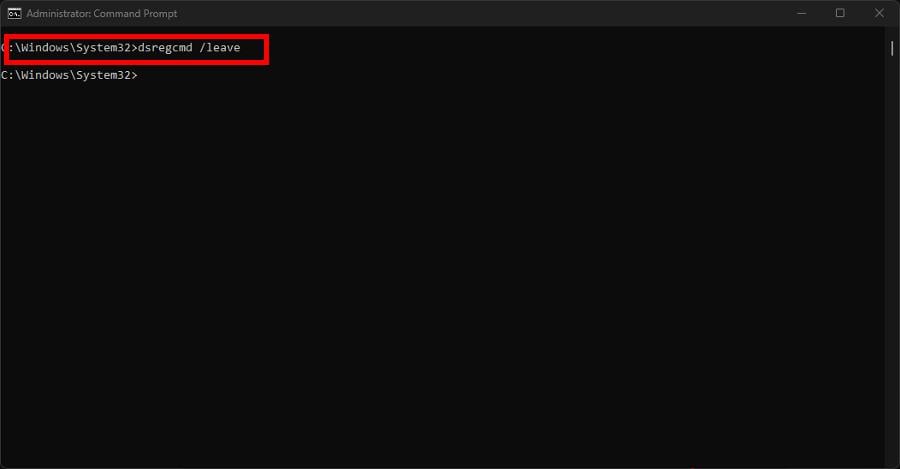









User forum
0 messages