What is Error Code 999 & How to Quickly Fix it
Low memory or incorrect registry entries can cause this error
4 min. read
Updated on
Read our disclosure page to find out how can you help Windows Report sustain the editorial team. Read more
Key notes
- Before performing a disk cleanup, ensure a working backup of your PC's files.
- Bad or incompatible graphics drivers can trigger the error code 999.
- Running SFC & DISM scans or reinstalling the graphics drivers can help solve the problem.
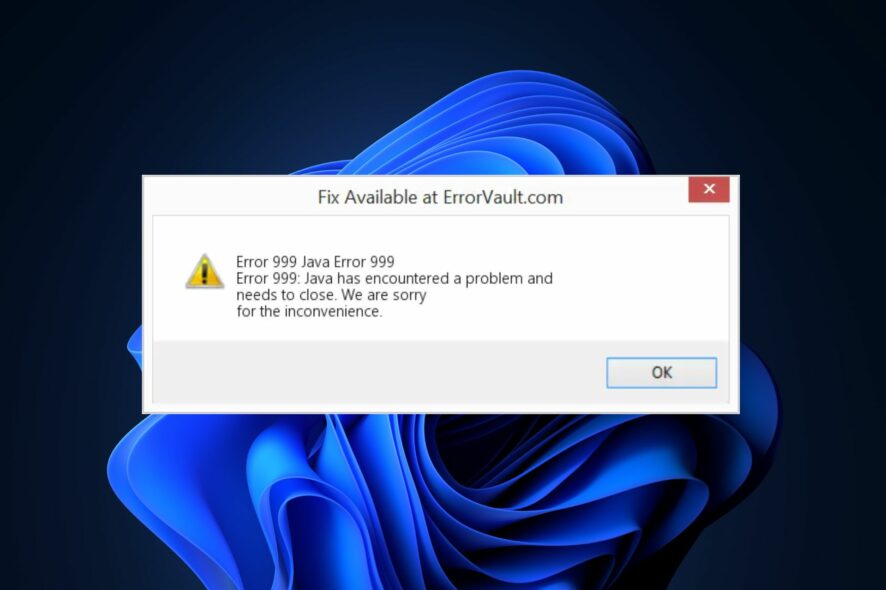
While using your PC, you can run into an annoying Windows error 999 notification which is often triggered while trying to open an application.
In this article, we’ve outlined the most common causes of the error code 999 and some of the best-known fixes to help you resolve it.
What causes the error code 999?
The error code 999 is usually caused by the following:
- Virus & Malware – Viruses and malware infections can corrupt system files and restrict Windows apps from functioning correctly.
- Low memory – If you’re running on low memory, you’ll likely experience crashes and error codes like code 999.
- Incorrect Registry entries – Incorrect registry entries can damage the Windows registry, leading to the error code 999.
- Bad graphics driver – If you install an incompatible or outdated driver on your PC, it can lead to conflicts with Windows and trigger errors like code 999.
How can I fix the error code 999?
1. Close the background programs in Task Manager
- Press the Ctrl + Alt + Del keys simultaneously to launch the Task Manager.
- Navigate to the Processes tab, right-click on any of the processes, and click the End task button.
- After ending the process, check if error 999 is fixed.
- If it persists, repeat the steps to keep closing all the processes until you discover which is triggering the error.
- Once you locate the process, you can uninstall or troubleshoot the parent app hosting the process.
The actions of some third-party apps can conflict with Windows operations. Disabling such processes in the task manager can help fix the error code 999.
Here is a detailed guide on how to fix Task Manager not responding.
2. Perform a full PC scan
- Press the Windows key, type in windows security, and hit Enter.
- Click on Virus and Threat Protection. Under the Current Threats section, click on Scan Options.
- Select the Full Scan option and click Scan Now to initiate the scan.
Viruses and malware are the most common causes of Windows errors; you can resolve the error code 999 by running a virus scan. If you’d like, here are the best third-party antivirus tools for Windows.
The safest option to scan your PC for viruses and also remove them is by using ESET NOD32 because it has the latest antivirus protection and high detection capabilities that will surely keep away all threats.
3. Run a Disk Cleanup
- Create a PC backup before attempting a disk cleanup to prevent file loss.
- Press the Windows key + E to open File Explorer.
- Right-click on your main directory (usually C:), click on Properties, and select Disk Clean up.
- In the next window, click Clean up system files.
- Then, restart your PC to check if the error is fixed.
Disk Cleanup can remove corrupt App data from your PC; however, you also lose files that aren’t backed up. Ensure you backup your PC before running a disk cleanup.
4. Reinstall the graphics driver
- Press the Windows key, type Device Manager, and hit Enter.
- Locate your display adapters from the list of drivers, right-click on the graphics driver, and select Uninstall device.
- Then, click uninstall again to confirm the process.
- Restart your PC once the driver is uninstalled.
After a reboot, Windows should automatically install the drivers. However, if you’d like to install it manually, here is a detailed guide showing you how to manually install drivers on Windows.
5. Run the SFC/ DISM scans
- Press the Windows key, type in cmd, right-click on the displayed result, and select Run as Administrator.
- Click Yes to grant the app administrative access in the User Account Control window.
- Once the command prompt opens, type the following and hit Enter:
sfc /scannow - Then, type this and hit Enter:
DISM.exe /Online /Cleanup-Image / Restorehealth - Wait till the scan is complete, close the command prompt, and restart your PC.
An SFC scan scans and repairs corrupt system files, causing errors in the system. If you’re experiencing code 999, an SFC scan can help fix it.
If you experience a Windows Resource Protection error during an SFC scan, read our guide to fix it.
Fixing the error code 999 is straightforward when you have the proper steps to follow. By the end of this article, you should be able to fix it.
If you have any questions or suggestions on how to fix the error, let us know in the comments.
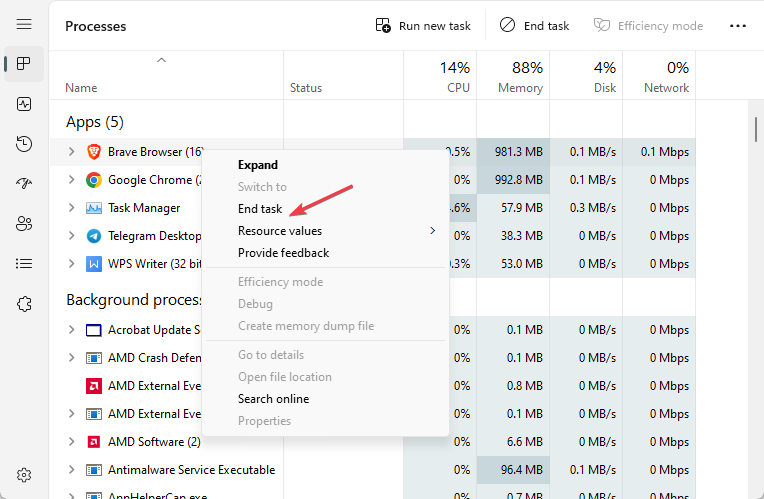
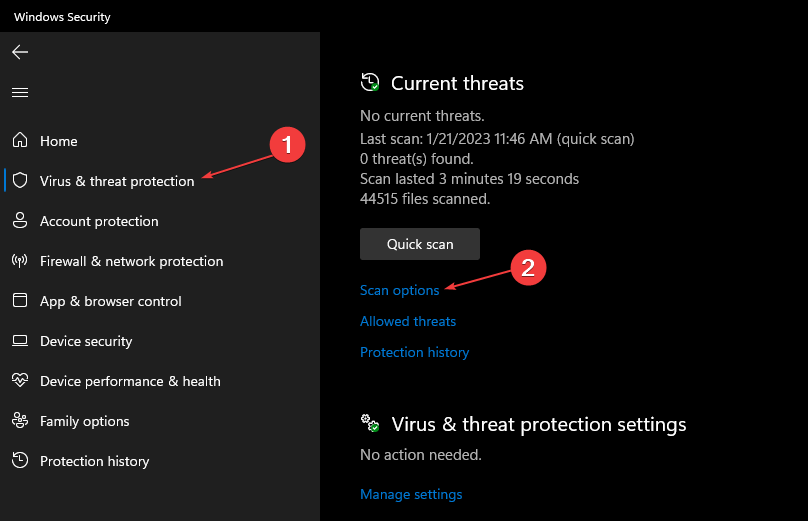
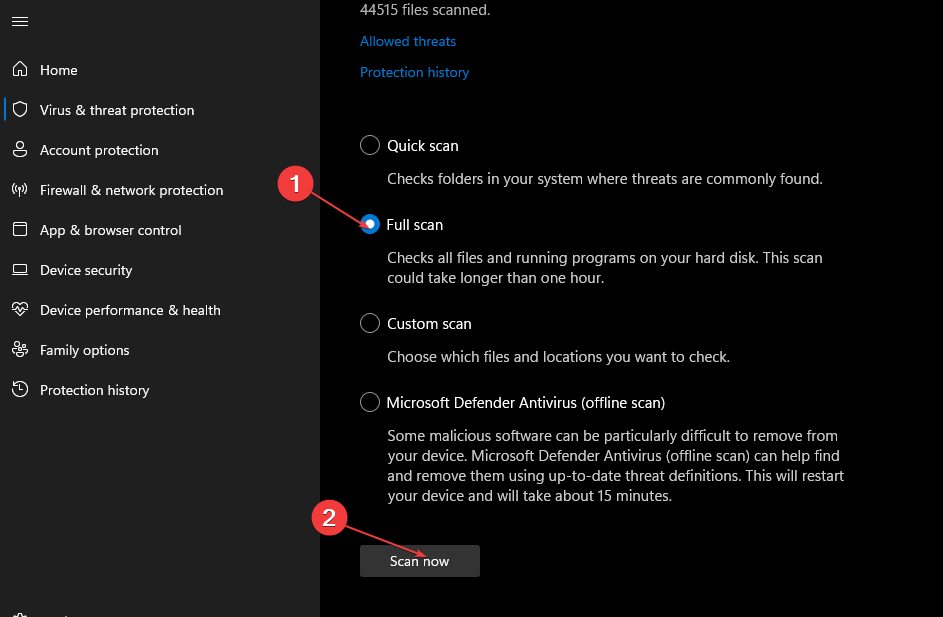
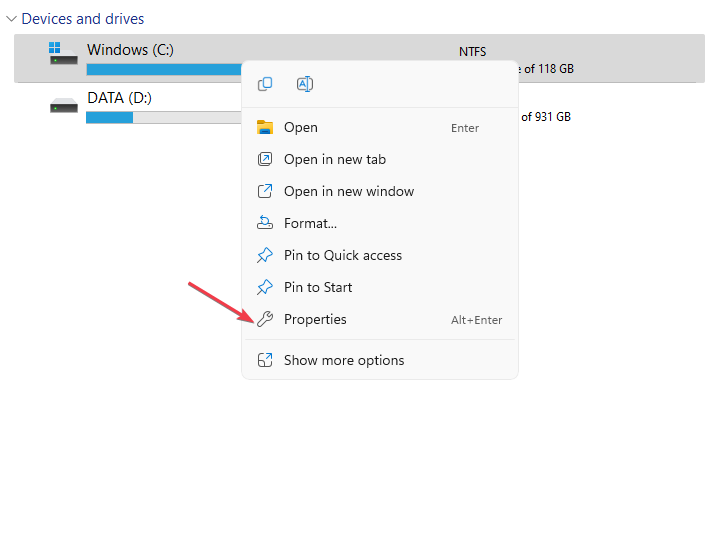
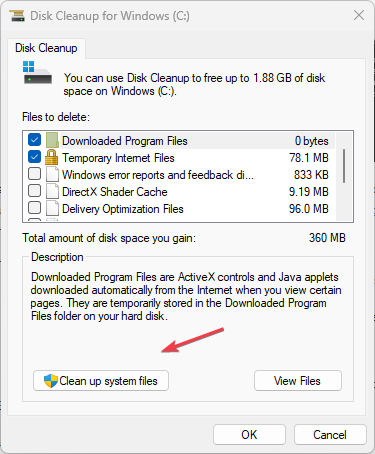

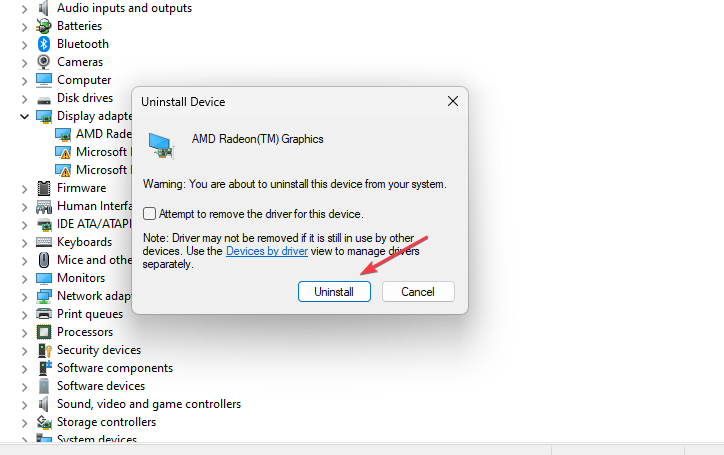
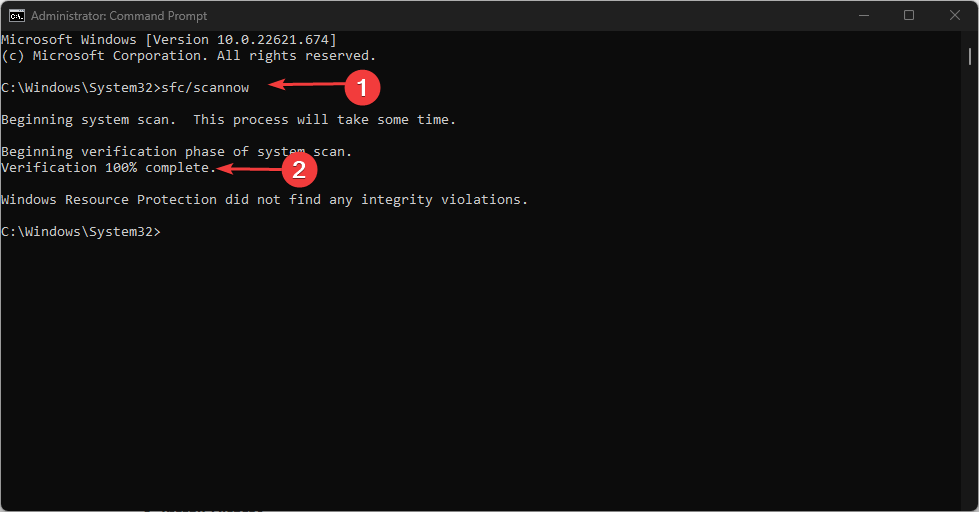
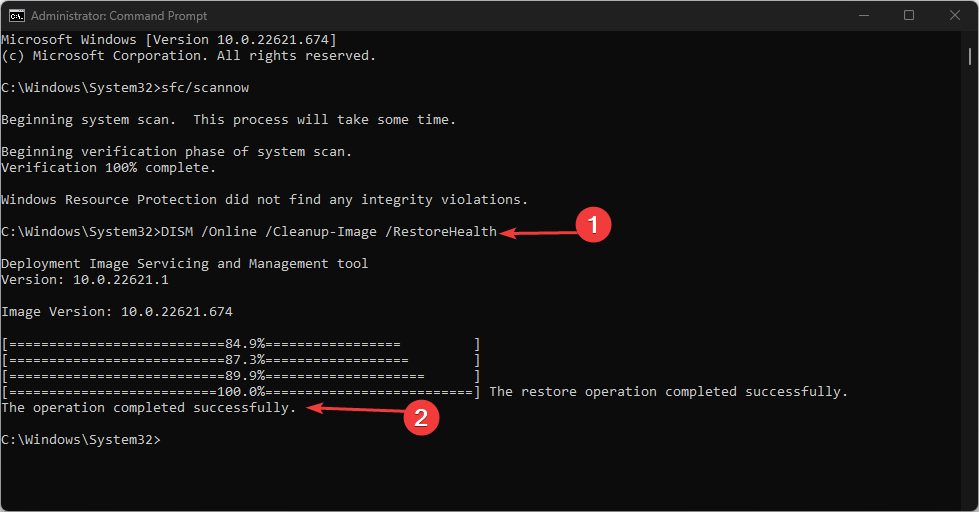








User forum
0 messages