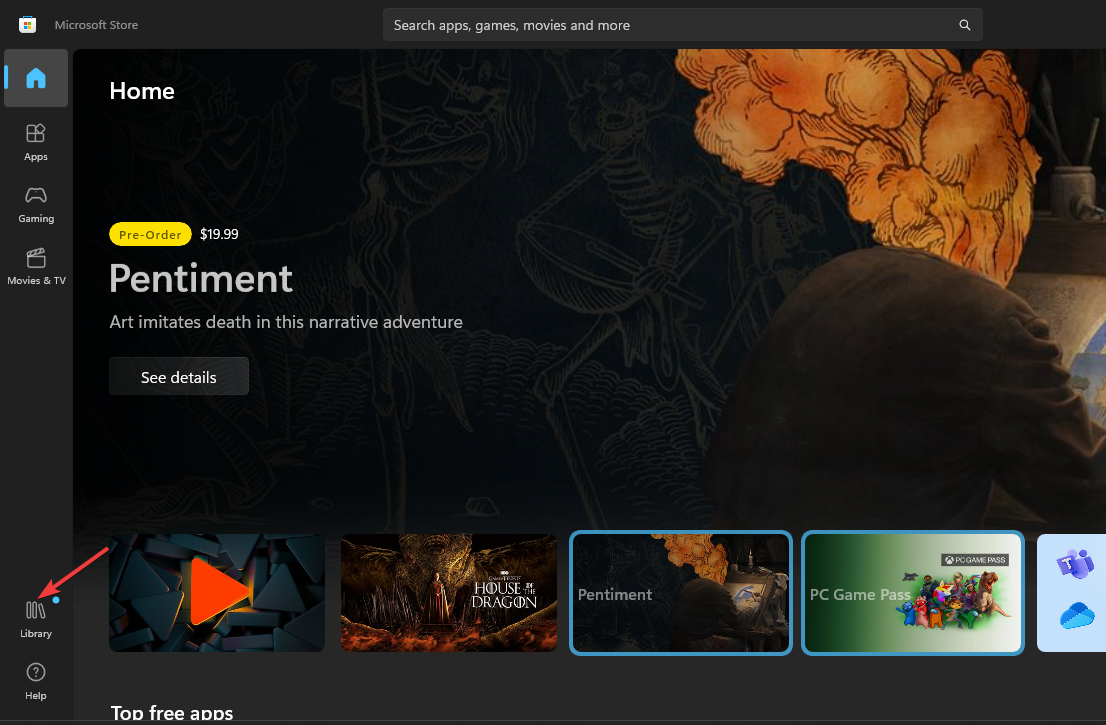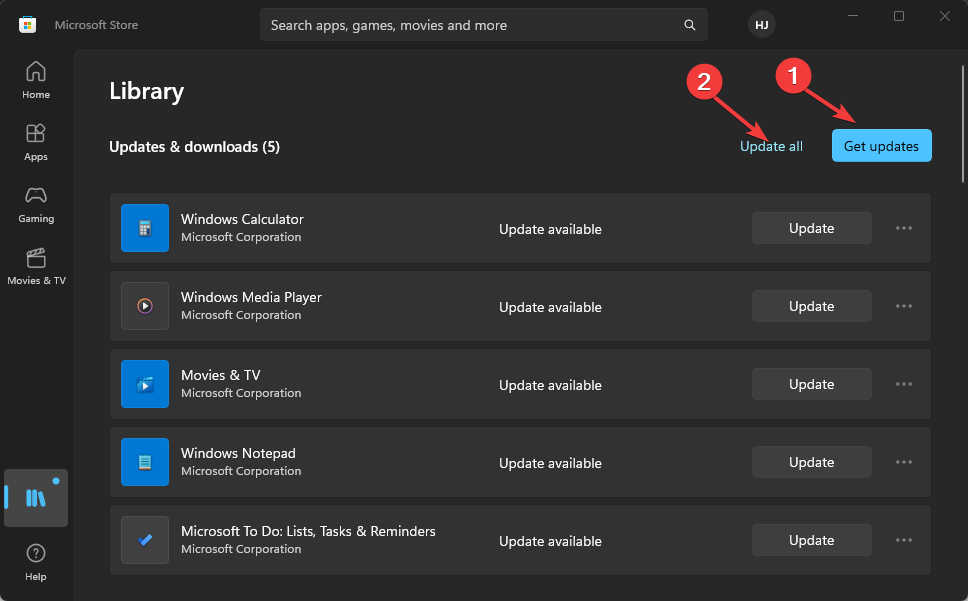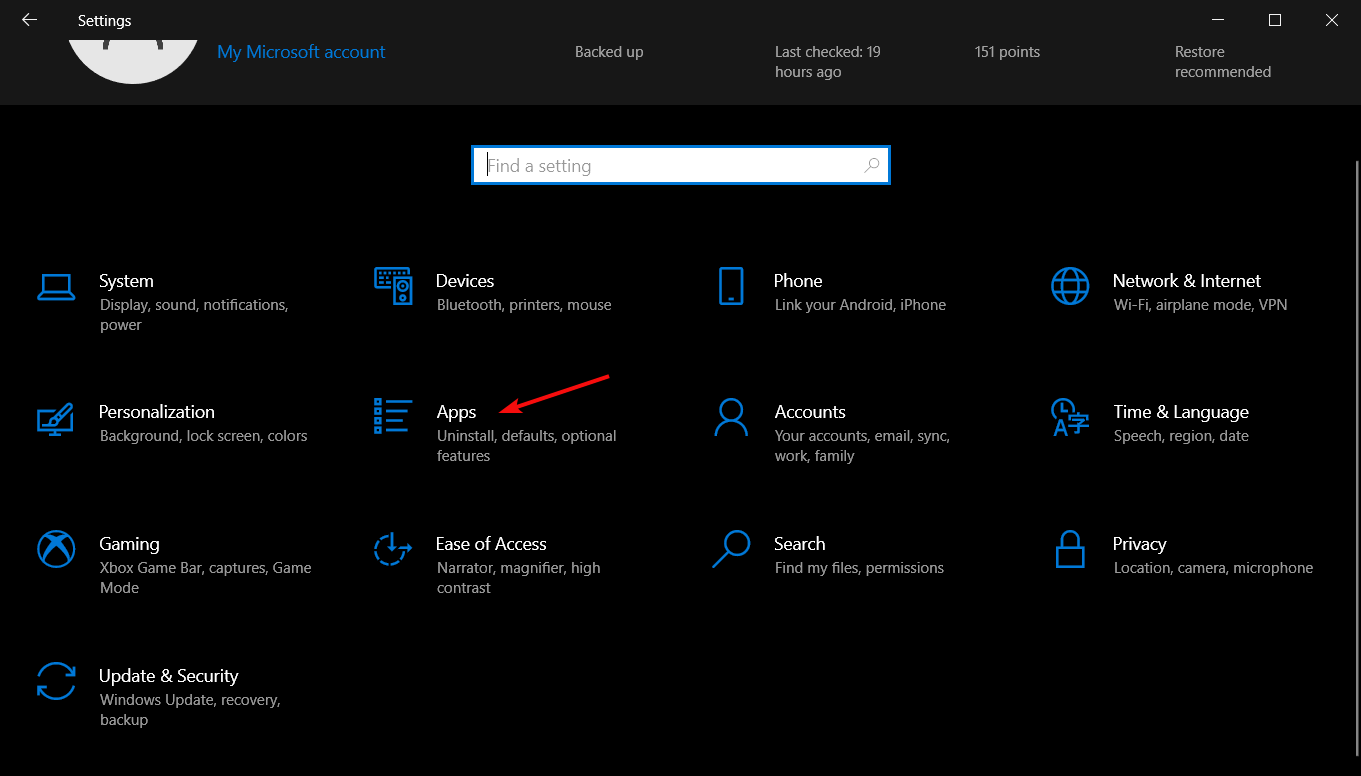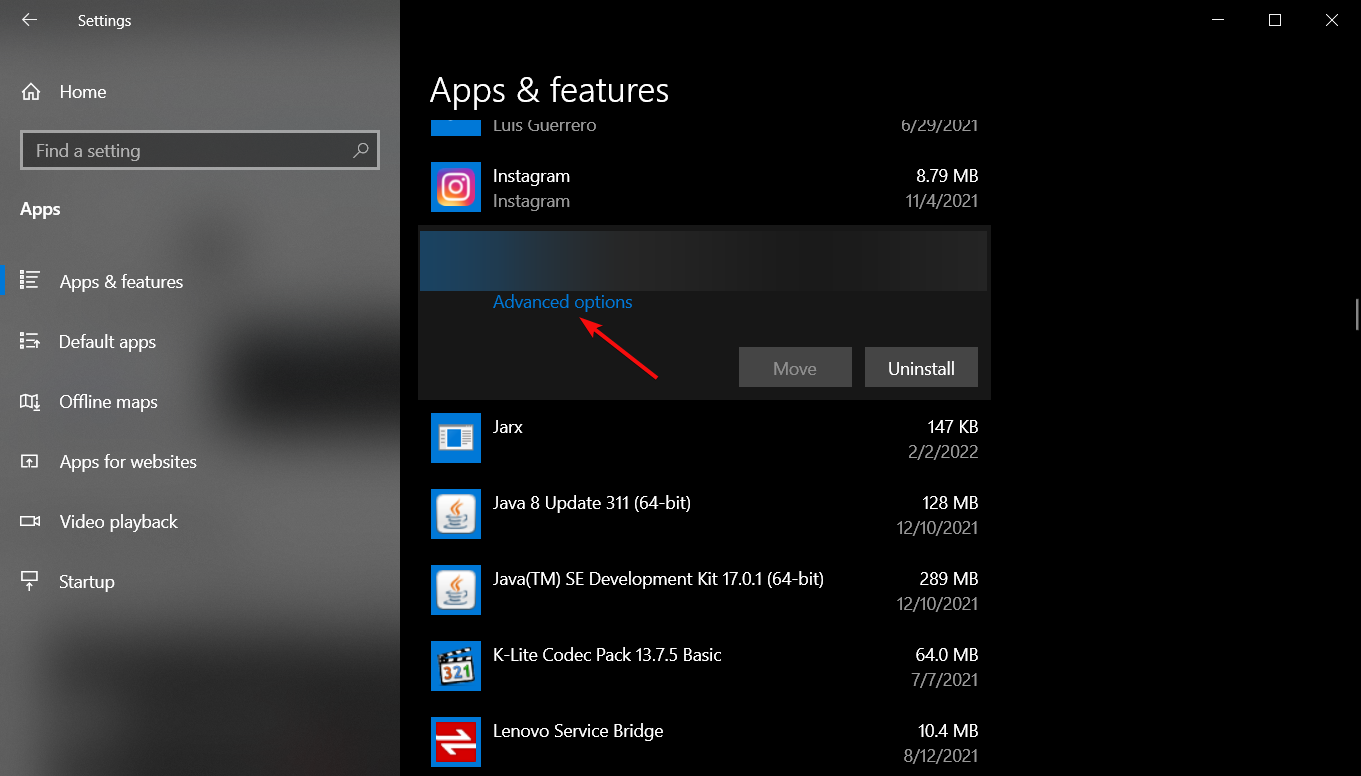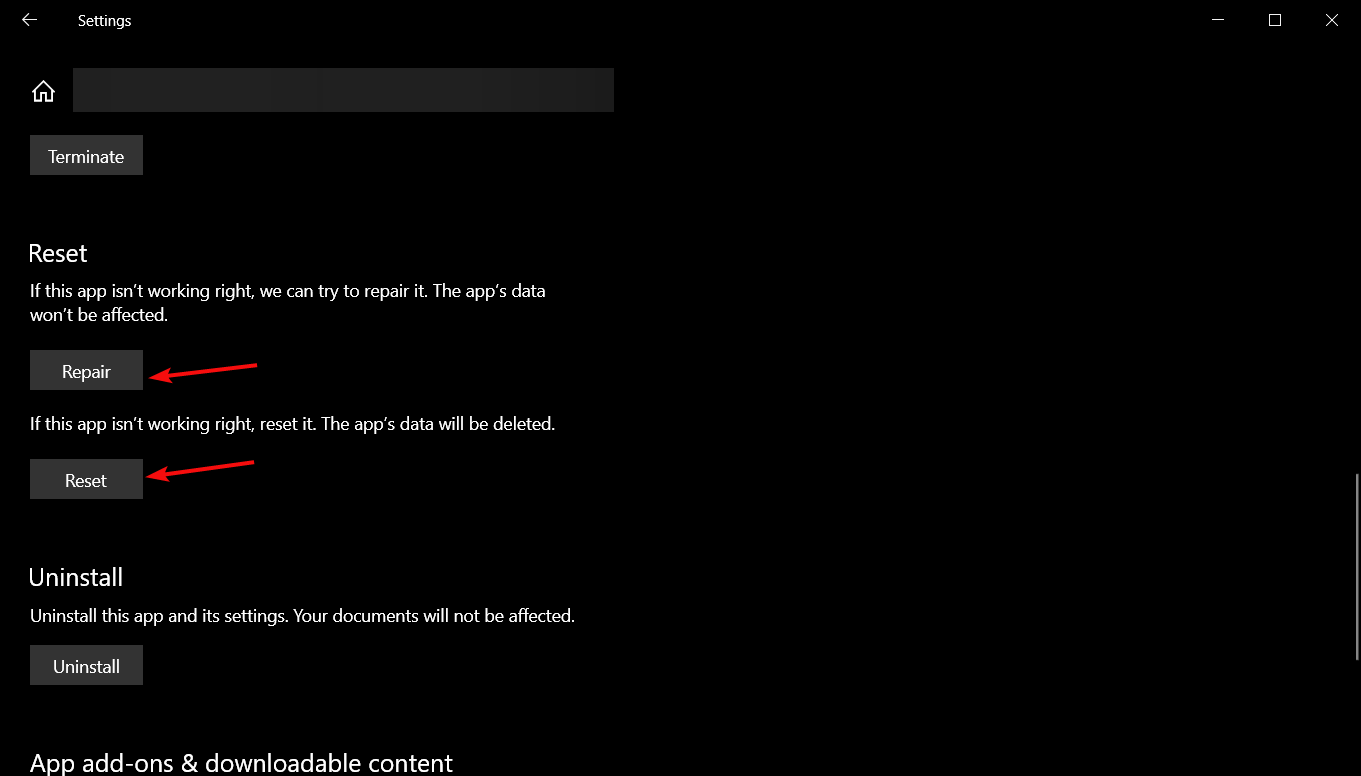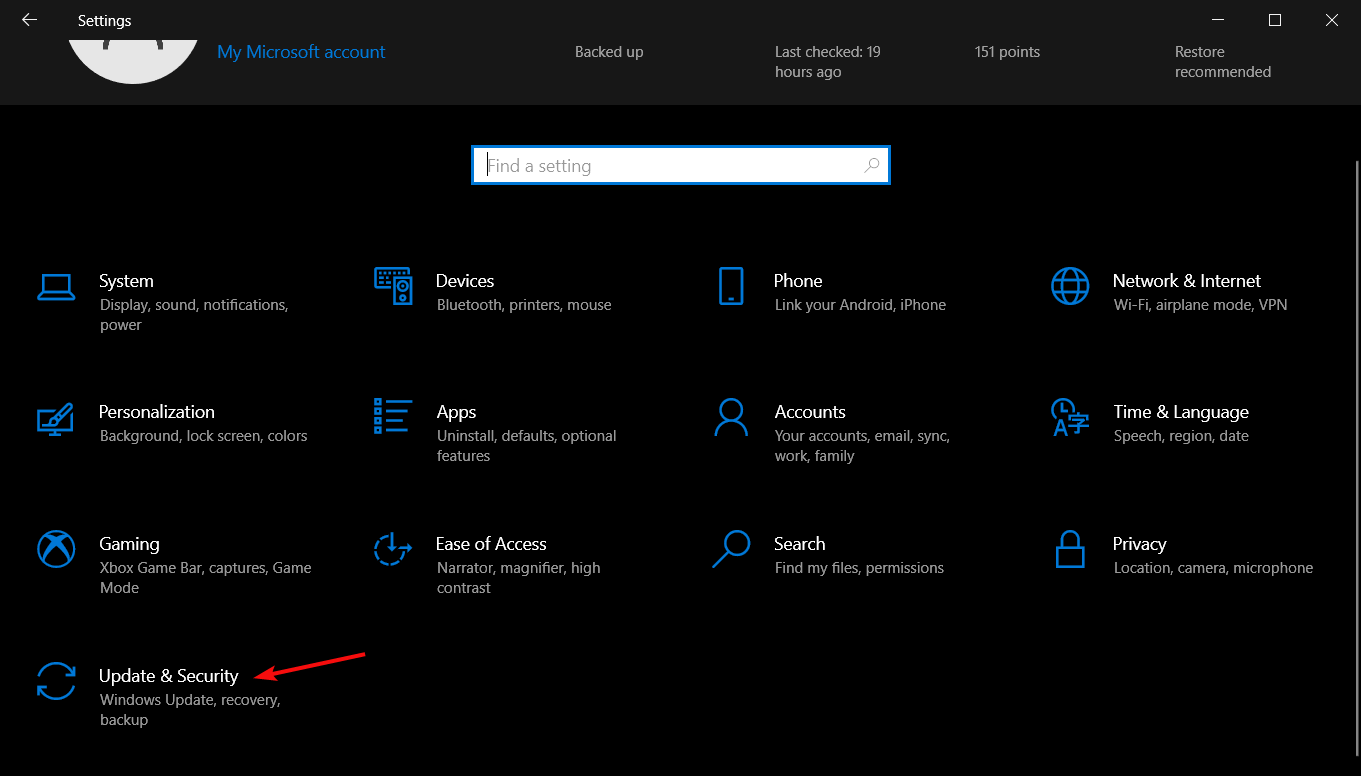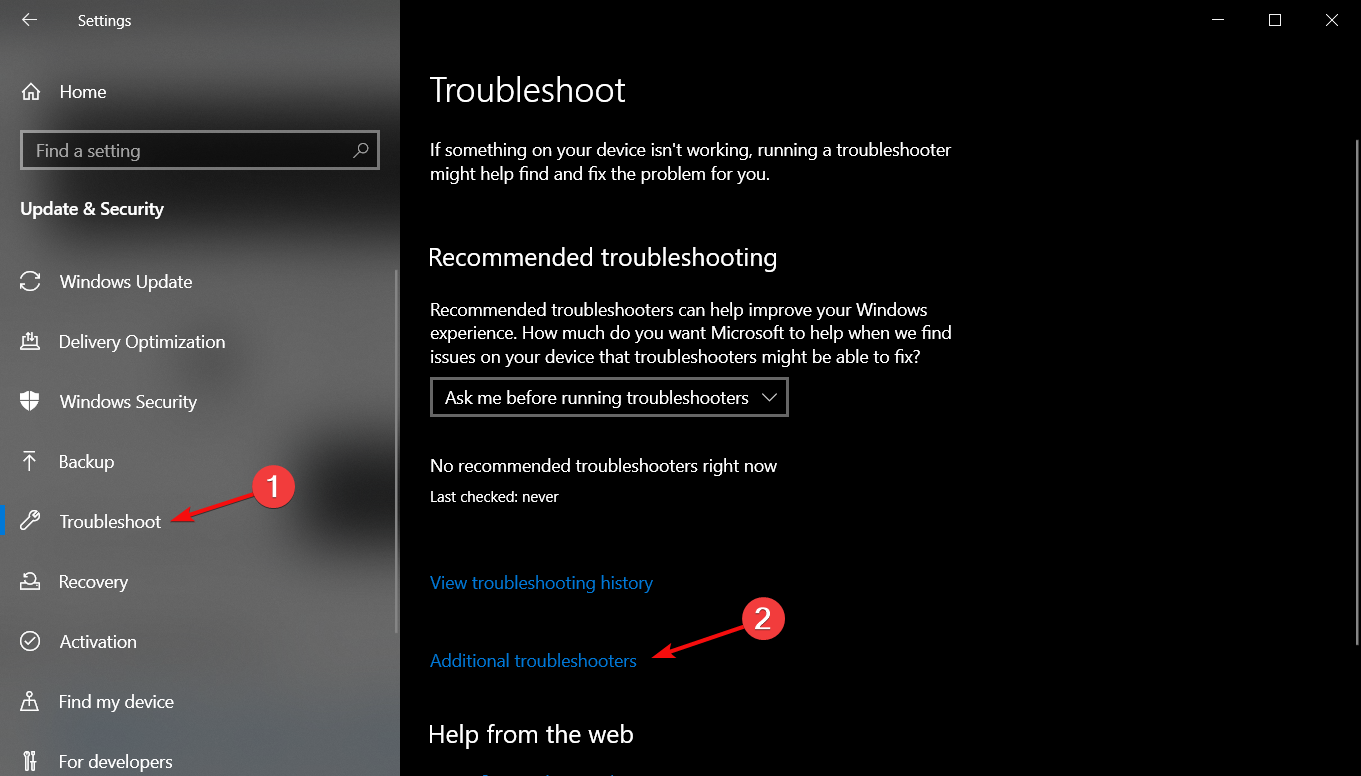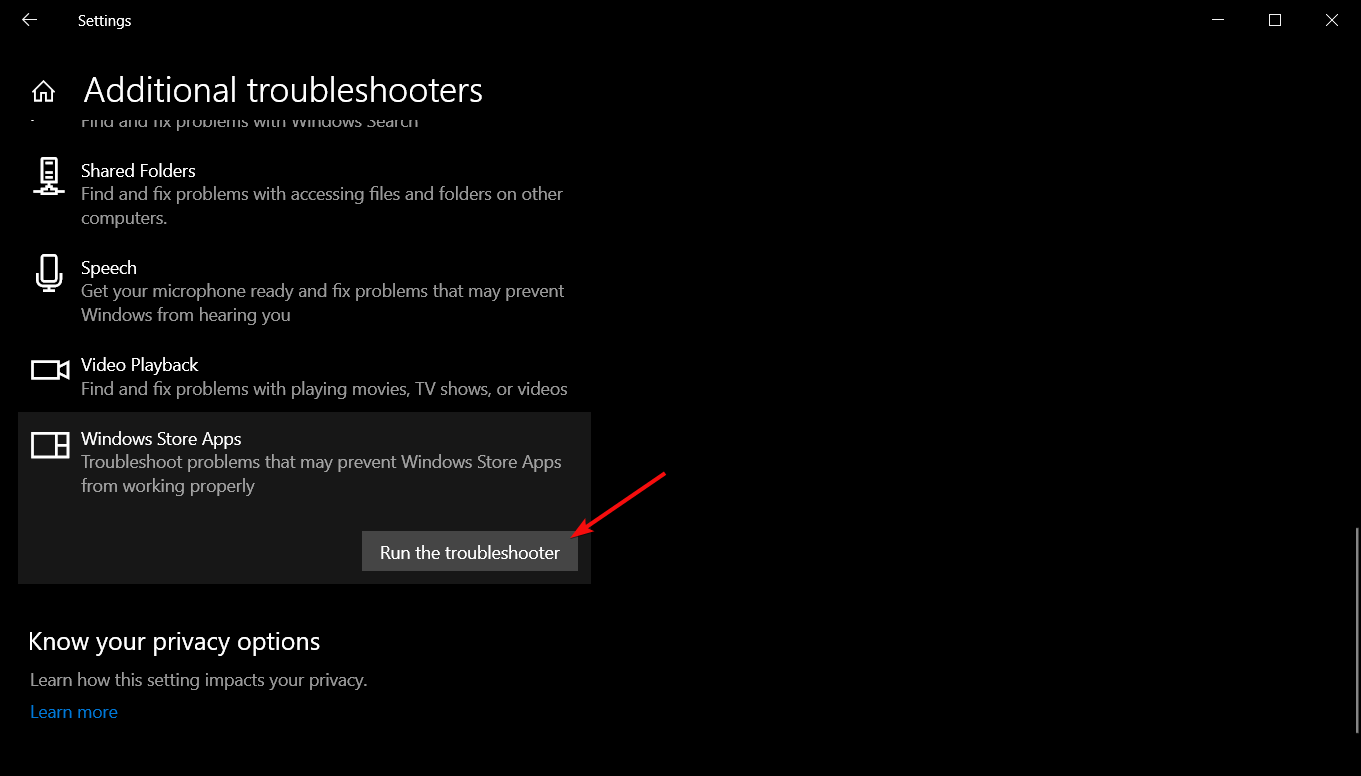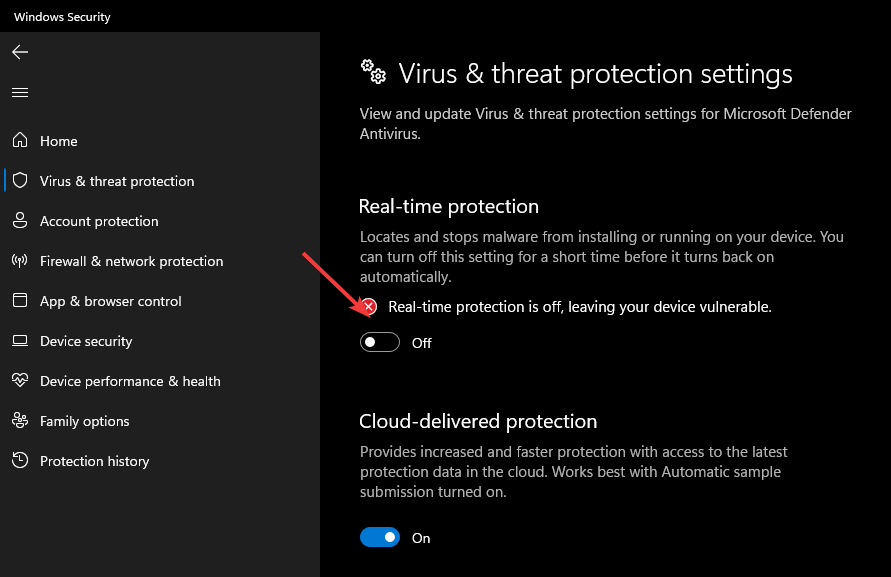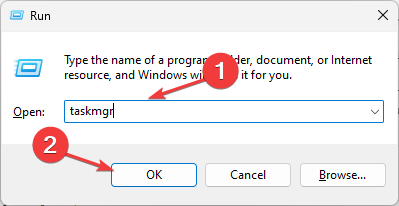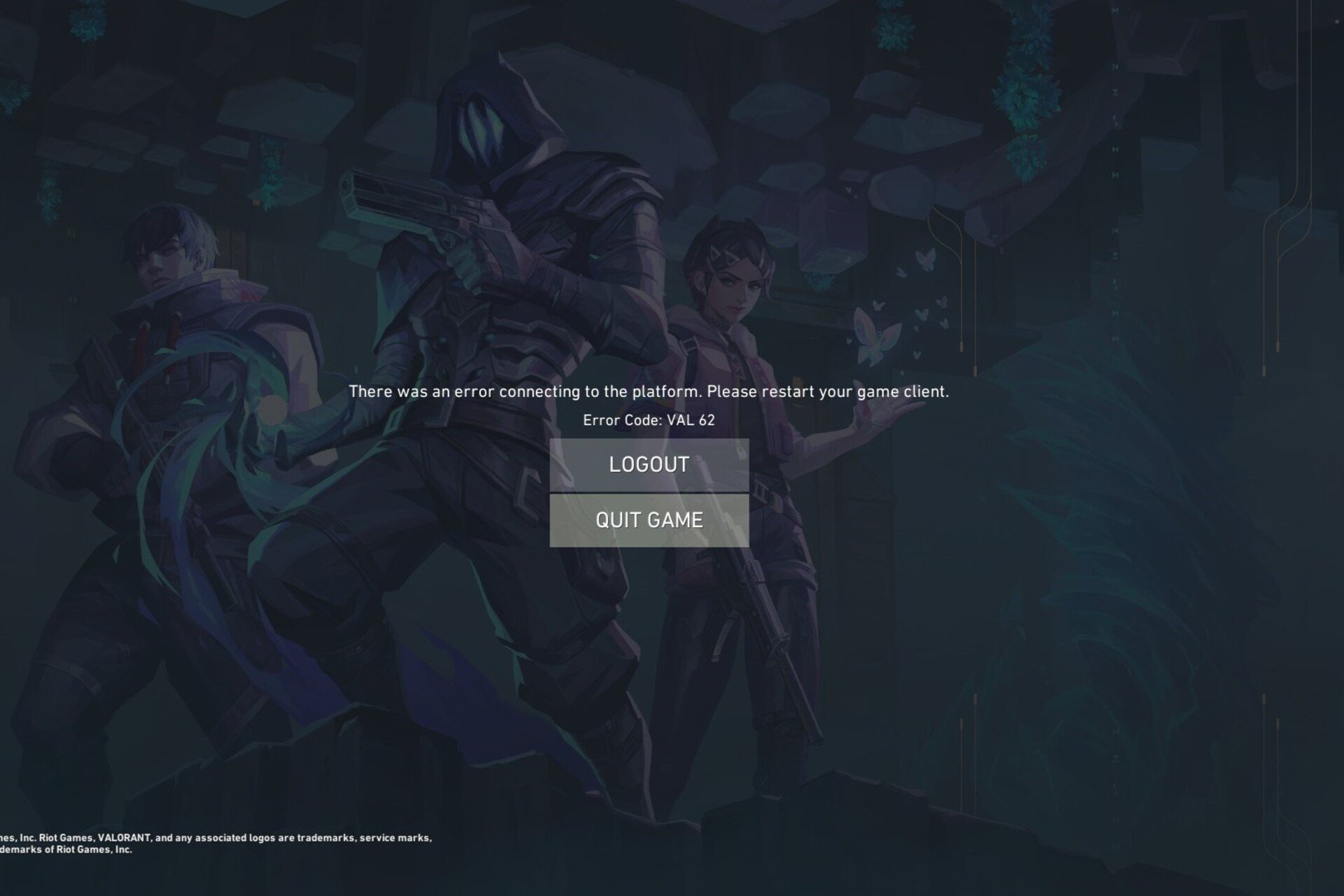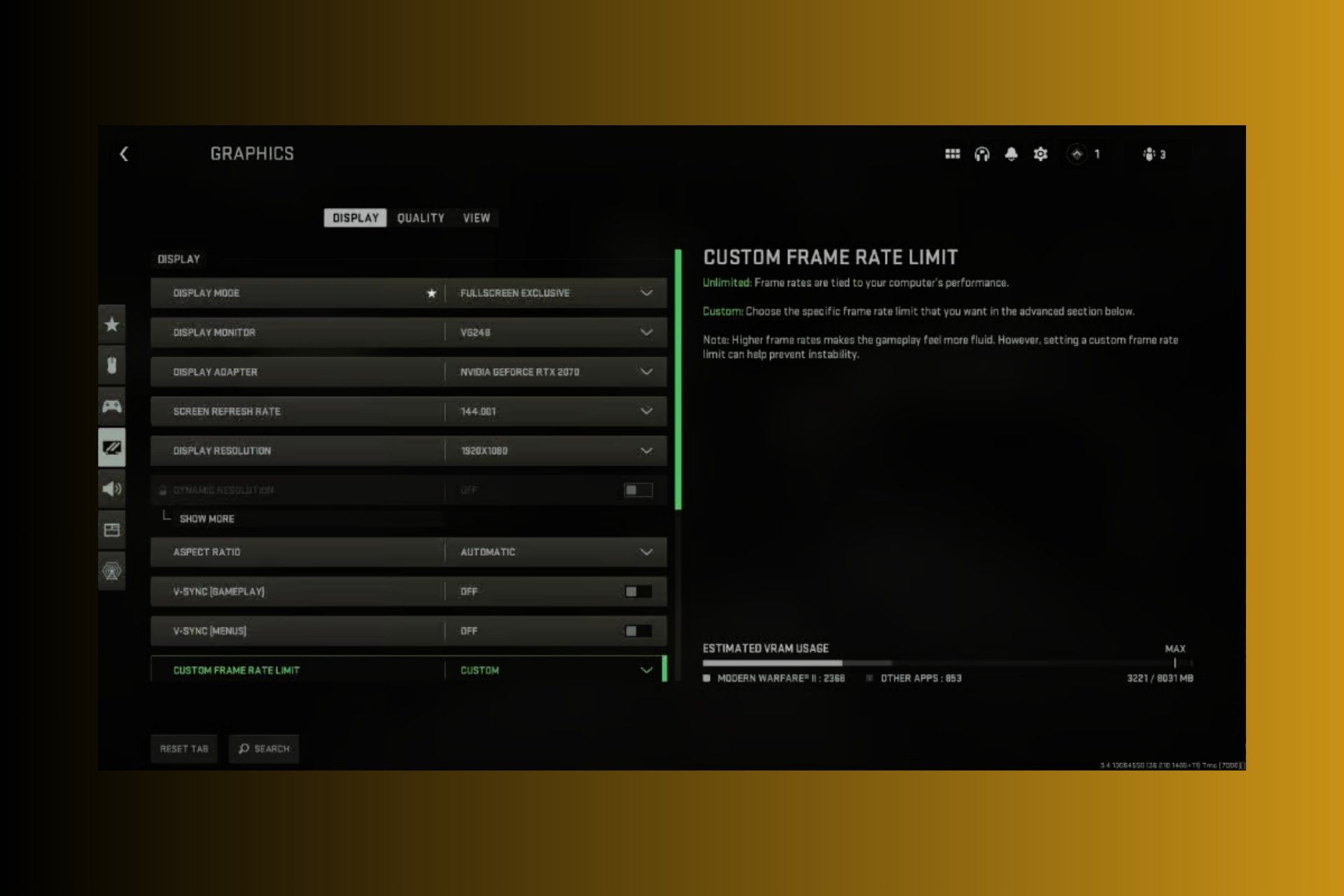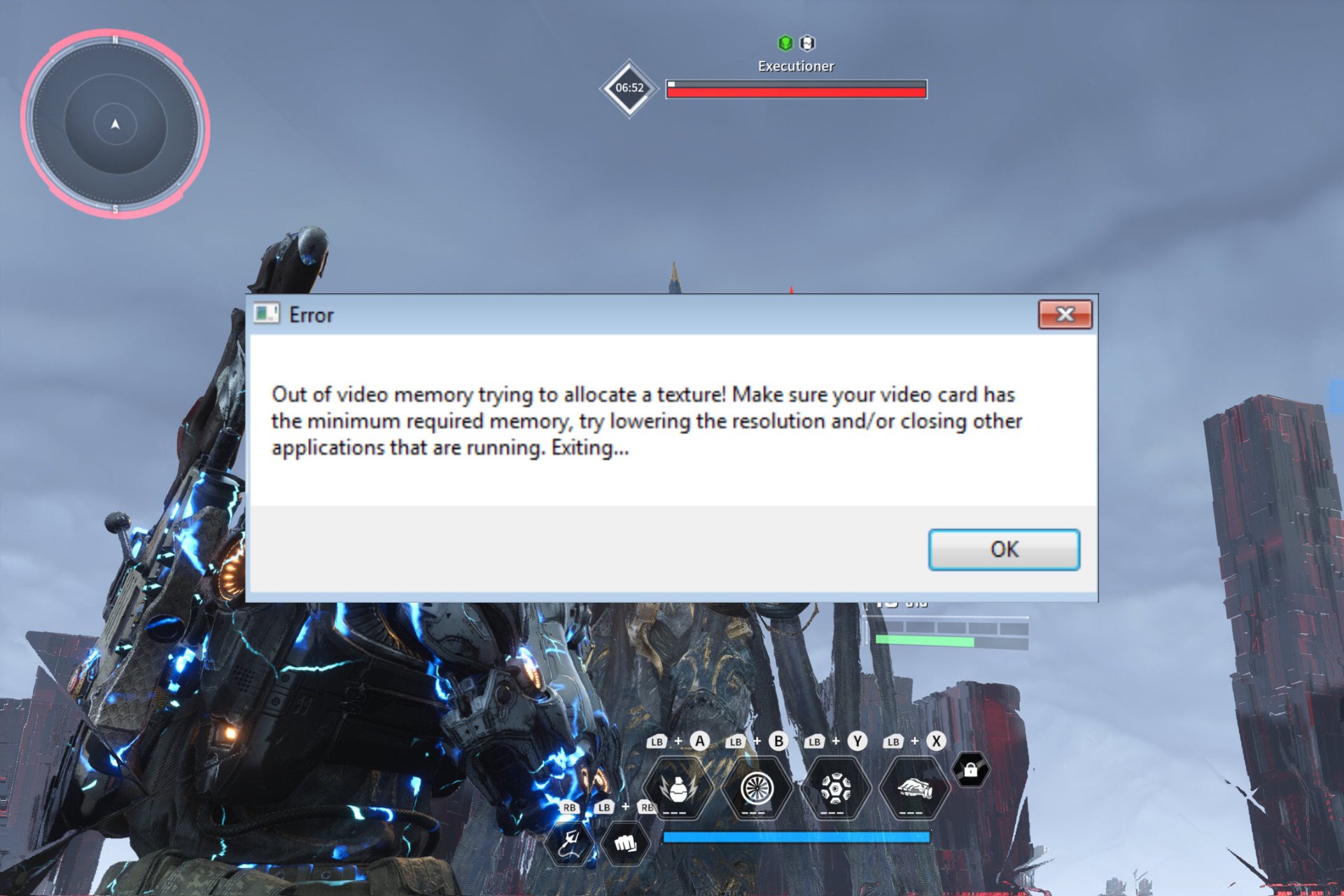Fix: Error Code Deep Ocean on Minecraft [Error 0x80070057]
Tested solutions for the Error Code Deep Ocean on Minecraft
5 min. read
Updated on
Read our disclosure page to find out how can you help Windows Report sustain the editorial team Read more
Key notes
- Minecraft Deep Ocean error code may occur due to an outdated game app on your PC.
- Updating your operating system and the Minecraft client can fix the issue.
- Ending tasks for Minerva will close background activities affecting its performance.
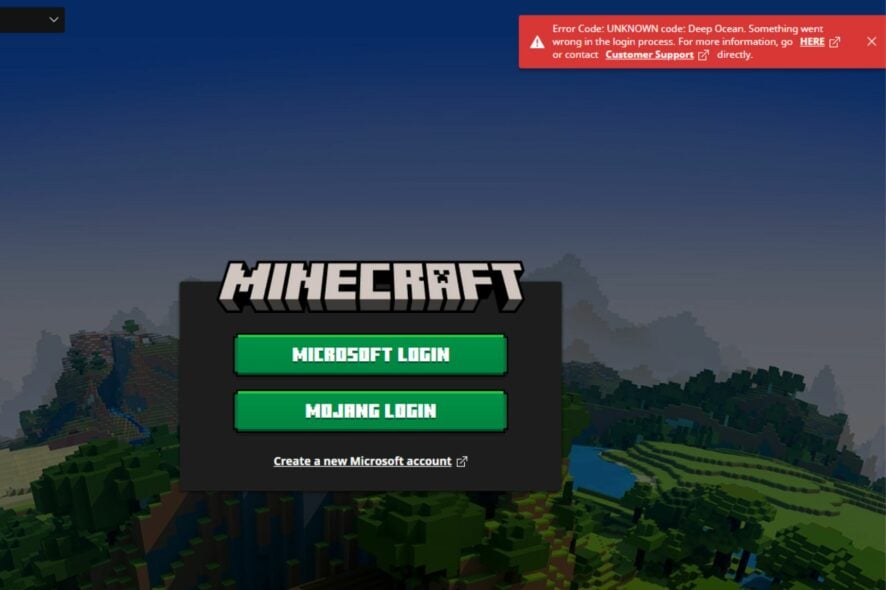
Minecraft is one of the best games in the gaming community. Regardless of its accolades, users complain about many errors they encounter with the game. The error code Deep Ocean in Minecraft is a common error. Also, users report Minecraft Realms’ internal server errors in the game.
What causes the Minecraft Deep Ocean error code?
Error code: 0x80070057 code: Deep Ocean in Minecraft indicates that something went wrong in the login process. It can occur for several reasons that may vary for different players. However, an outdated game app is the most likely cause of the error.
Other factors that may be responsible for the Minecraft Deep Ocean error code include:
- Network congestion/unstable network connection – Minecraft needs a stable network connection to connect to its server and initiate its functionality. If your network connection is congested, it can affect the communication between the game and its servers.
- Issues with Minecraft launcher – You can run into numerous problems with the game if the Minecraft launcher on your PC is not working or is missing. It can prevent the game from working and stops its components from running as they should.
- Outdated Windows operating system – Running your games on an outdated system can result in many errors because the PC lacks updates and patches to fix its bugs. It can affect how the Minecraft client works, so make sure to get things on the right track and solve any Windows Update errors.
- Interference with other apps – Apps like antivirus software can block the functionality of other apps running on your computer due to their activities. Also, having many apps running can affect Minecraft.
However, you may experience the error for reasons not listed above. Nonetheless, we’ll take you through some fixes that can fix the problem.
How do I fix Minecraft’s Deep Ocean error code?
Before proceeding with any advanced troubleshooting on your game and PC, go through the following:
- Perform a power cycle on your network router and reconnect your PC.
- Close background apps running on your PC.
- Disable any antivirus software you have installed on your computer.
- Restart Windows in Safe Mode and check if the error persists.
- Install all Windows updates from the Settings menu.
If you cannot fix the error, proceed with the troubleshooting process below.
1. Update the Minecraft client on your PC
- Left-click the Start button, type Microsoft Store in the search space, and launch it.
- Select the Library in the bottom left corner of the page.
- Choose the Downloads and updates option from the drop-down.
- Select the Get updates option to prompt updates for installed apps, then press Update all.
You can check how to update Minecraft on Windows 10/11 PCs if you encounter issues with the steps above.
2. Repair the app
- Click the Start button and select Settings.
- Now select Apps.
- Look for Minecraft in the list of apps, click on it, and select Advanced options.
- Scroll down and click the Repair button. Check if the game works fine. If not, come back here and click the Reset button.
If this solution doesn’t fix the problem, you should also consider uninstalling and reinstalling Minecraft.
3. Run the Windows Store Apps troubleshooter
- Click the Start button and go to Settings.
- Select Update & Security.
- Click on Troubleshoot from the left and select Additional troubleshooters from the right pane.
- Click on Windows Store Apps and hit the Run the troubleshooter button.
- Follow the on-screen instructions to finish the troubleshooting and fix the problem.
4. Temporarily disable Windows Defender Firewall
- Left-click the Start button, type Windows Security in the search box, and press Enter.
- Click the Virus & threat protection option from the search results, then click Manage settings.
- Toggle off the Real-time protection option to disable the Windows Defender Antivirus.
Disabling the Windows Firewall antivirus will fix any interference its service is causing with the Minecraft game. Read how to fix the Windows Defender Firewall if it can’t change settings on Windows 11.
5. End task for Minecraft
- Press the Windows + R keys to open the Run box, type taskmgr, and press Enter to launch Task Manager.
- Right-click the Minecraft client, click the End task button, and click OK to confirm.
- Restart your PC and check if the issue persists.
Ending tasks for the Minecraft client on your PC will close background activities that might have interrupted the client.
We hope our solution helped you fix the error code unknown Deep Ocean Minecraft, and now it’s working fine.
You can also check for other ways to open the Task Manager via shortcuts on your PC if there’s an issue with the process outlined.
We also have a detailed guide to help you fix the Minecraft Forge installer not opening on Windows 11. You can also check how to make your own Minecraft server for free.
If you have further questions and suggestions, kindly drop them in the comments section below.