Fix: Comdlg32.ocx Error in Windows 10/11
3 min. read
Updated on
Read our disclosure page to find out how can you help Windows Report sustain the editorial team. Read more
Key notes
- Microsoft Visual Studio is an integrated development environment known by millions.
- The article below will show you how to fix a Visual Studio-related error quickly.

The comdlg32.ocx file is an ActiveX control for Visual Studio 6. Thus, it is part of the Visual suite, and numerous programs need it.
Some software might display this error message when users try to launch them: Component comdlg32.ocx or one of its dependencies not correctly registered: a file is missing or invalid.
That error arises when the comdlg32.ocx file a program needs is missing or corrupted.
How can I fix the comdlg32.ocx error?
1. Download a new comdlg32.ocx file
Users have fixed the comdlg32.ocx error by downloading a new comdlg32.ocx file to replace a missing or corrupted one.
- To do that, download the comdlg32.ocx file (click that link).
- Open File Explorer (press the Windows key + E).
- Open your download folder in File Explorer.
- Right-click the comdlg32.ocx file and select the Copy option.
- Open this path on 64-bit Windows platforms:
- Right-click within the folder to select Paste, which will copy the comdlg32.ocx file into the open folder.
- Press the Windows key + R keyboard shortcut, which will open Run.
- Input cmd in the Run accessory, and press the Ctrl + Shift + Enter key.
- For 64-bit Windows platforms, enter the command shown in the snapshot directly below.
- Those with 32-bit platforms will need to enter the command in the image directly below.
2. Reregister an existing comdlg32.ocx file
If the comdlg32.ocx is not missing, try reregistering the current file. To do so, open the Command Prompt as administrator. Then enter regsvr32 comdlg32.ocx in the Prompt, and press the Return key.
3. Run the software in compatibility mode
Try running the software the error arises for in compatibility mode.
- Right-click the icon for the program that returns the comdlg32.ocx error message and select Properties.
- Click the Compatibility tab in the window that opens.
- Select the Run this program in compatibility mode for check box.
- Select an older Windows platform than your current one.
- Click the Run this program as administrator option to select it.
- Select the Apply option, and click OK to close window.
4. Reinstall the software
Reinstalling the software the comdlg32.ocx error arises for might also fix the issue for some users.
- To do so, open Run.
- Open the uninstaller window by entering appwiz.cpl in Run and clicking OK.
- Select the software you need to fix the comdlg32.ocx error for.
- Click Uninstall and Yes to remove the software.
- Restart Windows before reinstalling the software.
- Then reinstall the latest version of the uninstalled software.
Those are a few of the resolutions users have confirmed to fix the comdlg32.ocx error. Running a system file scan and rolling Windows back to a restore point might also fix the comdlg32.ocx error.
The article above contains plenty of troubleshooting steps, but we would like to know which one helped you the most. Please let us know by leaving a message in the comments section below.
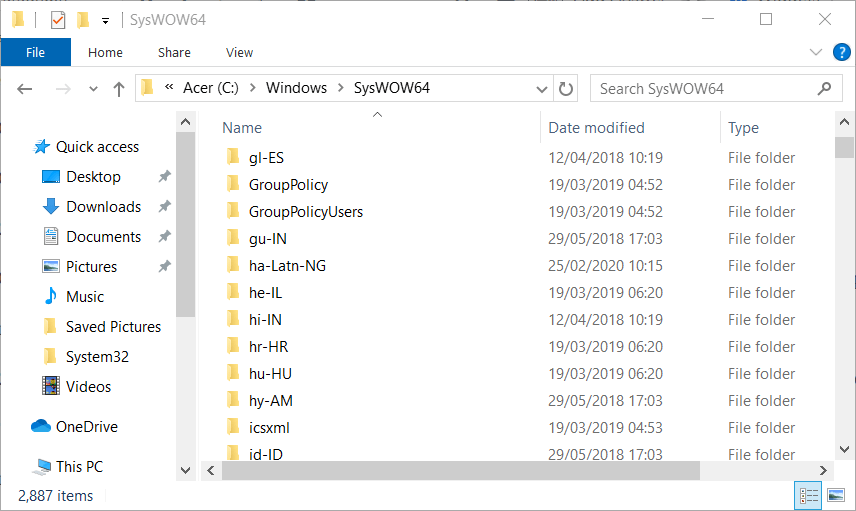
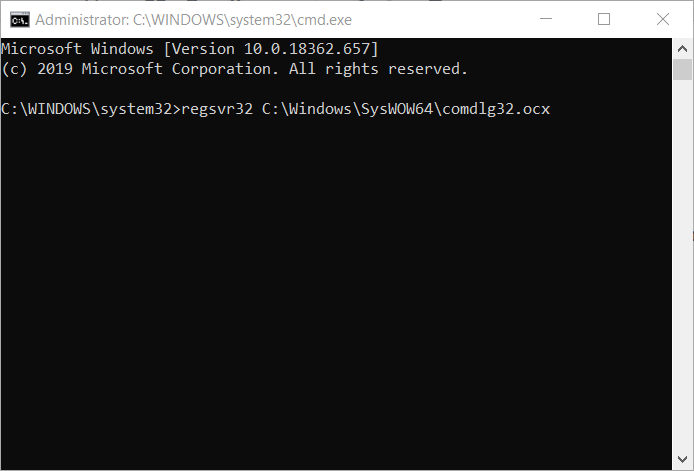
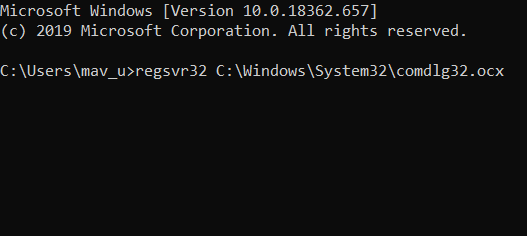
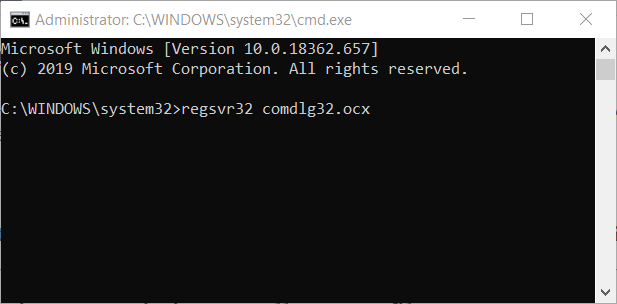
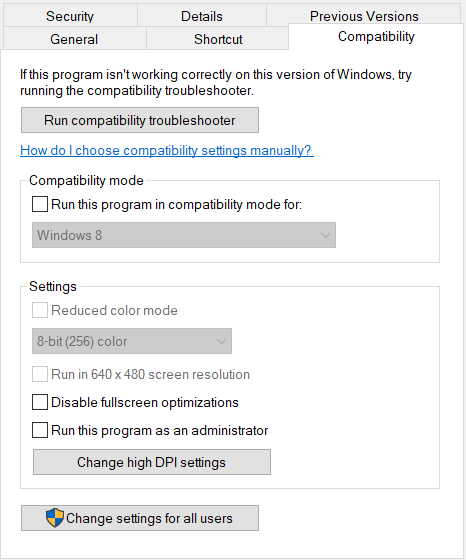
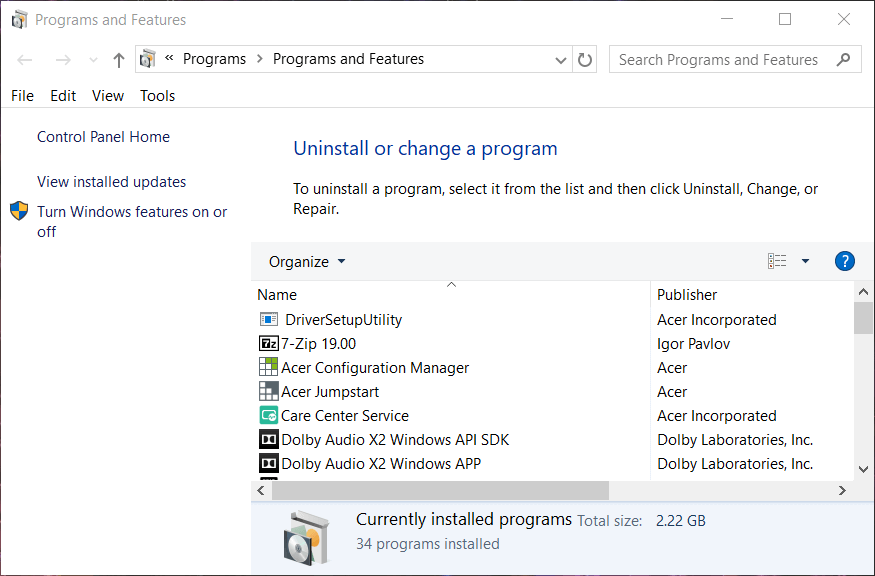








User forum
0 messages