How to Fix the ERROR_QUOTA_LIST_INCONSISTENT on Windows 11?
First, check the error message details in Event Viewer
3 min. read
Updated on
Read our disclosure page to find out how can you help Windows Report sustain the editorial team. Read more
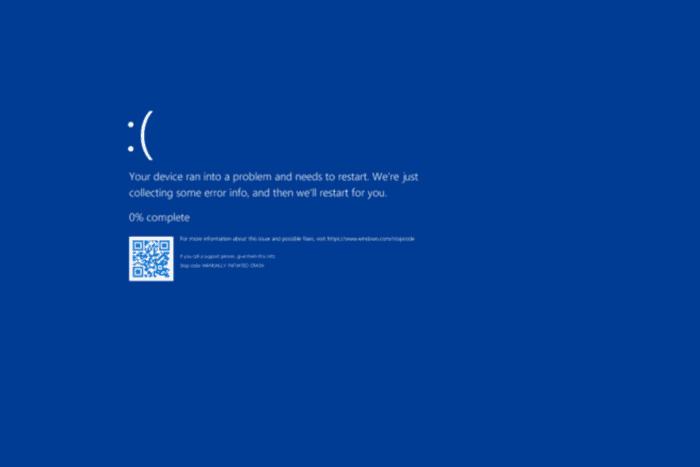
The ERROR_QUOTA_LIST_INCONSISTENT 621 (0x26D) with the error message “The specified quota list is internally inconsistent with its descriptor” is a Windows error usually related to the file quota system. It indicates that the system’s quota list is not consistent with its descriptor, which suggests corruption or mismatch in the file system or quota configuration.
The error might occur due to corrupted quota data, disk errors, a corrupted file system, faulty system configuration, or conflicting quota settings. To fix it, check the Event Viewer for detailed information about the error, then check if you have proper permissions to manage or access the quotas.
How do I fix ERROR_QUOTA_LIST_INCONSISTENT?
1. Check for disk errors
- Press the Windows key, type cmd in the search box, and click Run as administrator from the list of options to launch the Command Prompt with elevated rights.
- Type the command to scan for disk errors and hit Enter after replacing C with the system drive letter:
Chkdsk C: /f /r - If the disk you choose is still in use, you must schedule the scan after restarting. Type Y and press Enter.
- Now save your work and restart your computer to initiate the scan.
It will repair file system errors and bad sectors. Once done, your computer will start, and you can log in to your computer.
2. Reset the disk quota system
- Press the Windows key, type cmd in the search box, and click Run as administrator from the list of options to launch the Command Prompt with elevated rights.
- To use the fsutil command to reset the quota system, type the following command and hit Enter:
fsutil quota disable C: - Copy & paste the following command to re-enable quotas after replacing C with the system drive and press Enter:
fsutil quota enable C: - This will refresh the quota configuration on the specified drive.
3. Run SFC & DISM scans
- Press the Windows key, type cmd in the search box, and click Run as administrator from the list of options to launch the Command Prompt with elevated rights.
- Type the following command to scan and attempt to fix any corrupted system files and hit Enter:
sfc /scannow- Wait until the scan is complete, and copy & paste the following command to repair any system file corruption and press Enter:
Dism /Online /Cleanup-Image /RestoreHealth- Let the scan execute properly, then restart your computer to let the changes take effect.
If none of these steps resolve the ERROR_QUOTA_LIST_INCONSISTENT issue, you can contact Microsoft Support for further assistance.
Do you often encounter BSoD errors? If yes, you can check out this guide to learn about the reasons for their occurrence.
To conclude, you can get rid of the ERROR_QUOTA_LIST_INCONSISTENT error by running a disk check scan, disabling and enabling quota or running SFC and DISM scans.
Did we miss the step that helped you fix ERROR_QUOTA_LIST_INCONSISTENT? If so, share it with our readers in the comments section. We will add it to the list.
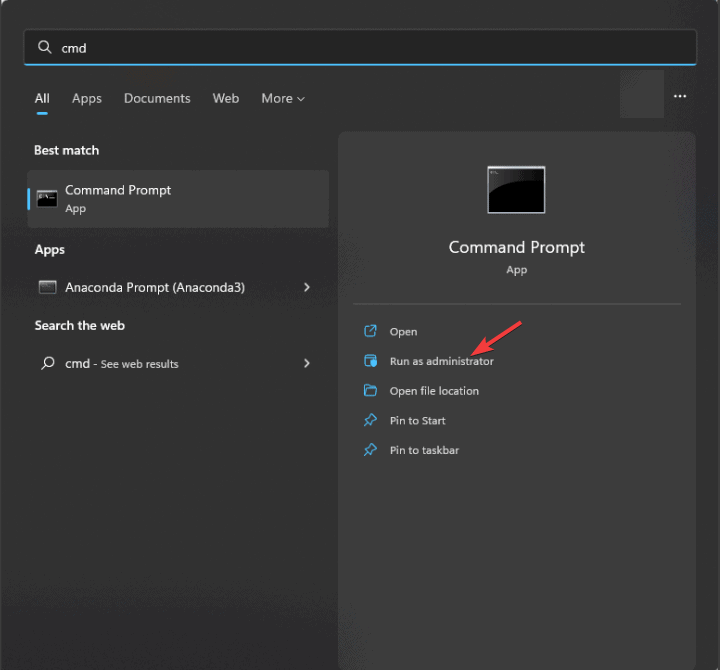
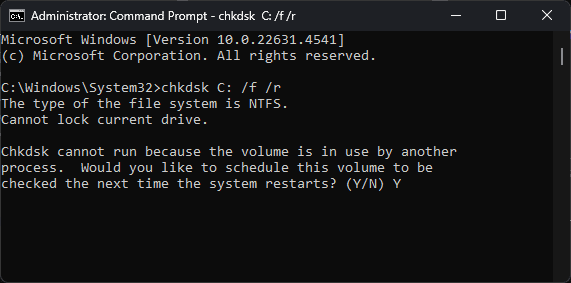
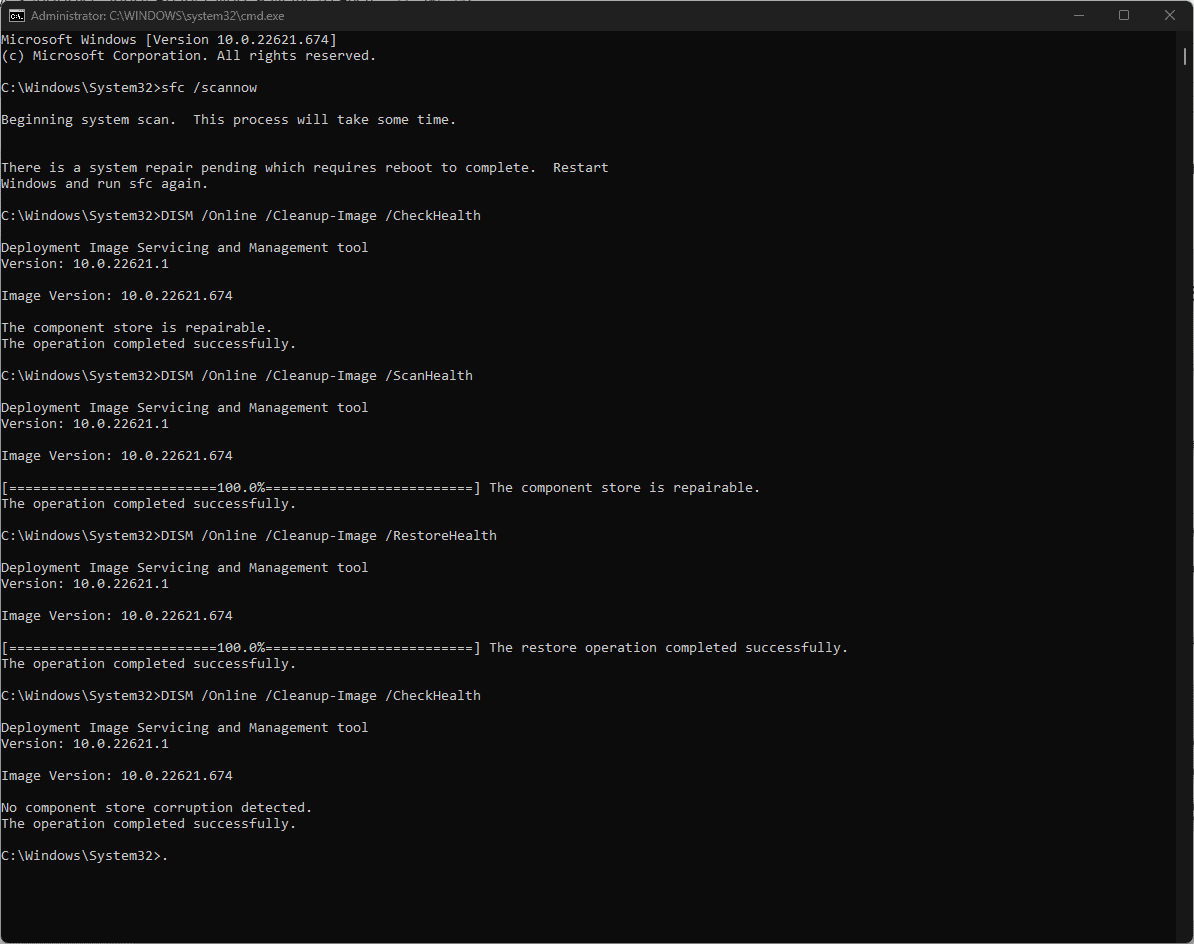








User forum
0 messages