How to Fix the ERROR_SAME_DRIVE 143 (0x8F)
Try using a different drive letter
3 min. read
Published on
Read our disclosure page to find out how can you help Windows Report sustain the editorial team. Read more
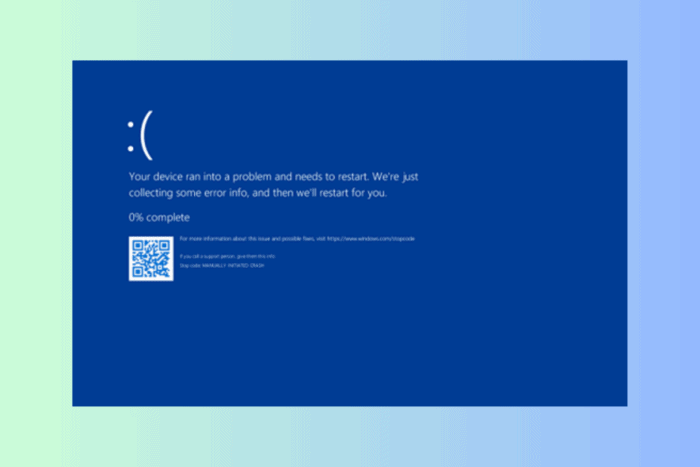
The ERROR_SAME_DRIVE 143 (0x8F) error message, “The system cannot join or substitute a drive to or for a directory on the same drive,” appears when your system is unable to execute a drive substitution (SUBST command) or join a drive to a directory operation on the same drive.
The error appears if you try to map a drive letter to a folder on the same drive as the drive letter you are trying to use. Windows doesn’t let you do this because it could conflict with your device’s file system.
How can I fix the ERROR_SAME_DRIVE 143 (0x8F)?
1. Use a different drive letter
When you want to substitute a folder (let’s say C:\MyFolder) to a drive letter (F:), you need to make sure that the drive letter (F:) is not assigned to another location on the same drive (in this case, it is C:). To check the substitution, follow these steps:
- Press the Windows key, type cmd in the search box, and click Run as administrator.
- Type the following command to list any current drive substitutions and hit Enter:
subst F: C:\MyFolder - Now F: is already mapped to some other path, or if it is a location on C:, you will get ERROR_SAME_DRIVE
2. Move the directory
If you encounter the ERROR_SAME_DRIVE error when mapping a folder on the same drive, you should try moving that folder to a different drive. For example, if you have a second drive, like F:, move the folder from C: MyFolder to F: MyFolder.
- Press the Windows key, type cmd in the search box, and click Run as administrator.
- So if you create a virtual drive letter Z: that points to this folder and hit Enter, you will get the error:
subst Z: C:\MyFolder - So, to fix this, you should move C:\MyFolder to a different drive. For this, type this command to move the folder, and hit Enter:
move C:\MyFolder F:\ - So, now C:\MyFolder doesn’t exist, and the folder is in F:\MyFolder. To map the new location, copy & paste the following command and press Enter:
subst Z: F:\MyFolder
3. Check for typos & avoid circular references
Before making any move, check the path and drive letter you use in the command to ensure there are no typos, as it could cause an error.
Also, ensure there is no circular reference, which can lead to errors and confusion. To avoid this, you should always check the contents of the folder you want to map so that it does not contain references to the drive letter you are using for substitution.
4. Use an existing drive letter
If you want to create a substitution for a drive letter already in use, you should first delete that existing substitution.
For example, if F: is currently mapped and you want to free it, you can use the subset Z: /D command, which will remove the mapping for Z: and let you reassign it later.
In conclusion, to avoid issues like ERROR_SAME_DRIVE, you can use a different drive letter, move directories to separate drives, and make sure there are no circular references.
In case you face another issue related to the drive like ERROR_NOT_SUBSTED, check out this guide to learn the detailed steps. We also have a new article on Storage_Device_Abnormality_Detected error, so don’t miss it.
If you have any questions or concerns about the ERROR_SAME_DRIVE issue, feel free to mention them in the comments section below.








User forum
0 messages