Hubo un Problema y el PIN No Está Disponible
8 min. read
Published on
Key notes
- Windows 10 ha traído muchas mejoras, incluyendo un progreso mediante PIN y reconocimiento facial.
- El PIN se almacena localmente y está vinculado a un chip TPM; Los cambios en el chip provocarán que no se reconozca el PIN.
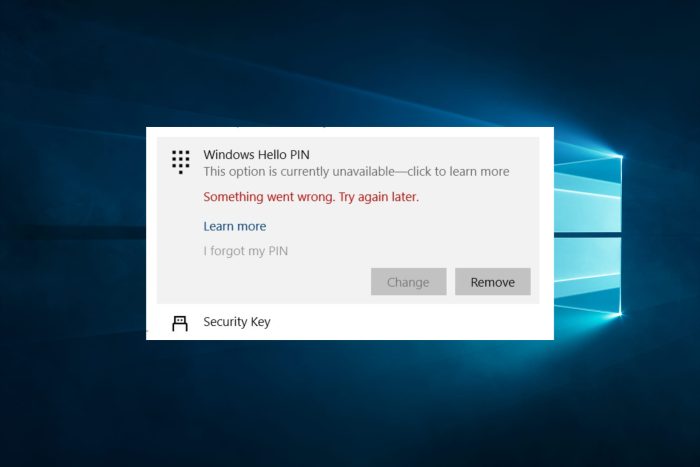
Hubo un Problema y el PIN No Está Disponible es un mensaje que proviene de Windows Hello Pin. Este último contempla una de las características de seguridad mejoradas de Windows 10, la cual es una opción para iniciar sesión con un código PIN. Sin embargo, algunos usuarios informan que esta opción no está disponible.
El código PIN siempre es útil para iniciar sesión porque es más rápido de ingresar que una contraseña regular y más fácil de recordar.
Pero parece que algunos usuarios de Windows 10 no pueden agregarlo o no funciona. Además, la opción de inicio de sesión con PIN puede no encontrarse disponible o simplemente no aparece. Es por eso que aquí se presentan las causas más comunes y sus soluciones.
Hubo un problema y mi PIN no está disponible. ¿A qué se debe?
Hay varios factores conocidos que pueden desencadenar este problema. Los más comunes incluyen
- Datos dañados: Si los datos de la carpeta NCG están dañados, es posible que no puedas ingresar tu PIN.
- Aplicaciones en conflicto: Las herramientas de seguridad de Dell Data Protection son un ejemplo de un programa que puede entrar en conflicto con tu PIN.
- Errores de permiso: Según la experiencia del usuario, hemos deducido que algunos errores de permiso pueden interrumpir la opción de inicio de sesión con PIN de Windows. A veces, esto también provoca que la organización te solicite que cambies tu PIN.
- Infección de malware: Recomendamos utilizar el mejor antivirus porque una señal de que tiene una computadora infectada es la imposibilidad de acceder.
Ten en cuenta que este problema puede presentarse de diferentes formas como pueden ser las siguientes:
- PIN de Windows Hello. Esta opción no está disponible actualmente.
- Esta configuración está gestionada por tu organización.
- Esta opción no está disponible actualmente. Algo salió mal, inténtalo de nuevo más tarde.
- Esta opción solo está disponible cuando estás conectado a la red de tu organización.
Ahora, veamos algunas de las mejores soluciones.
¿Cómo arreglar el PIN no disponible en Windows Hello?
Antes de intentar solucionarlo:
- Asegúrate que Windows 10 esté actualizado dado que puede haber alguna disponible que resuelva este error. Por lo cual debes tener Windows 10 con las últimas actualizaciones.
1. Elimina las herramientas de seguridad de Dell Data Protection
Si estás usando una PC Dell, puedes experimentar problemas con el inicio de sesión mediante el PIN debido a aplicaciones como las herramientas de seguridad Dell Data Protection.
Hay tres herramientas de seguridad Dell Data Protection diferentes, y para solucionar este problema, necesitas eliminarlas en el orden correcto. Una vez que elimines esas herramientas, tienes que agregar tu PIN nuevamente, y el problema debería resolverse.
Una instalación de software frecuentemente contendrá datos adicionales que no se encuentran en la carpeta de instalación de la aplicación.
Recuerda que estas aplicaciones pueden dejar archivos específicos atrás incluso después de que las elimines. Para eliminar todos los archivos y entradas del registro asociados con ella, se recomienda usar un programa para desinstalar adecuado.
2. Elimina la carpeta NGC y agrega un nuevo código si el PIN no está disponible
- Presiona Windows + E y navega hasta la siguiente ruta:
C:WindowsServiceProfilesLocalServiceAppDataLocalMicrosoftNGC
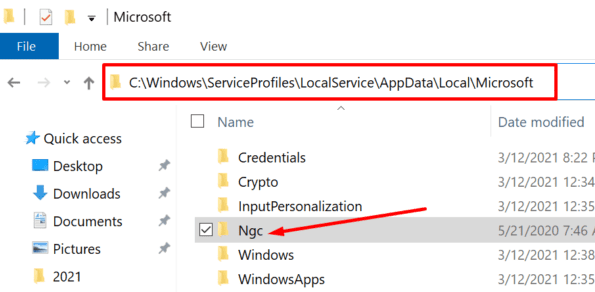
- En LA carpeta NGC, elimina todos los archivos. Para hacerlo debes iniciar sesión como Administrador.
- Abre la aplicación Configuración presionando la tecla Windows + I .
- Cuando se abra la aplicación Configuración, navega hasta la sección Cuentas.
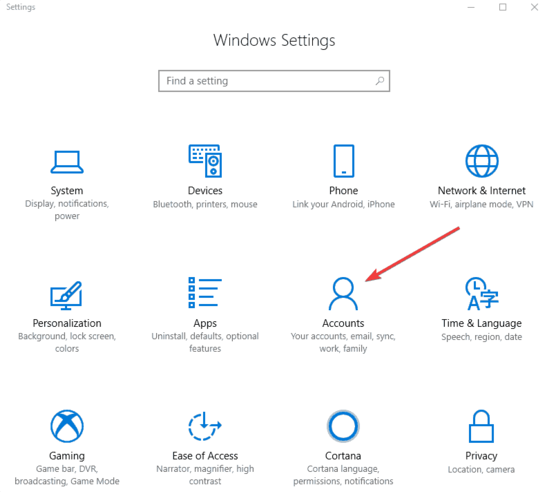
- En el menú de la izquierda, selecciona Opciones de inicio de sesión.
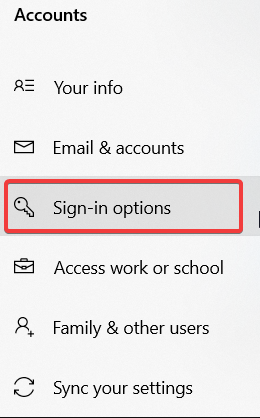
- Haz clic en el botón PIN de Windows Hello en la sección PIN.
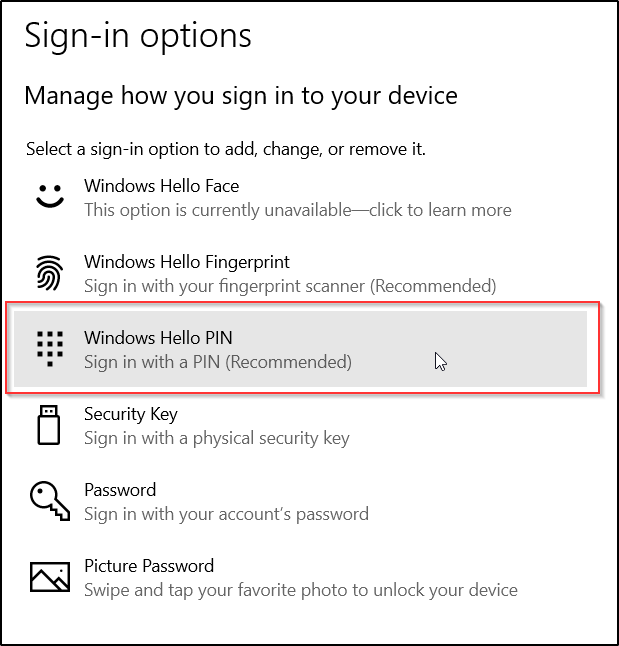
- Ingresa el PIN deseado dos veces. Una vez que hayas terminado, haz clic en Aceptar para guardar los cambios.
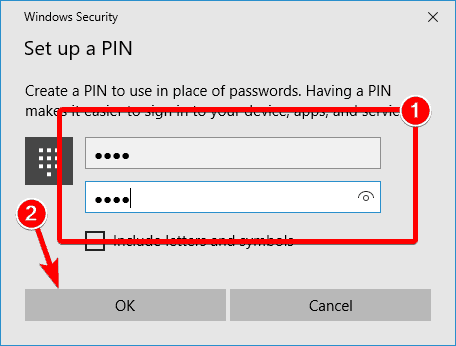
Eliminar la carpeta Ngc también ayuda con el error su PIN ya no está disponible.
3. Utiliza la opción Olvidé mi PIN
- Abre la aplicación Configuración presionando la tecla Windows + I .
- Cuando se abra la aplicación, navega hasta la sección Cuentas.
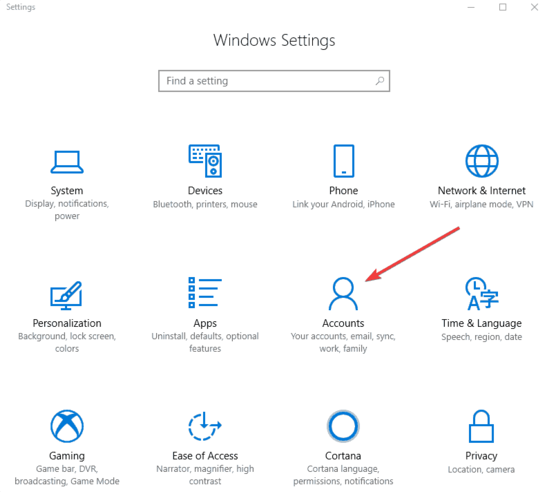
- A continuación, ve a Opciones de inicio de sesión y elige Olvidé mi PIN.
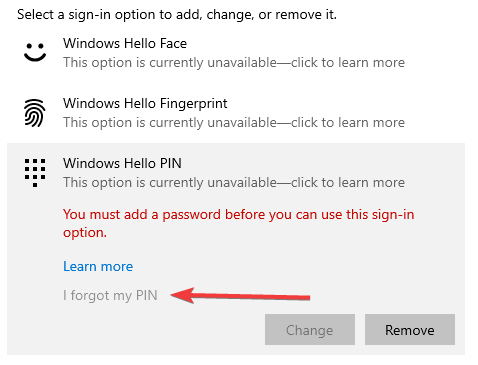
- Sigue las instrucciones e ingresa la contraseña de tu cuenta de Microsoft y podrás configurar un nuevo código PIN o usar el anterior.
Algunos usuarios también sugieren combinar las Soluciones 1 y 2. Para hacerlo, sigue los pasos de la Solución 2, pero cuando se te solicite configurar un nuevo código PIN, haz clic en Cancelar.
Luego sigue los pasos de la Solución 1, elimina la carpeta NGC y agrega un nuevo código PIN.
4. Cambia a una cuenta local y agrega un código PIN
- Abre la aplicación Configuración presionando la tecla Windows + I .
- Cuando se abra Configuración, navega hasta Cuentas.
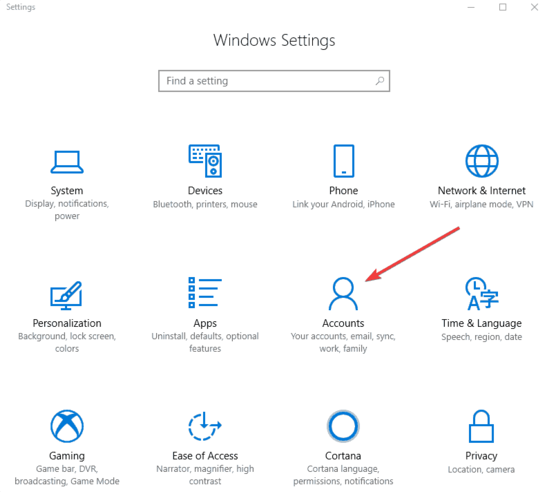
- Localiza tu cuenta y haz clic en Iniciar sesión con una cuenta local.
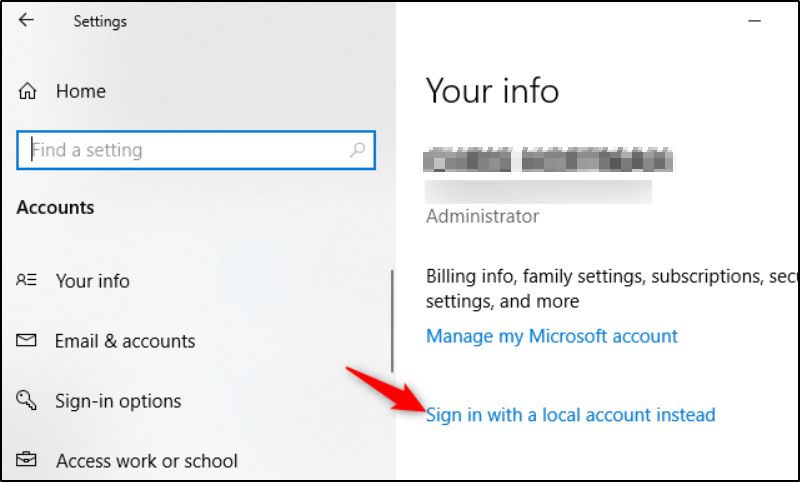
- Sigue las instrucciones para configurar una cuenta local.
- Cierra sesión e inicia de nuevo pero en tu cuenta local y ahora agrega un código PIN.
- Después de agregar tu código PIN, debes ubicar tu cuenta en la sección Cuentas en Configuración y elegir Iniciar sesión con una cuenta de Microsoft.
5. Presiona Tab en la pantalla de inicio de sesión.
- En la pantalla de inicio de sesión, debes presionar la tecla Tab en tu teclado.
- Después de hacer eso, deberías ver un campo de entrada de contraseña. Aquí, haz clic en Opciones de inicio de sesión e ingresa tu PIN.
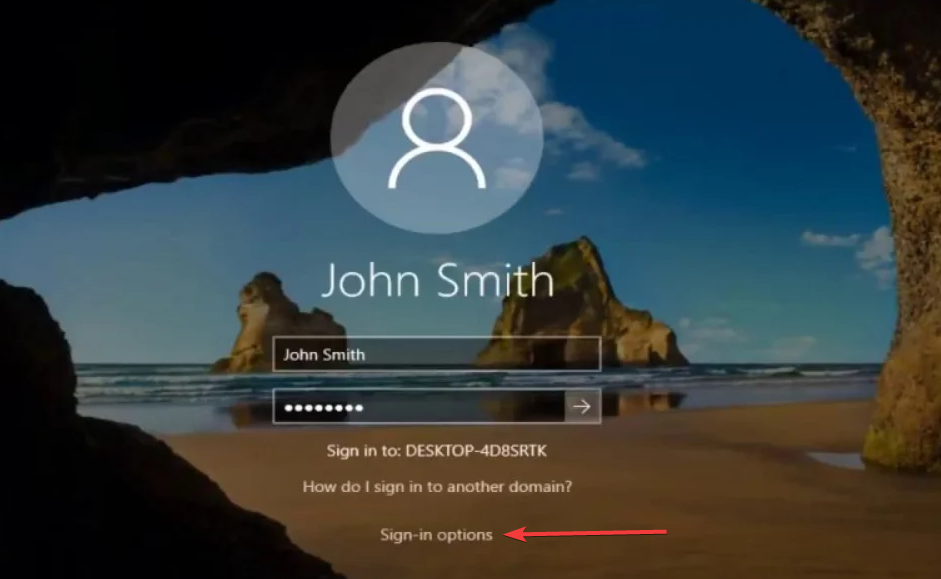
Esta es una solución alternativa sencilla y varios usuarios informaron que funciona, así que no dudes en probarla. Debemos mencionar que esta no es una solución permanente, por lo que tendrás que usarla siempre que quieras iniciar sesión en tu PC.
6. Crea una nueva cuenta de administrador
- Abre Configuración presionando la tecla Windows + I .
- Cuando se abra la aplicación Configuración, navega hasta la sección Cuentas.
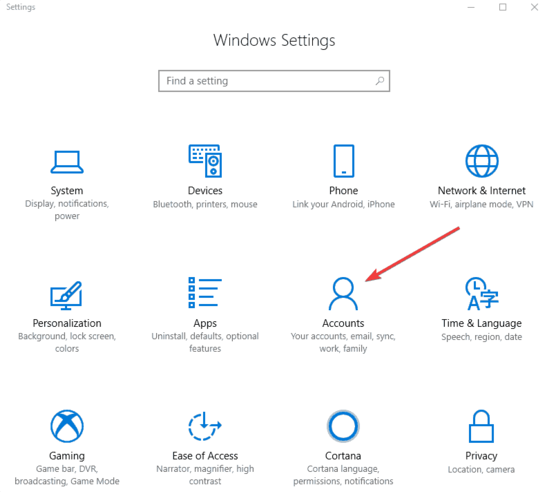
- Selecciona Familia y otras personas en el menú de la izquierda. En el panel derecho, haz clic en Agregar alguien más a esta PC .
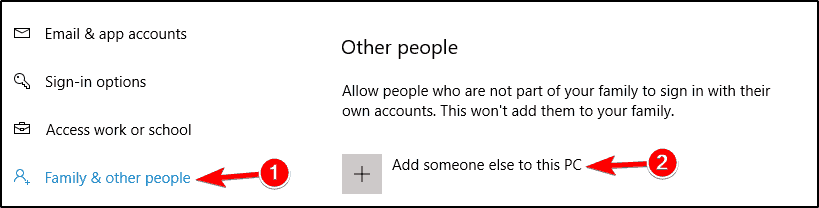
- Selecciona No tengo la información de inicio de sesión de esta persona.
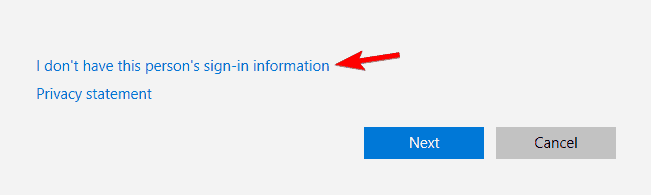
- Ahora haz clic en Agregar un usuario sin una cuenta de Microsoft.
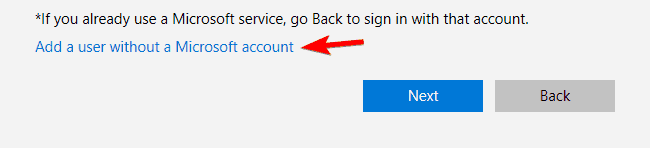
- Ingresa el nombre de la cuenta deseada y haz clic en Siguiente.
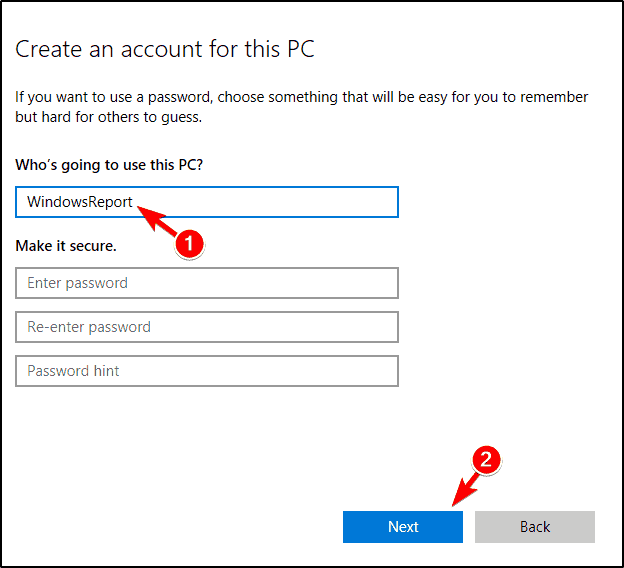
Si el inicio de sesión con PIN no está disponible para tu cuenta, es posible que puedas solucionar el problema creando una nueva cuenta de administrador.
Después de crear una nueva cuenta de administrador, cámbiate a ella y establece un PIN para la misma. Te mostramos cómo configurar un código PIN en una de nuestras soluciones anteriores, así que asegúrate de revisarla para obtener instrucciones detalladas.
Una vez que hayas establecido el código PIN para la nueva cuenta, intenta acceder a tu cuenta antigua para ver si el código PIN funciona. Según los usuarios, después de configurar una nueva cuenta de administrador, el problema se resolvió por completo, así que no dudes en probar esta solución.
7. Verifica si el servicio de aislamiento de claves CNG (KeyIso) se está ejecutando
- Presiona la tecla Windows + R e ingresa services.msc, luego presiona Enter o haz clic en Aceptar.
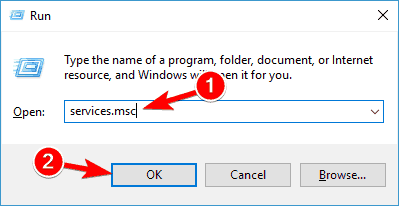
- Cuando se abra la ventana Servicios, ubica el servicio CNG Key Isolation y haz doble clic en él.
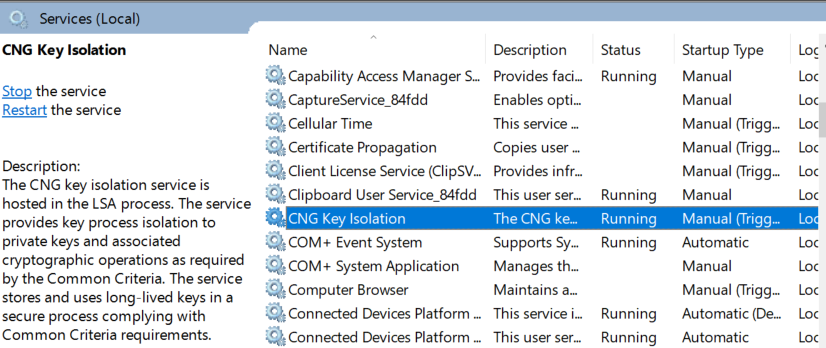
- Cuando se abra la ventana Propiedades, cambia el tipo de inicio a Manual.
- Comprueba si el servicio se está ejecutando. De lo contrario, haz clic en el botón Inicio para iniciarlo.
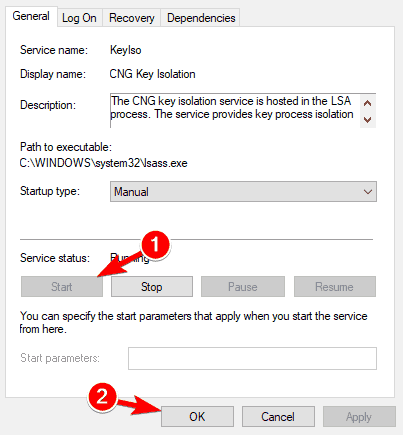
- Ahora haz clic en Aplicar y Aceptar para guardar los cambios.
Según los usuarios, a veces el inicio de sesión con PIN puede volverse no disponible si el servicio de Aislamiento de Clave CNG (KeyIso) está desactivado. Windows depende de este servicio para el inicio de sesión con PIN; si este servicio no está en funcionamiento, experimentarás problemas con el inicio de sesión con PIN.
Todas las soluciones anteriores deberían ayudarte a resolver todos los problemas comunes de inicio de sesión con PIN que puedas enfrentar, incluido el mensaje de error Windows Hello PIN esta opción no está disponible en este momento.
Ahora deberías poder iniciar sesión con un PIN. Pero si el PIN de Windows 10 aún no funciona, esta guía completa te ayudará.
Si tienes alguna otra pregunta o sugerencia, no dudes en dejarlas en la sección de comentarios a continuación, y nos aseguraremos de revisarlas.







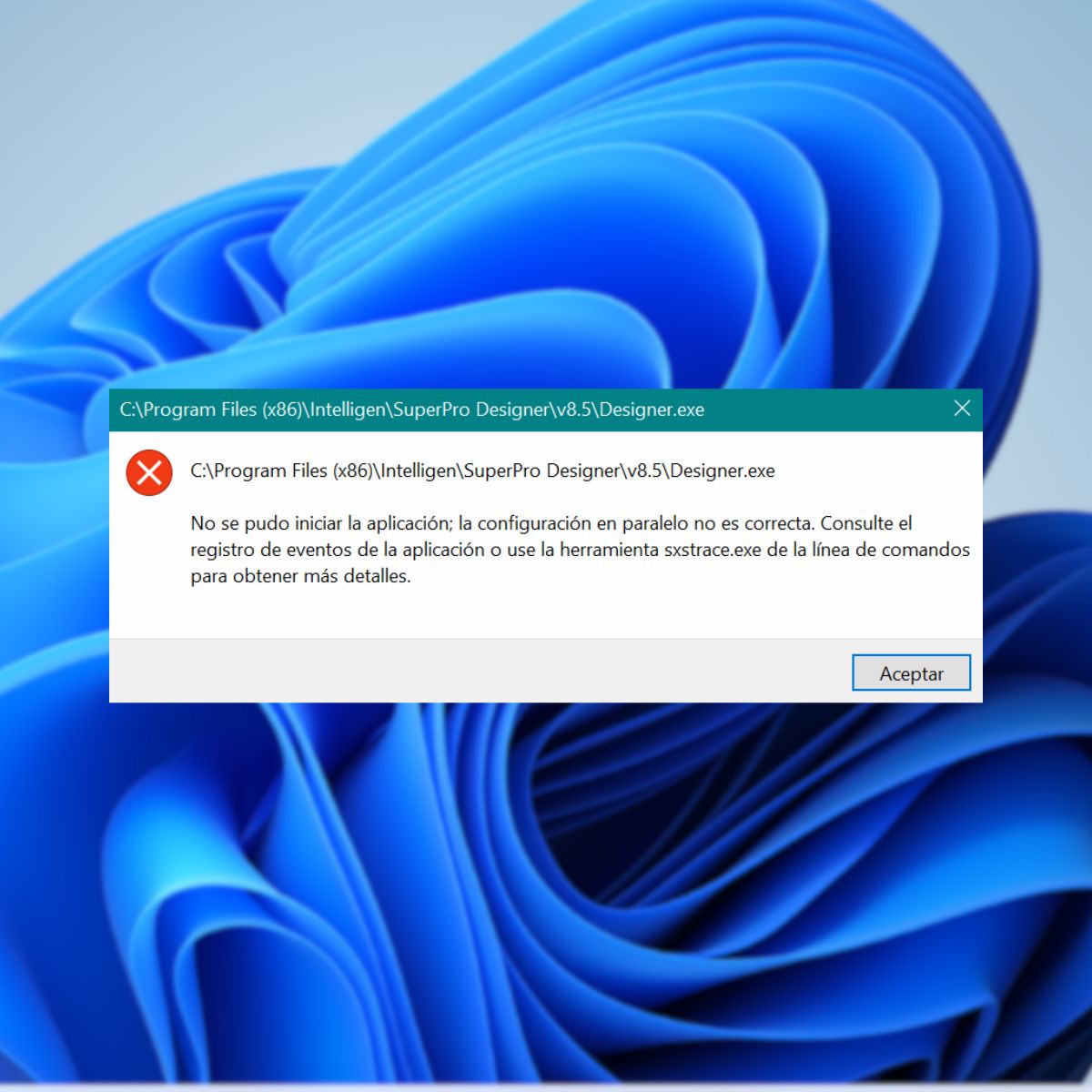

User forum
0 messages