Cómo Arreglar los Controladores que No se Instalan en tu PC
6 min. read
Updated on
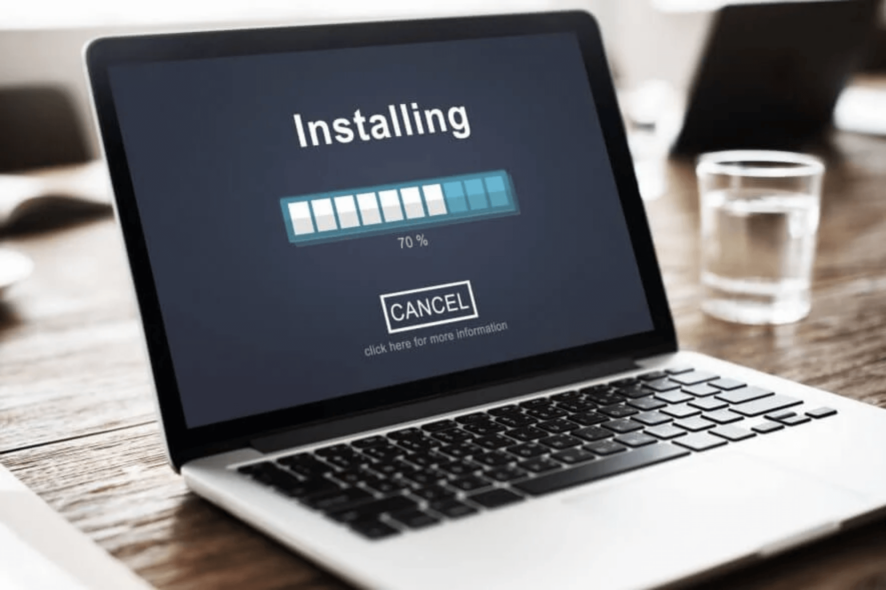
Si ha intentado todo lo posible pero no puede instalar los controladores en su PC con Windows 10, aquí hay algunas soluciones rápidas para solucionar el problema.
¿Qué puedo hacer si los controladores de Windows 10 no se instalan?
[wr_toc]
1. Ejecute el solucionador de problemas de hardware y dispositivos
- Haga clic derecho en Inicio.
- Seleccionar panel de control.
- Vaya a la opción Ver por en la esquina superior derecha.
- Haga clic en la flecha desplegable y seleccione íconos grandes.
- Da clic en Solución de problemas.

- Selecciona la opción Ver todo en el panel izquierdo.
- Da clic en Hardware y dispositivos.
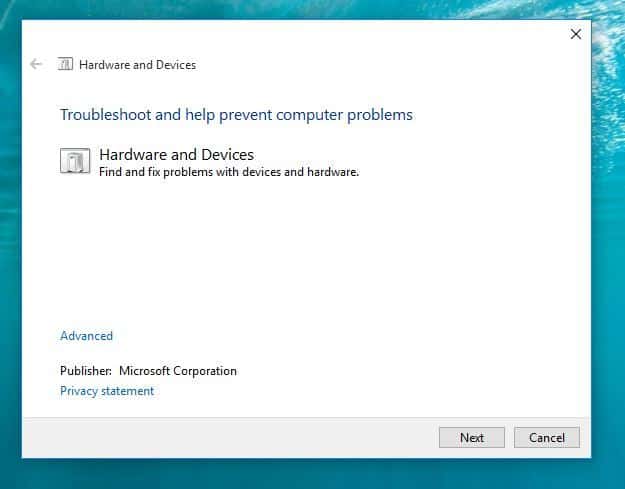
- Haga clic en Avanzado.
- Selecciona Ejecutar como administrador.
- Haga clic en Siguiente.
Si no puede instalar controladores en Windows 10, ejecute el solucionador de problemas de hardware y dispositivos para resolver el problema.
Esto verifica los problemas que ocurren comúnmente y asegura que cualquier nuevo dispositivo o hardware esté correctamente instalado en su computadora.
2. Actualice sus controladores
Alternativamente, también puede intentar verificar si se trata o no de un problema de controlador, ya que los controladores faltantes, rotos o desactualizados pueden dificultar la funcionalidad de sus componentes de hardware.
Si bien esto se puede hacer manualmente, puede llevar mucho tiempo, y es por eso que le recomendamos que pruebe una utilidad de terceros, ya que también elimina el riesgo de error humano.
La mayoría de las veces, el sistema no actualiza correctamente los controladores genéricos para el hardware y los dispositivos periféricos de tu PC.
Buscar la versión correcta del controlador para cada uno de tus componentes de hardware puede ser tedioso. Un asistente automatizado puede ayudarte a encontrar los controladores adecuados y actualizar tu computadora cada vez que lo necesites. Nosotros recomendamos Outbyte Driver Updater. Aquí te decimos cómo hacerlo:
- Descarga e instala Outbyte Driver Updater
- Abre la aplicación.
- Espera a que Outbyte detecte todos lo controladores defectuosos.

- El software ahora te mostrará todos los controladores que tienen problemas y tú solo necesitas seleccionar aquellos que quieres arreglar.
- Espera a que Outbyte descargue e instale los controladores más nuevos.
- Reinicia tu PC para que los cambios hagan efecto.
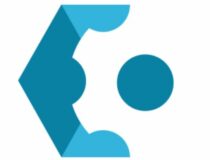
Outbyte Driver Updater
Mantén todos tus controladores actualizados y solucione la mayoría de los problemas de incompatibilidad con esta sencilla herramienta.Descargo de responsabilidad: La versión gratuita de este programa no puede realizar ciertas tareas.
3. Ejecute la herramienta DISM
- Haga clic en Símbolo del sistema en la lista de resultados de búsqueda y escriba lo siguiente:
Si aún no puede instalar los controladores en Windows 10, ejecute la herramienta DISM o la herramienta Administración y mantenimiento de imágenes de implementación.
La herramienta DISM ayuda a corregir los errores de corrupción de Windows cuando las actualizaciones de Windows y los paquetes de servicio no se instalan debido a un archivo de sistema dañado.
Una vez que se complete la reparación, reinicie su computadora e intente instalar los controladores en Windows 10 nuevamente.
Si tiene problemas para acceder al símbolo del sistema como administrador, es mejor que eche un vistazo más de cerca a esta guía.
4. Ejecute un escaneo SFC
- Haga clic en Inicio.
- Vaya al cuadro del campo de búsqueda y escriba CMD.
- Seleccione símbolo del sistema.
- Haga clic derecho y seleccione Ejecutar como administrador
- Escribe sfc/escanear ahora.
- Presiona Enter.
- Reinicia tu computadora.
También puede usar uno de los limpiadores de registro enumerados en este artículo. Si aún no puede instalar los controladores en Windows 10, pruebe la siguiente solución.
La mayoría de los usuarios no saben qué hacer cuando desaparece el cuadro de búsqueda de Windows. Lea este artículo para saber cómo puede recuperarlo en solo un par de pasos.
5. Realice un inicio limpio
Realizar un inicio limpio para su computadora reduce los conflictos relacionados con el software que pueden provocar las causas principales por las que no puede instalar controladores en Windows 10.
Estos conflictos pueden ser causados por aplicaciones y servicios que se inician y ejecutan en segundo plano cada vez que inicia Windows normalmente.
Consejo de experto:
PATROCINADO
Los controladores obsoletos son la principal causa de errores y problemas del sistema. Si algunos de tus controladores están ausentes o necesitan actualización, una herramienta automizada como OutByte Driver Updater puede resolver estos problemas con solo un par de clics. Además es liviano para tu sistema.
Para realizar con éxito un inicio limpio en Windows 10, debe iniciar sesión como administrador y luego seguir estos pasos:
- Ir al cuadro de búsqueda.
- Escriba msconfig.
- Seleccione Configuración del sistema.
- Dirígete a la pestaña Servicios
- Seleccione la casilla Ocultar todos los servicios de Microsoft.
- Haga clic en Deshabilitar todo.
- Ve a la pestaña Inicio.
- Haga clic en Abrir Administrador de tareas.
- Cierre el administrador de tareas y luego haga clic en Aceptar.
- Reinicie su computadora.
Tendrá un entorno de inicio limpio después de seguir cuidadosamente todos estos pasos, después de lo cual puede intentar verificar si aún no puede instalar los controladores o si el problema desapareció.
Si desea saber cómo agregar o eliminar aplicaciones de inicio en Windows 10, consulte esta sencilla guía.
6. Realice un restablecimiento del sistema
Realizar un restablecimiento le permite elegir qué archivos desea conservar o eliminar, y luego reinstala Windows. Aquí le mostramos cómo comenzar:
- Haga clic en Inicio.
- Da clic en Configuración.
- Selecciona Actualización y seguridad.
- Haga clic en Recuperación en el panel izquierdo.
- Da clic en Opciones avanzadas.
- Selecciona Restablecer esta PC.
- Haga clic en Comenzar y elija una opción: Conservar mis archivos, Quitar todo o Restaurar la configuración de fábrica.
A veces, desea conservar algunos archivos importantes o simplemente desea hacer una copia de seguridad de sus datos, solo para estar seguro. Para ello, consulte esta guía dedicada.
Si tiene problemas para abrir la aplicación Configuración, consulte este artículo para resolver el problema. ¿Necesita más información sobre cómo restablecer de fábrica su PC? Lee este artículo y descubre todo lo que necesitas saber.
¿Ha intentado instalar los controladores nuevamente después de usar alguna de estas soluciones? Háganos saber su experiencia en la sección de comentarios.
Además, deja ahí cualquier otra sugerencia o duda que puedas tener.
¿Todavía estás experimentando problemas? Resuélvelos con esta herramienta:
PATROCINADO
Algunos problemas relacionados con los controladores pueden resolverse más rápidamente utilizando una solución de controladores personalizada. Si aún tienes problemas con tus controladores, simplemente instala OutByte Driver Updater y ponlo en funcionamiento de inmediato. ¡Deja que actualice todos los controladores y solucione otros problemas en tu PC en poco tiempo!



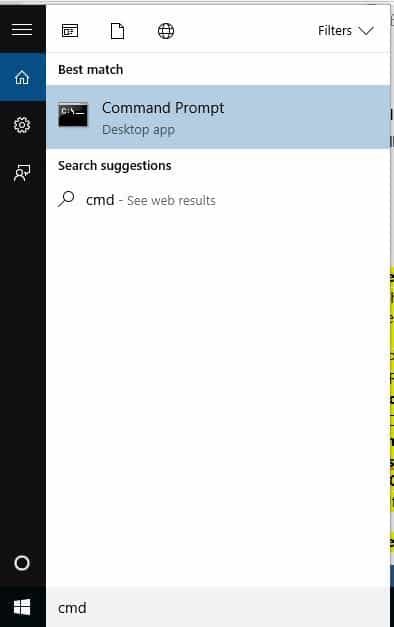
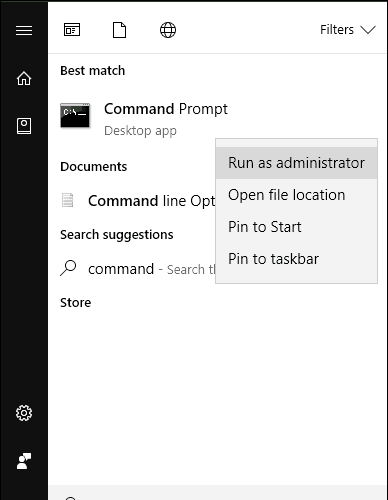
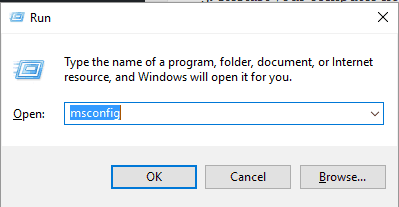
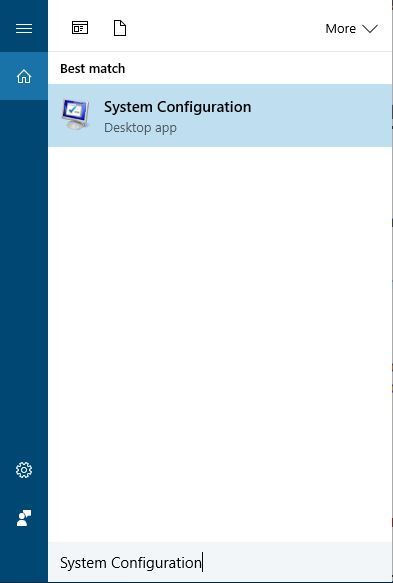
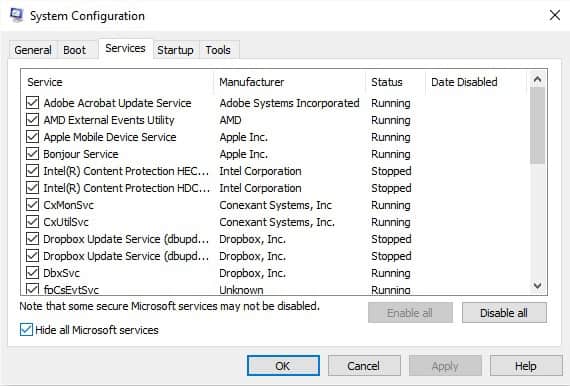

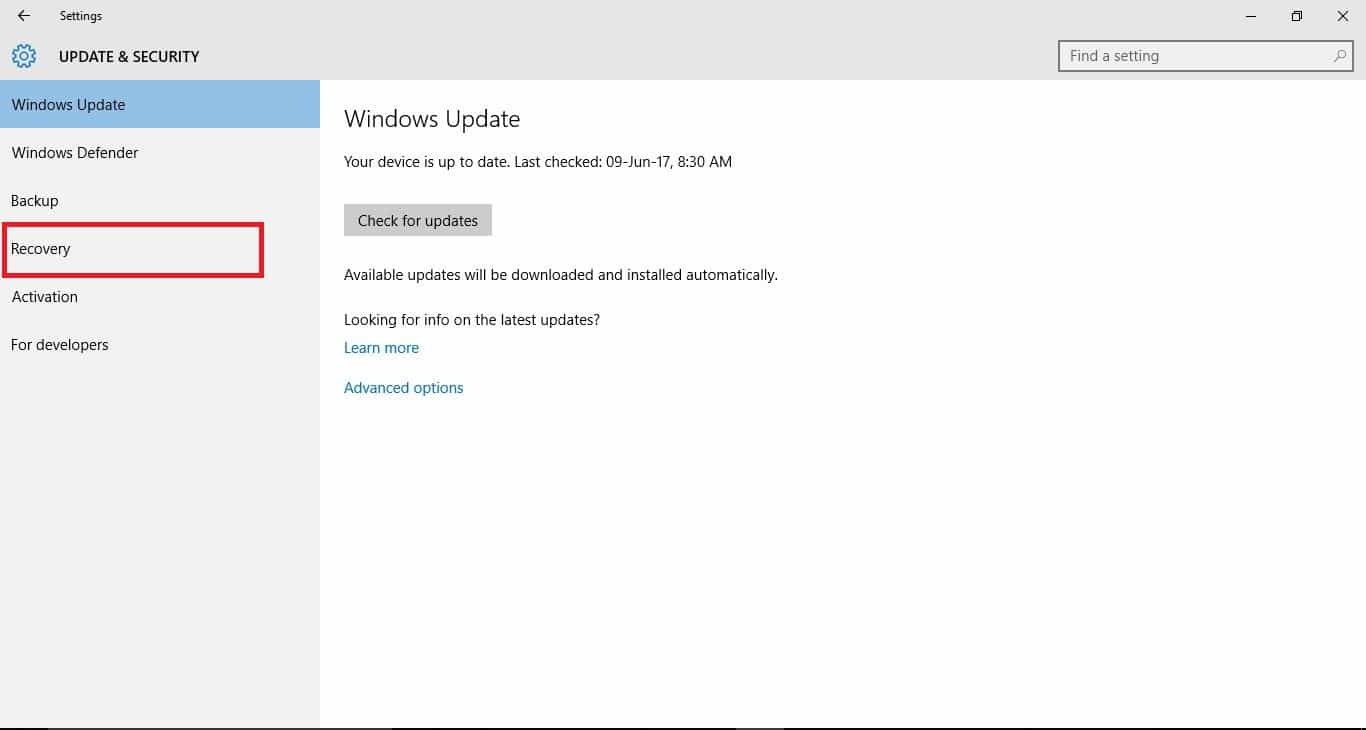








User forum
0 messages