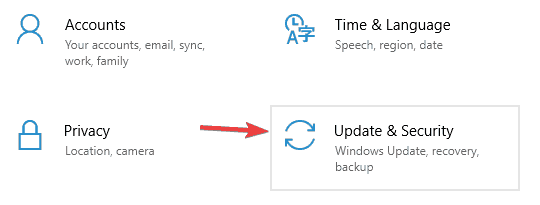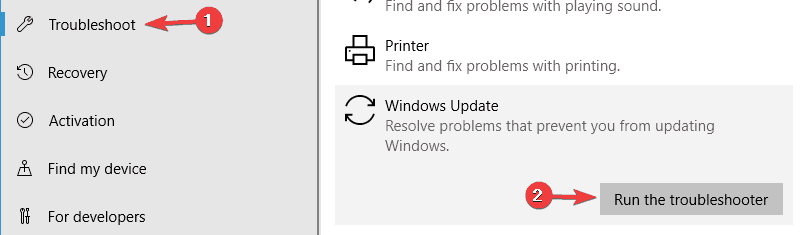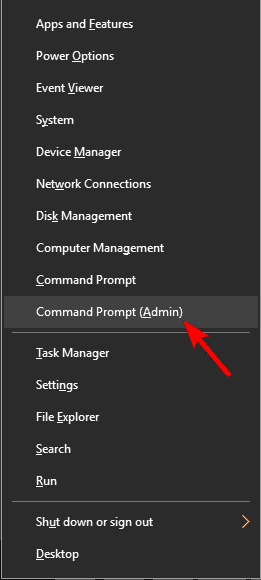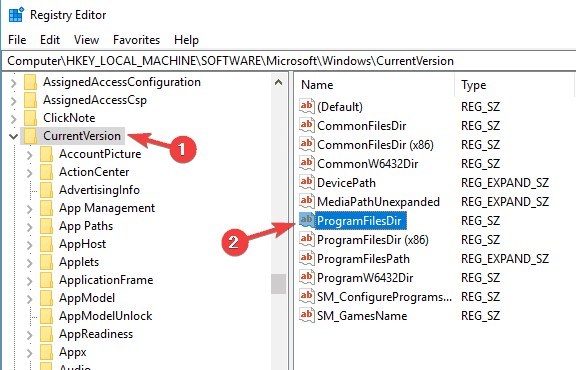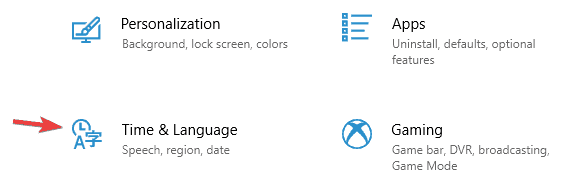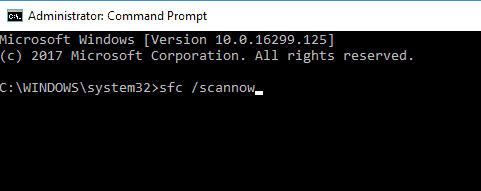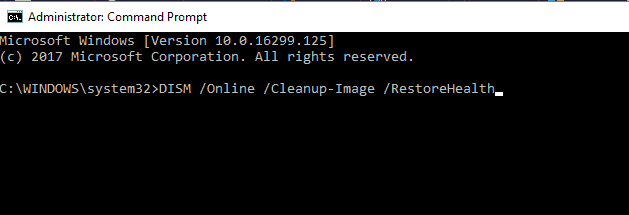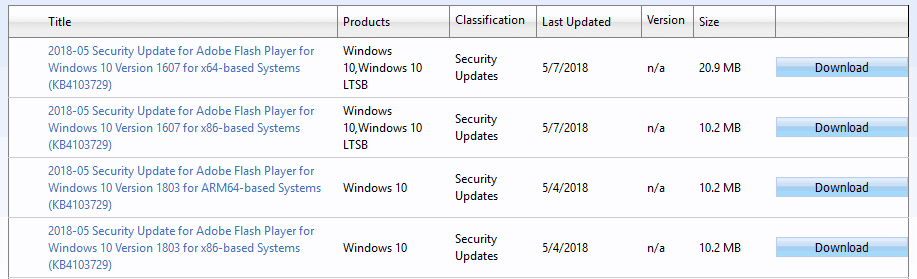Cómo Arreglar el Error 0xc1900204 en tu PC con Windows
9 min. read
Updated on

Instalar las últimas actualizaciones en su computadora con Windows 10 a veces puede convertirse en una pesadilla debido a problemas técnicos y errores que pueden aparecer. Uno de las muchos errores que pueden ocurrir es el error 0xc1900204, el cual bloquea la actualización del creador por completo.
Ayer (5/4/2017), actualicé con éxito Windows 10 en dos computadoras, pero en el escritorio de mi oficina, falló. Generaba el error de actualización de Windows 0xc1900204 al intentar actualizar desde la versión 1607, compilación del sistema operativo 14393.693. La búsqueda de ayuda sobre este error generó varias páginas relacionadas con la vista previa de Windows 10 o la actualización de Windows 7 a Windows 10, pero no veo nada relacionado con la actualización más reciente.
En este artículo vamos a enumerar una serie de soluciones para arreglar el error de actualización de Windows 0xc1900204.
¿Qué significa el error 0xc1900204?
Aparecerá el error 0xc1900204 al intentar descargar las últimas actualizaciones del sistema y, hablando de este error, aquí hay algunos problemas similares que informaron los usuarios:
- Actualización 0xc1900204: Este error puede aparecer al intentar actualizar el sistema con las últimas actualizaciones. Si esto sucede, intente ejecutar el solucionador de problemas de Windows Update y verifique si eso ayuda.
- La configuración de Windows falló con el código de salida hexadecimal 0xc1900204: A veces puede recibir este mensaje al intentar instalar Windows. Si encuentra este problema, debería poder solucionarlo utilizando una de nuestras soluciones.
- Asistente de actualización de Windows 10 0xc1900204: En algunos casos, los usuarios informaron este mensaje de error mientras usaban el Asistente de actualización y, para solucionarlo, le recomendamos que reinicie los componentes de Windows Update y verifique si eso ayuda.
¿Está buscando la mejor herramienta para solucionar problemas de actualización de Windows?
Aquí están nuestras mejores opciones.
¿Cómo reparar el error 0xc1900204 en Windows 10?
[wr_toc]
1. Ejecute el solucionador de problemas de Windows Update
Lo primero que puede intentar para arreglar el error 0xc1900204 en Windows es ejecutar el solucionador de problemas de Windows Update.
Como sabrá, Windows 10 viene con una amplia gama de solucionadores de problemas, y puede usar estas aplicaciones para solucionar problemas informáticos comunes.
Para ejecutar el solucionador de problemas de Windows Update, solo necesita hacer lo siguiente:
- Presiona la tecla de Windows + I para abrir la aplicación Configuración.
- Cuando se abra la aplicación Configuración, vaya a la sección Actualización y seguridad.
- En el menú de la izquierda, seleccione Solucionar problemas. En el panel derecho, seleccione Windows Update y haga clic en el botón Ejecutar el solucionador de problemas.
- Siga las instrucciones en pantalla para completar el solucionador de problemas.
Una vez que finalice el solucionador de problemas, compruebe si el problema sigue ahí.
¡Use las mejores herramientas de solución de problemas que hay en nuestra nueva lista!
2. Restablecer los componentes de actualización de Windows
Windows Update requiere ciertos servicios para funcionar correctamente, y si hay un problema con uno de esos servicios, es posible que encuentre el error 0xc1900204.
Sin embargo, siempre puede solucionar el problema simplemente reiniciando los servicios requeridos. Puedes hacerlo siguiendo estos sencillos pasos:
- Presione Windows + X para abrir Powershell (Administrador) de la lista.
- Escriba los siguientes comandos para detener BITS, Cryptographic, MSI Installer y Windows Update Services. Presione ENTER después de cada comando:
- parada neta wuauserv
- parada neta cryptSvc
- bits de parada de red
- servidor de parada neta
- ren C: Distribución de software de Windows Distribución de software.
- ren C:WindowsSystem32catroot2 Catroot2.old net start wuauserv
- cryptSvc de inicio neto
- bits de inicio neto
- servidor de inicio neto
Una vez que se ejecuten estos comandos, verifique si el problema con Windows Update aún persiste.
Si no desea ejecutar manualmente estos comandos, también puede crear un script de restablecimiento de Windows Update que restablecerá los servicios necesarios con un solo clic.
3. Restablecer el registro
En algunos casos, su registro puede causar el error 0xc1900204. Su registro contiene todo tipo de configuraciones confidenciales y, a veces, es posible que su configuración no sea correcta, lo que provoca el error.
Sin embargo, puede solucionar el problema simplemente haciendo lo siguiente:
- Presiona Windows + R. Escribe Regedit, luego presiona Enter.
- Localice la siguiente línea:
- HKEY_LOCAL_MACHINESOFTWAREMicrosoftWindowsVersión actual
- Haga clic derecho en el valor llamado ProgramFilesDir y cambie el valor predeterminado de C:Program Files a la ruta donde desea instalar todos sus programas.
- Haga clic en Aceptar para salir. Reinicie su PC, luego instale las actualizaciones que desee.
Una vez que realice los cambios, verifique si el problema con este error está resuelto.
¿No puede acceder al Editor del Registro?
Las cosas no son tan aterradoras como parecen. Consulte esta guía y resuelva el problema rápidamente.
4. Revisa tu antivirus
Tener un buen antivirus de terceros es importante si desea proteger su PC de las amenazas en línea; sin embargo, a veces su antivirus puede interferir con su sistema y evitar que descargue actualizaciones.
No es raro que un antivirus de terceros provoque el error 0xc1900204 y, para solucionar este problema, se recomienda que deshabilite ciertas funciones del antivirus y verifique si eso ayuda.
Si deshabilitar las funciones antivirus no resuelve el problema, su próximo paso sería deshabilitar completamente su software antivirus.
En el peor de los casos, es posible que deba eliminar por completo su software antivirus. Si eliminar el antivirus resuelve el problema, debería considerar cambiar a un software antivirus diferente.
Existen muchas herramientas antivirus excelentes, pero si desea una gran protección que no interfiera con su sistema, debe considerar Bitdefender.
5. Asegúrese de que el inglés esté configurado como el idioma de visualización predeterminado
Según los usuarios, a veces puede ocurrir el error 0xc1900204 porque el inglés no está configurado como su idioma de visualización predeterminado. Para solucionar este problema, debe asegurarse de que su registro esté configurado correctamente.
Para verificar su configuración, haga lo siguiente:
- Abra el Editor del Registro.
- Ahora navegue hasta la tecla HKEY_LOCAL_MACHINESYSTEMCurrentControlSetControlNlsLanguage en el panel izquierdo. En el panel derecho, busque la cadena InstallLanguage y configúrala en 0409. (Nota: 0409 es EN-US, pero es posible que necesites usar un número diferente.)
Después de hacer eso, solo necesita verificar si el inglés está instalado como idioma de visualización. Para hacerlo, sigue estos pasos:
- Abra la aplicación Configuración.
- Cuando se abra Configuración, vaya a la sección Hora e idioma.
- En el panel izquierdo, vaya a Región e idioma. Ahora asegúrese de que tu idioma de preferencia esté configurado como idioma de visualización predeterminado. De lo contrario, haga clic en Agregar un idioma en el panel derecho y seleccione el adecuado.
Después de configurar su idioma de visualización, el problema debería resolverse y podrá instalar actualizaciones.
Esta es una solución peculiar, pero pocos usuarios afirman que funciona, por lo que es posible que desee probarla.
6. Escanee su sistema en busca de corrupción de archivos
La corrupción de archivos también puede causar que ocurra el error 0xc1900204, y para solucionar este problema, se recomienda realizar un escaneo SFC. Al hacerlo, escaneará su instalación de Windows y solucionará cualquier problema de corrupción.
Para ejecutar un escaneo SFC, debe hacer lo siguiente:
- Inicie el símbolo del sistema como administrador.
- Cuando se inicie el Símbolo del sistema, ingrese sfc /scannow y presione Enter para ejecutarlo.
- Ahora comenzará la exploración SFC. La exploración puede tardar unos 10 minutos, así que no la interfieras.
Una vez que finalice el escaneo, verifique si el problema sigue ahí. Si el problema persiste, o si no pudo ejecutar el escaneo SFC, su próximo paso sería ejecutar el escaneo DISM.
Para hacer eso, inicie el símbolo del sistema como administrador y ejecute el siguiente comando:
Una vez que finalice el escaneo, verifique si el problema sigue ahí. Si el problema persiste, repita el escaneo SFC una vez más y verifique si eso resuelve su problema.
¡Alerta de guía épica!
Todo lo que necesita saber sobre DISM está aquí.
7. Instalar manualmente la actualización
Si no puede descargar la última actualización debido al error 0xc1900204, es posible que pueda solucionar el problema instalando manualmente la actualización. Para hacer eso, solo sigue estos pasos:
- Averigüe el número de KB de la actualización. Puede hacerlo desde la sección de actualización de Windows.
- Vaya al Catálogo de actualizaciones de Microsoft y busque ese número de KB.
- Aparecerá una lista de actualizaciones. Descargue la actualización que coincida con la arquitectura de su sistema e instálela.
Después de hacer eso, su PC se actualizará y el problema se resolverá.
8. Realice una actualización en el lugar
Si no puede arreglar el error 0xc1900204 en Windows, es posible que desee intentar realizar una actualización en el lugar.
Este proceso es relativamente simple e instalará la última versión de Windows mientras mantiene intactos todos sus archivos y aplicaciones.
Para realizar una actualización in situ, haga lo siguiente:
- Descarga la Herramienta de creación de medios y ejecútala.
- Ejecute la Herramienta de creación de medios y elija la opción Actualizar esta PC ahora.
- Una vez que la configuración esté preparada, haga clic en Descargar e instalar actualizaciones (recomendado).
- Espere mientras se descargan las actualizaciones. Siga las instrucciones en pantalla hasta llegar a la sección Listo para instalar.
- Haz clic en Elegir qué conservar y asegúrate de seleccionar Conservar archivos y aplicaciones personales.
- Ahora siga las instrucciones en pantalla para completar la configuración.
Una vez finalizada la configuración, tendrá la última versión de Windows 10 y el problema debería resolverse.
Esperamos que las soluciones enumeradas anteriormente lo hayan ayudado a arreglar el error 0xc1900204 en Windows. Si ha encontrado otras soluciones para solucionar este problema de actualización, enumere los pasos de solución de problemas en la sección de comentarios a continuación.
¿Sigues teniendo problemas?
PATROCINADO
Si las sugerencias que te dimos arriba no solucionaron el problema, es probable que tu PC esté lidiando con errores de Windows más graves. En ese caso, te recomendamos escoger una herramienta como Fortect para arreglar los problemas eficientemente. Después de instalarla, haz clic en el botón Ver & Arreglar presiona Comenzar a Reparar.