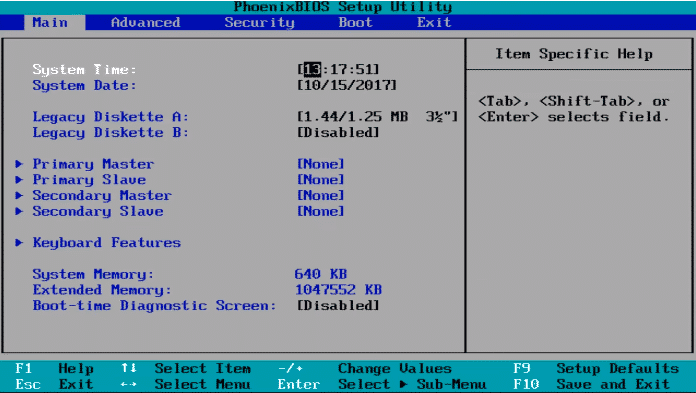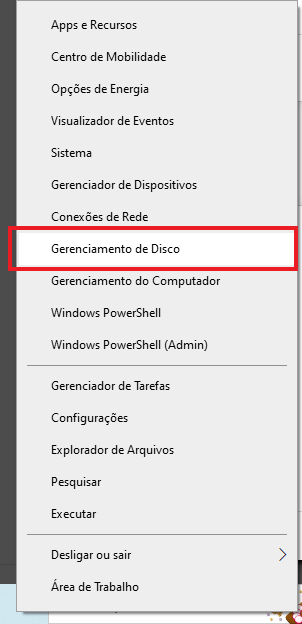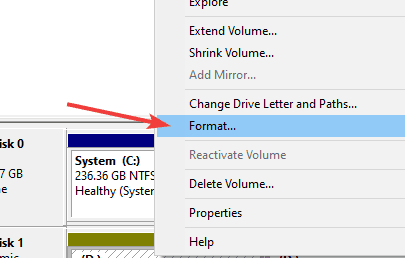BIOS reconhece SSD, mas não inicializa: CORREÇÃO
4 min. read
Published on

Os SSDs são ótimos porque oferecem melhor desempenho, mas muitos usuários relataram que o BIOS reconhece o SSD, mas o PC não inicializa a partir dele.
Isso pode ser um grande problema, ainda mais se você comprou um novo SSD para substituir o disco rígido. Mas resolver esse problema é simples e no artigo de hoje vamos mostrar como fazer isso.
O que eu faço quando o BIOS reconhece o SSD, mas não inicializa?
1. Reinicialize o BIOS
- Certifique-se de que seu SSD seja o único dispositivo de armazenamento conectado à placa-mãe.
- Além disso, certifique-se de que o SSD esteja conectado à porta SATA 0 da placa-mãe.
- Verifique então se isso resolve o problema.
- Mas se o problema persistir, entre no BIOS e redefina-o para o padrão.
Este método pode ser útil se o BIOS legado reconhecer SSD, mas não como um dispositivo de inicialização, portanto, teste-o.
2. Habilite inicialização legada
- Inicie o seu PC e entre no BIOS.
- Localize as configurações de inicialização e certifique-se de ter a inicialização UEFI e Legacy ou Legacy habilitada.
Para ver como encontrar essa configuração, é melhor verificar o manual da placa-mãe para obter instruções detalhadas.
3. Reinstale o Windows 10
Se o seu BIOS reconhece o SSD, mas ainda não inicializa, talvez sua única solução seja redefinir o Windows 10. Alguns usuários também estão sugerindo realizar uma instalação limpa do Windows 10 no SSD, então você pode tentar isso.
Alguns usuários relataram que não conseguem instalar o Windows 10 em um SSD , mas já abordamos isso em detalhes em um de nossos artigos mais antigos.
4. Use um app de backup de terceiros
Se você estiver tendo problemas com seu SSD, nossa recomendação poderá ajudá-lo.
O software pode realizar um backup completo do sistema ou disco, permitindo mover todos os seus arquivos para um novo SSD.
O software suporta clonagem de GPT para MBR, o que pode ser útil se você estiver migrando um sistema operacional antigo para um novo PC.
Em relação aos backups, o app suporta backups incrementais e diferenciais, e também está disponível um recurso de backup de arquivos.
É importante mencionar que o software suporta o recurso Hot backup, para que você possa criar backups em segundo plano enquanto se concentra em outras tarefas.
Esta ótima ferramenta oferece ótimos recursos, ainda mais se você precisar mover dados do seu disco rígido para um SSD, por isso recomendamos experimentá-la.
Outros ótimos recursos:
- Capacidade de fazer backup em NAS, armazenamento em rede, armazenamento externo ou nuvem
- Suporte de linha de comando
- Backups acionados por eventos
- Backups agendados
- Clonagem flexível
5. Atualize o BIOS
- Baixe o BIOS mais recente para sua placa-mãe.
- Use o arquivo baixado para atualizar seu BIOS para a versão mais recente.
Lembre-se de que a atualização do BIOS é um procedimento avançado que pode danificar sua placa-mãe, portanto, siga as instruções do manual da placa-mãe para evitar danos à sua placa-mãe.
6. Remova a partição reservada do sistema da outra unidade
- Inicialize no Windows.
- Agora pressione a tecla Windows + X e escolha Gerenciamento de disco .
- Tente localizar a partição reservada do sistema no disco rígido antigo e então tente removê-la.
- Mas se isso não funcionar, você terá que formatar o disco rígido. Para fazer isso, clique com o botão direito no disco rígido e então escolha Formatar .
- Siga as instruções na tela para concluir assim o processo de formatação.
Esse problema ocorre se você tiver arquivos de inicialização no SSD e no disco rígido e, ao formatar a unidade, poderá resolver assim o problema.
Não conseguir usar seu novo SSD pode ser um problema, mas esperamos que depois de ler este artigo você tenha conseguido corrigir todos os problemas de inicialização do SSD em seu PC.
Além disso, para mais sugestões ou outras dúvidas sobre este tema, acesse a seção de comentários abaixo.