¿Cómo Capturar Pantalla Sin Tecla Impr Pant?
3 min. read
Published on
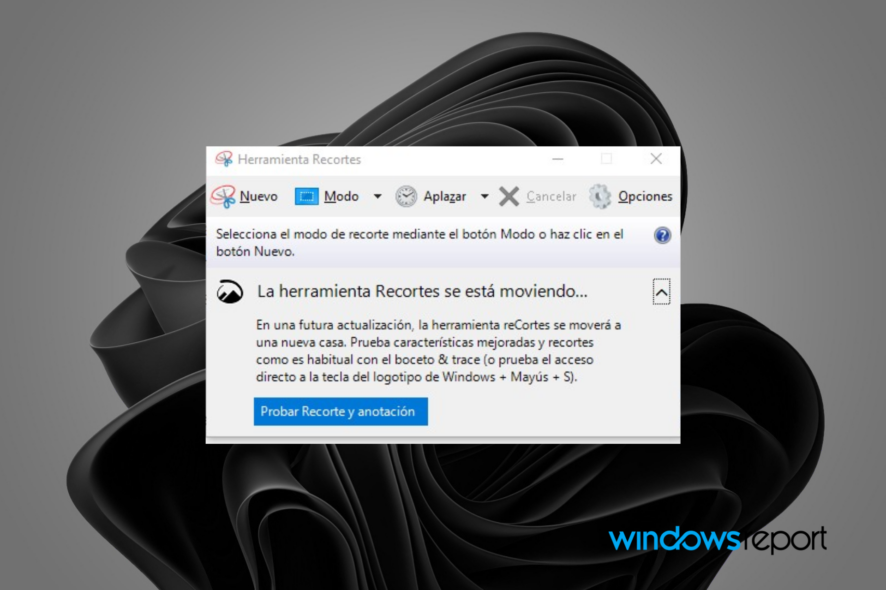
En esta guía te enseñaremos a cómo capturar la pantalla de PC sin usar la Tecla Impr Pant. ¡Vamos a ello!
La función de capturar pantalla te permite capturar exactamente lo que estás viendo en tu pantalla, ya sean documentos importantes, imágenes divertidas, configuraciones de la computadora o un logro en un videojuego. Si trabajas en una PC con Windows 11, hay varias opciones para capturar una captura de pantalla. No importa si quieres hacer una captura de pantalla completa o de una parte de ella, el proceso es sencillo.
¿Cómo Captura Pantalla sin la tecla Impr Pant en una PC?
1. Utiliza la Herramienta Recortes (Snipping Tool)
1. Presiona simultáneamente las teclas Windows + SHIFT + S. Esto abrirá la Herramienta Recortes en tu PC. El modo de captura de pantalla predeterminado está configurado en Rectángulo.
2. Haz clic en el modo Rectángulo para mostrar un menú desplegable con cuatro modos diferentes entre los que puedes elegir: modo Rectángulo, modo Ventana, modo Pantalla completa y modo Forma libre.
3. Selecciona el modo de recorte deseado de la lista.
4. Elige la ventana que quieres capturar.
5. Edita el archivo o simplemente guárdalo después de hacer la captura de pantalla.
La herramienta integrada en Windows 11 llamada Herramienta de Recorte te permite hacer una captura de pantalla en tu PC sin tener que usar la tecla ImprPant.
Puedes personalizar fácilmente el área de recorte con solo unos pocos clics, y luego podrás tomar las capturas de pantalla que desees como quieras.
Si usas el modo Rectángulo, capturará una pieza rectangular de tu pantalla y la guardará como una captura de pantalla. El Recorte de Forma Libre es una herramienta de captura de pantalla que te permite elegir cualquier forma que desees para tus capturas de pantalla.
Una captura de pantalla de una ventana de navegador o programa abierto en tu computadora se puede capturar usando el Recorte de Ventana, y una captura de pantalla de todo lo visible en la pantalla de tu HP Envy se puede capturar usando el Recorte de Pantalla Completa.
2. Usa la Xbox Game Bar
- Presiona el atajo de teclado de Windows + S y escribe Xbox Game Bar, luego haz clic en el resultado superior para abrir la aplicación.
- Ahora haz clic en el ícono Capturar, seguido del ícono de Foto para tomar una captura de pantalla. Ten en cuenta que también puedes grabar la pantalla en esta aplicación. Se debe señalar que este programa tiene la capacidad de grabar tu pantalla.
Sin embargo, si la versión de tu laptop viene con un botón de ImprPant que no funciona en Windows 10/11, no te pierdas nuestro enlace para arreglarlo.
Alternativamente, chequea los cinco+ mejores programas de grabación de pantalla para Windows 11 y comienza a hacer videos que puedas compartir con el mundo.
Y, por último, los usuarios se beneficiaron mucho después de leer nuestro post sobre cómo poner pantalla completa en Windows 11, ya que no podían encontrar los botones correctos. ¡Échale un vistazo también si te resuena!
3. Usa un software de captura de pantalla de terceros
Si otras soluciones no funcionaron para ti, un método práctico sería usar un software que pueda capturar y grabar tu pantalla.
Snagit es una herramienta confiable de captura de pantalla que ofrece un soporte efectivo para grabar tu pantalla o webcam, además de tomar capturas de pantalla con un clic.
Puedes usar este software en tu PC y agregar elementos contextuales en tus capturas de pantalla para crear guías paso a paso o recortar videos grabados.
Además, hay una opción de compartir que te permite compartir imágenes o videos directamente en las aplicaciones o plataformas de PC más utilizadas.
Y así es cómo puedes capturar la pantalla de tu PC sin usar la tecla Impr Pant. ¿Te ha sido útil esta guía? Háznoslo saber en la sección de comentarios a continuación. Sigue leyendo nuestra guías de resolución de problemas.

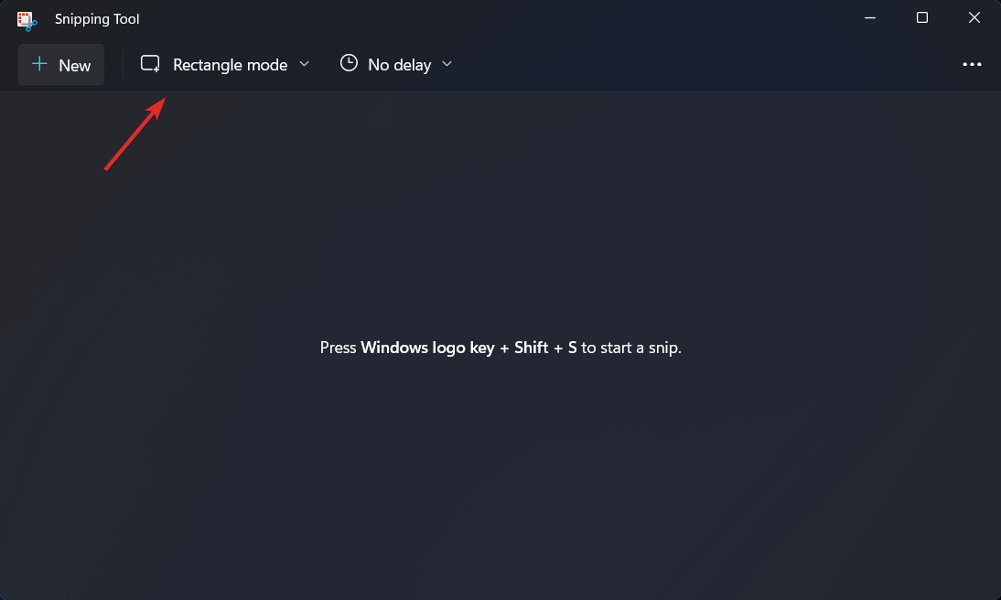
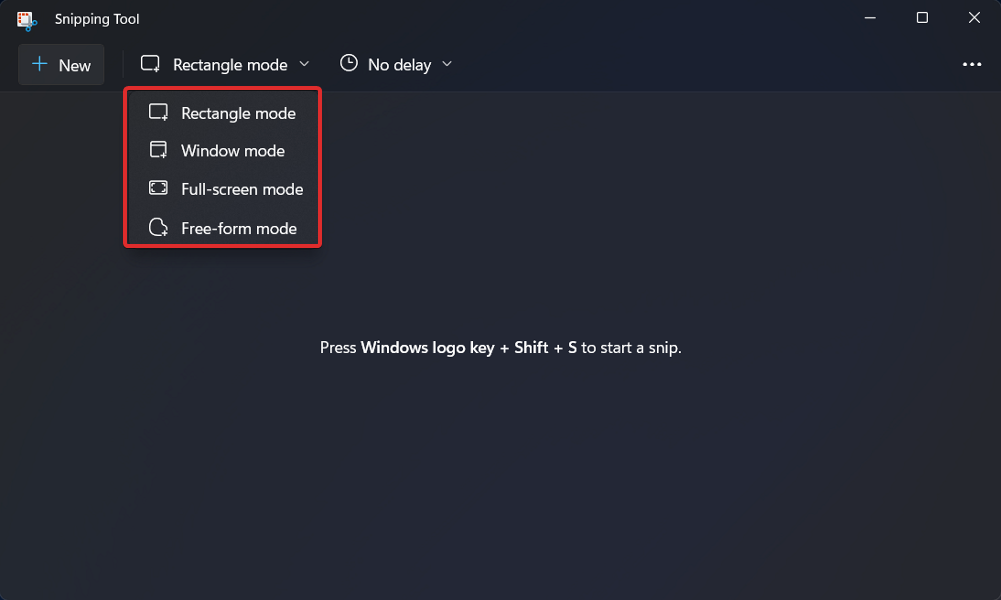

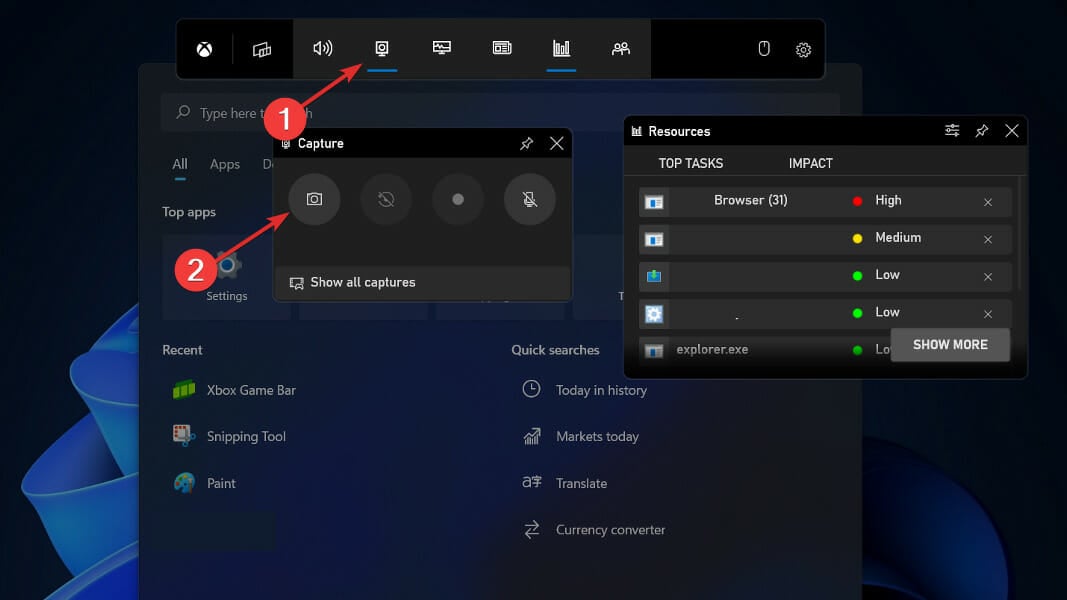

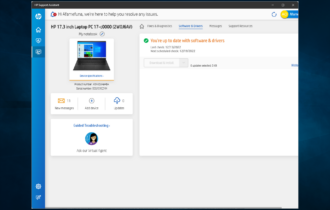
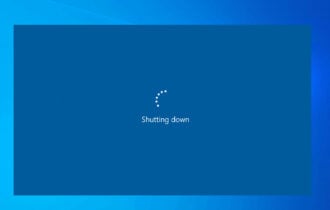


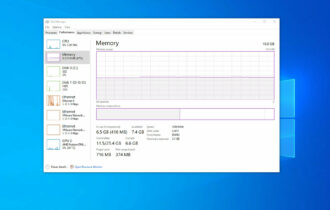
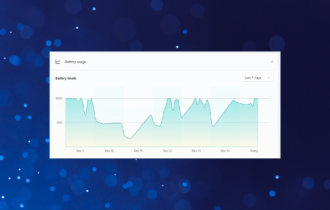
User forum
0 messages