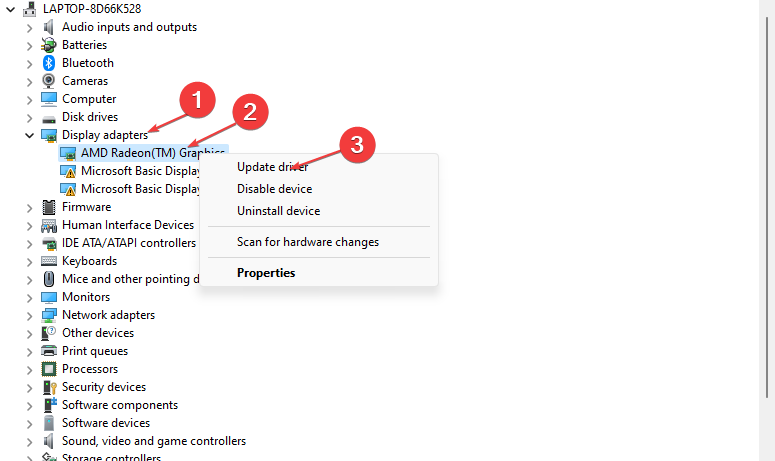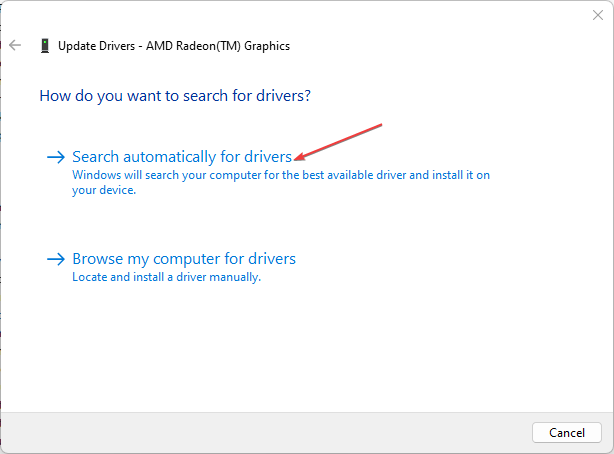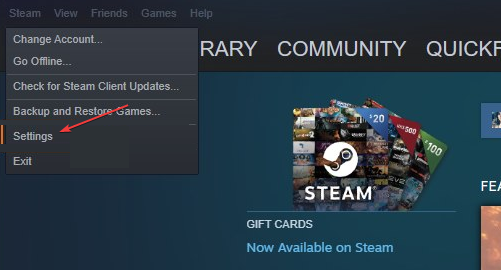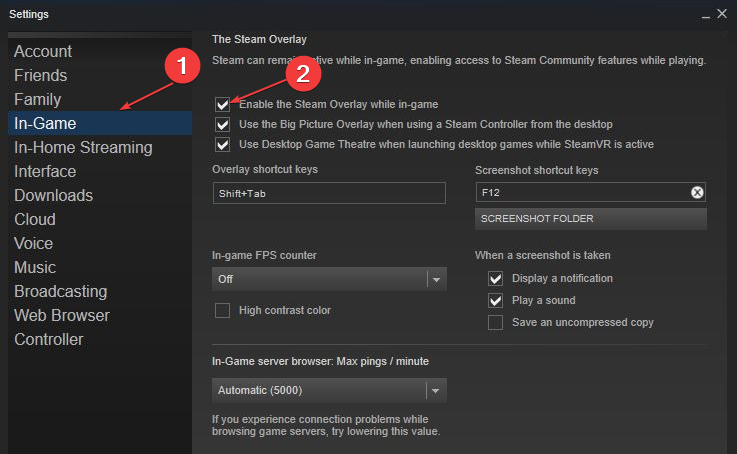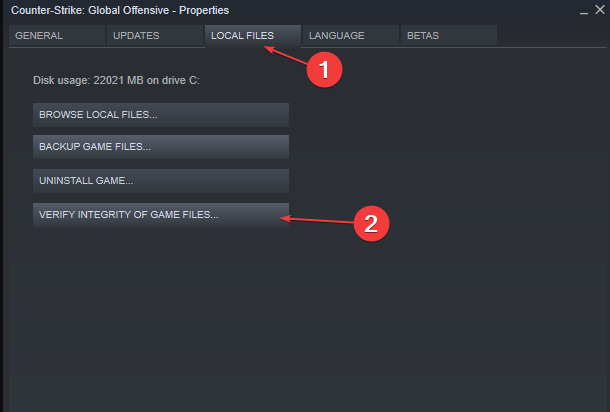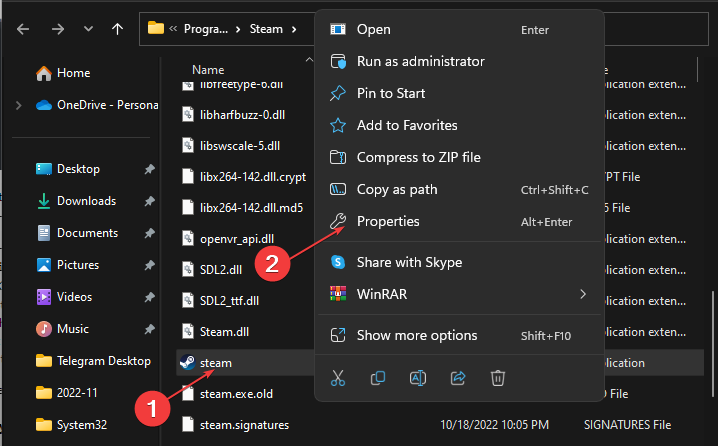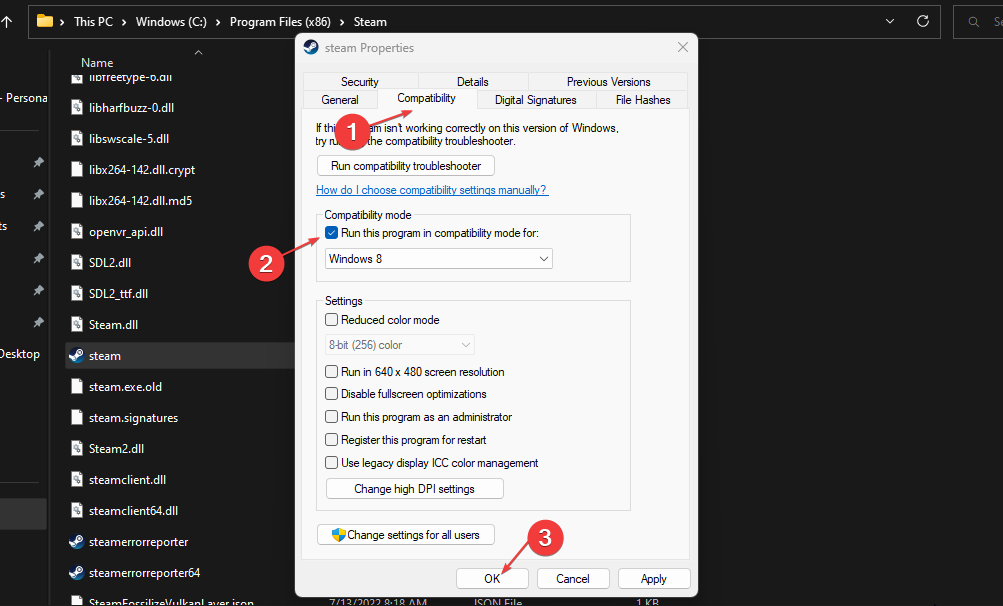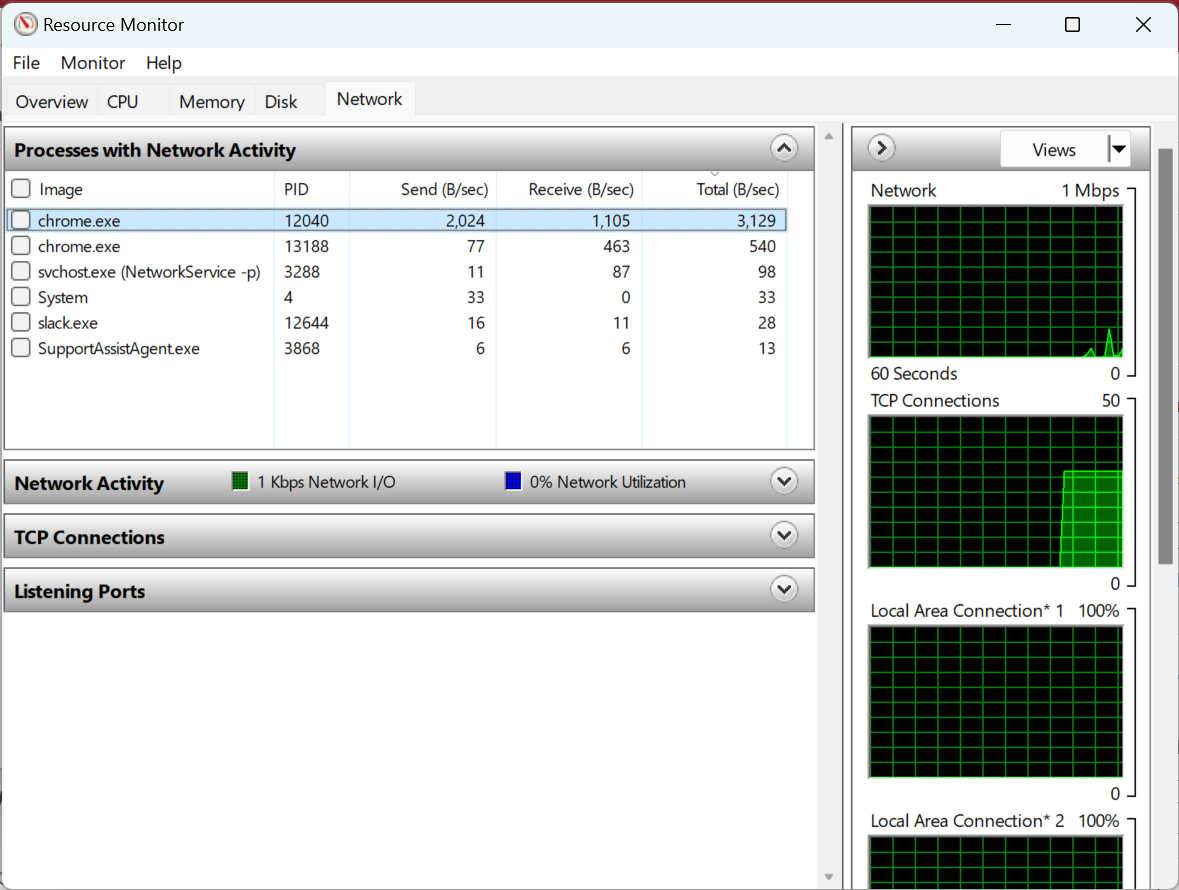5 Soluciones: CS:GO Se Sigue Congelando o Lagueando
6 min. read
Updated on

Muchos jugadores de Counter Strike Global Offensive (CS:GO) encuentran difícil jugar el juego debido a problemas que lo afectan. Algunos problemas son Lag o congelamiento en CS:GO.
Además, los jugadores se quejan de experimentar pérdida de paquetes al jugar CS:GO en sus dispositivos.
¿Por qué experimento lag o congelamiento en CS:GO?
Factores como el lag y el congelamiento pueden causar problemas en el juego Counter Strike Global Offensive (CS:GO). Uno de los más comunes es tener un cliente de juego desactualizado. Cuando el cliente de CS:GO en tu PC no está actualizado, puede dar lugar a errores, ya que no podrá corregir errores que lo afectan.
Además, otros factores que pueden ser responsables del lag o congelamiento son:
- Controladores de gráficos desactualizados – Debido a que el juego utiliza muchas capacidades gráficas, problemas como una tarjeta gráfica desactualizada pueden afectarlo. Puedes consultar nuestra guía sobre cómo solucionar errores de controladores desactualizados en Windows 11.
- Interferencia con otras aplicaciones – Es común que los juegos tengan problemas debido a las actividades de otras aplicaciones que se ejecutan en segundo plano en tu PC. Estas aplicaciones pueden utilizar la mayoría de los recursos del sistema, dejando poco o nada para que el juego los utilice.
- Problemas de compatibilidad – Los usuarios pueden encontrar problemas como lag y congelamiento en CS:GO si el juego no es compatible con su dispositivo. Según los requisitos del sistema del juego, se determinan las especificaciones mínimas y recomendadas.
Estas causas pueden variar entre diferentes jugadores, pero puedes solucionar el problema ajustando algunas configuraciones en tu PC.
¿Cómo puedo solucionar el lag o el congelamiento en CS:GO?
Antes de proceder con pasos avanzados de solución de problemas, realiza estas comprobaciones:
- Desactiva las aplicaciones en segundo plano que se ejecutan en tu PC.
- Asegúrate de tener suficiente espacio en disco en tu computadora.
- Reinicia Windows en Modo Seguro y verifica si el error persiste.
Si el problema persiste, prueba estas soluciones:
1. Actualiza tus controladores de gráficos:
- Presiona el atajo de teclado de Windows + R para abrir la ventana Ejecutar, escribe devmgmt.msc y presiona Enter para abrir el Administrador de dispositivo.
- Amplía Adaptadores de pantalla, haz clic derecho en el controlador gráfico y selecciona Actualizar controlador.
- Luego, selecciona Buscar automáticamente el software del controlador actualizado.
- Reinicia tu computadora y verifica si el problema persiste.
Lee nuestra guía sobre cómo actualizar controladores en Windows 11 si no puedes seguir los pasos previos.
Si deseas actualizaciones de controladores rápidas y seguras, te recomendamos utilizar Outbyte Driver Updater, una herramienta especializada que encontrará y actualizará automáticamente todos los controladores desactualizados.

Outbyte Driver Updater
Mantén todos sus controladores actualizados de forma rápida y segura con esta increíble herramienta.2. Habilita la Superposición de Steam
- Haz clic izquierdo en el botón Inicio, escribe Steam en la barra de búsqueda y ábrelo.
- Haz clic en la pestaña Steam y selecciona Configuración.
- Haz clic en Juego y marca la casilla junto a Habilitar la Superposición de Steam mientras juegas.
- Haz clic en Aceptar para guardar tus cambios.
- Reinicia el cliente del juego y verifica si el problema persiste.
Habilitar la Superposición de Steam permitirá que el juego se ejecute sin problemas, sin fallos ni lag. Si la Superposición de Steam no funciona en tu PC, consulta nuestra guía sobre cómo hacerla funcionar.
3. Verifica la Integridad de los Archivos del Juego
- Haz clic izquierdo en el botón Inicio, escribe Steam en la barra de búsqueda y ábrelo.
- Haz clic en la pestaña Biblioteca y busca Counter-Strike: Global Offensive.
- Da clic derecho en el juego y selecciona Propiedades en el menú desplegable.
- Haz clic en la pestaña Archivos Locales y luego en el botón Verificar integridad de los archivos del juego.
Esto verificará los archivos del juego y reparará cualquier archivo faltante o dañado.
4. Desactiva el Modo de Compatibilidad
- Presiona Windows + R para abrir la ventana Ejecutar, copia y pega lo siguiente en la barra de texto y haz clic en Aceptar :
C:Program Files (x86)Steam - En el directorio de Steam, busca el archivo Steam.exe, haz clic derecho en él y selecciona en Propiedades.
- Se a la pestaña Compatibilidad y verifica si la casilla Modo de Compatibilidad está marcada. Si lo está, desmárcala y guarda los cambios.
- Reinicia el cliente de Steam y verifica si persiste el problema.
Desactivar el Modo de Compatibilidad de Steam resolverá cualquier problema que cause que el juego se congele o tenga lag.
5. Verifica los Requisitos del Sistema
Deberías verificar los requisitos del sistema de CS:GO para saber si tu PC puede ejecutarlo sin problemas. Visita la página de Steam para consultar los requisitos del sistema de Counter Strike Global Offensive (CS:GO).
Si te interesa, puedes consultar las mejores portátiles para CS:GO para evitar problemas de requisitos. Alternativamente, nuestros lectores pueden consultar nuestra guía para solucionar el problema de CS:GO que no guarda las configuraciones de video en su PC.
¿Por qué mi juego tiene lag aunque tenga un Internet rápido?
Una velocidad de Internet lenta no siempre es la causa del lag en los juegos. Otros factores también juegan un papel importante. Por ejemplo, la latencia, que es el tiempo que tardan los paquetes de datos en llegar al servidor desde tu extremo, podría ser alta.
Además, si te encuentras a una considerable distancia del enrutador, la velocidad será menor, lo que afectará el rendimiento del juego. Muchos recomiendan cambiar a una conexión por cable al jugar juegos por esta razón.
Si otros programas en segundo plano consumen los recursos de la red, el juego podría tener lag. Puedes verificar esto en el Monitor de recursos y finalizar el programa problemático.
¿Es necesario tener una pantalla de 144 Hz para CS:GO?
No es necesario tener una pantalla de 144 Hz, pero ciertamente mejoraría el juego y lo haría más divertido. Aunque muchos usuarios que juegan CS:GO en un monitor de 60 Hz con una velocidad de fotogramas de 60 FPS también parecen contentos.
Para aquellos a los que les gustan los juegos competitivos, un monitor de 144 Hz sin duda será una gran adición, pero tendrán que desembolsar algo de dinero extra.
Y mientras estamos en el tema, echa un vistazo a algunos consejos y trucos rápidos para optimizar Windows para juegos y obtener el mejor rendimiento sin necesidad de actualizar el hardware.
Para consultas adicionales o sugerencias, por favor, déjalas en los comentarios a continuación.