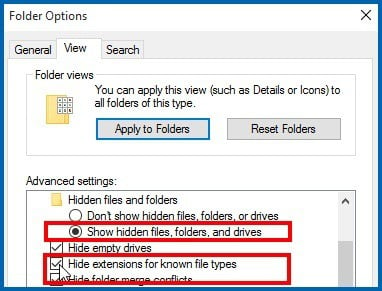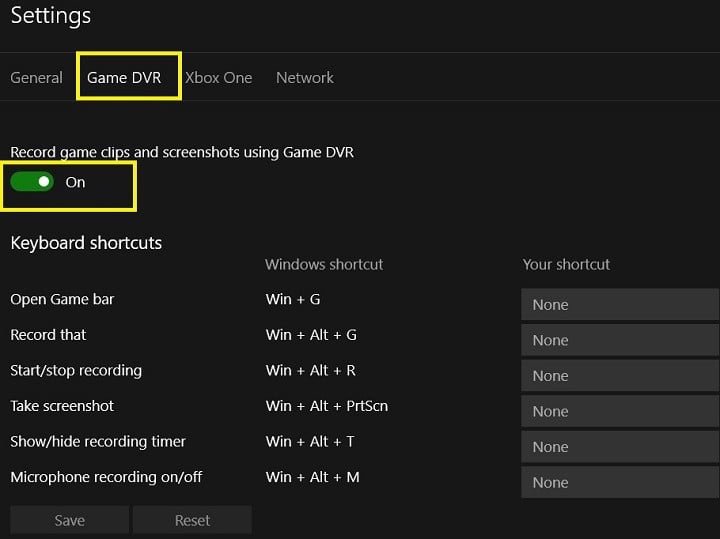Counter Strike: Global Offensive issues on Windows 10 [GAMER'S GUIDE]
7 min. read
Updated on
Read our disclosure page to find out how can you help Windows Report sustain the editorial team Read more

Counter Strike: Global Offensive is currently the most popular first person shooter on PC, but it seems that some Windows 10 users are having certain issues with Counter Strike: Global Offensive, so today we’re going to tackle some of these issues.
Users have reported variety of issues including FPS drops, game not loading, crashes and game freezing.
If you are a passionate Counter Strike player, these issues can ruin your favorite game, but fortunately today we have some solutions that might help you.
Before we start make sure that you have latest display drivers and Windows Updates installed.
How can I fix Counter Strike: Global Offensive issues on Windows 10?
- Make sure that Compatibility mode is disabled
- Delete csgo.exe and add cl_disablehtmlmotd 1 launch option
- Use -autoconfig Launch option
- Move your cfg folder
- Change fastprox.dll to fastprox.dllold
- Install the latest OS and game updates
- Disable Game DVR
- Update your drivers
- Verify your game files
- [Video Tutorial] How to Fix CS: GO Black Screen and Stopped Working Error on Windows 10
Solution 1 – Make sure that Compatibility mode is disabled
Users report that Compatibility mode can cause some issues with Counter Strike: Global Offensive on Windows 10, so it’s advised that you turn it off. To turn off Compatibility Mode do the following:
- Go to Counter Strike: Global Offensive installation directory and locate csgo.exe. By default the installation directory should be:
- SteamAppscommonCounter-Strike Global Offensive
- Find and right click csgo.exe. Choose Properties from the menu.
- Navigate to the Compatibility tab and uncheck Run as Administrator and Compatibility mode.
- Click Apply and OK to save the changes.
- Run the game again to see if the issues are resolved.
Solution 2 – Delete csgo.exe and add cl_disablehtmlmotd 1 launch option
- Go to Counter Strike: Global Offensive folder, locate csgo.exe and delete it.
- Now go to your Steam Library.
- Find Counter Strike: Global Offensive and right click it.
- Choose Properties.
- In Properties window navigate to Local tab.
- In Local tab click Verify integrity of Game Cache.
- When the process is completed go once again to the CS:GO installation directory and locate csgo.exe.
- Repeat all the steps from Solution 1. In addition make sure that everything is unchecked in csgo.exe Compatibility Tab.
- Go back to your Steam Library once again and right click CS:GO and choose Properties.
- Click on Set launch options.
- In new window enter -cl_disablehtmlmotd 1.
- Save the changes and start the game.
Solution 3 – Update your drivers
Outdated drivers may also trigger low FPS issues. If the game can’t access and use your computer’s resources, try updating your drivers.
You can install the latest driver updates by using the ‘Check for updates’ button as explained above or you can go to Device Manager and install them manually.
If you’re looking for an even a quicker solution to update your computer drivers, use the a third-party software.
- Download Outbyte Driver Updater.
- Launch it on your PC to find all the problematic drivers.
- Afterward, Click Update & Apply Selected to get new driver versions.
- Restart your PC for the changes to take effect.

Outbyte Driver Updater
Do not let a faulty driver disrupt your gaming experience, use Outbyte Driver Updater to run them without any issues.Solution 4 – Use -autoconfig Launch option
If you’re having issues with black screen while starting CS:GO you should try the following solution:
- Open Steam library and locate Counter Strike: Global Offensive.
- Right click it and choose Properties.
- Click Launch options and enter -autoconfig.
- Save changes and start the game.
If you need a FPS counter for your game, check out this list with our best picks.
Solution 5 – Move your cfg folder
If Counter Strike: Global Offensive is crashing and you’re getting csgo.exe has stopped working message try this:
- Go to SteamsteamappscommonCounter-Strike Global Offensivecsgocfg directory. Move cfg directory to another location, for example your Desktop.
- Try starting the game again.
In addition some users report a similar solution:
- Go to SteamsteamappscommonCounter-Strike Global Offensivecsgocfg folder
- Inside the cfg folder locate valve.rc file and move it or delete it.
- Try starting the game again.
We have to mention that this solution will change your game settings to default, so when you start the game for the first time make sure that you customize your settings.
Solution 6 – Change fastprox.dll to fastprox.dllold
Users have reported that Counter-Strike: Global Offensive instantly closes on Windows 10 after the game starts.
According to the users the best fix for this solution is to update your Nvidia display drivers with the latest version, but if the problem persists you might want to try the following:
First show file extensions for files. To enable this option do the following:
- In File Explorer click the View tab and then click Options.
- In Folder options window go to View.
- Make sure that you uncheck Hide extensions for known file types.
Now you can see the file extensions and you can proceed.
- Go to C:Windowssyswow64wbem.
- Find the fastprox.dll and rename it to fastprox.dllold.
If you cannot access webm folder or can can’t rename the file you might have to take ownership of the file / folder. To do that follow these instructions:
- Right click the folder or file that you cannot access. Choose Properties.
- Go to Security tab and click Edit.
- Find your username or group in the Group or user names and select it.
- In the list below check Full Control.
- Save changes and you should have full access to that file or folder.
Solution 7 – Install the latest OS and game updates
As you already know, all the games that you run on your Windows 10 computer depend on your operating system’s stability to run smoothly. If you don’t update your computer regularly, you may encounter various app, software and game issues.
Although Counter Strike: Global Offensive was launched six year ago, the game regularly receives updates that add stability improvements and fixes.
So, make sure that you’re running the latest Windows 10 and CS:GO updates.
To check for updates on Windows 10, go to Settings > Update & Security > Windows Update and click on the ‘Check for updates’ button.
If you can’t open the Setting app, take a look at this article to solve the issue.
Solution 8 – Disable Game DVR
Windows 10 Anniversary Update and all the subsequent OS versions triggered significant FPS issues on CS:GO. Fortunately, the root-cause of this problem has been identified and you can quickly fix it:
- Launch the Xbox app
- Log in to your Microsoft Account
- Go to Settings > select Game DVR
- Turn off DVR
5. Launch Counter Strike again.
If you have any Game DVR issues on Windows 10, take a look at this step-by-step guide to solve them easily.
Solution 9 – Verify your game files
If you use Steam to Play CS:GO, you should also verify the game files to make sure there are no corrupted or missing files.
- Restart your Windows PC > launch Steam
- Go to the Library section > right-click on CS:GO > select Properties
- Go to the Local files tab > click on the Verify integrity of game files… button.
- Wait for several minutes until Steam verifies the game‘s files
- Launch the game again
How to fix CS:GO Black Screen and Stopped Working error on Windows 10
Here is a video tutorial on how to fix these CS:GO errors on Windows 10. The following video contains GPU settings, as well as game settings that you can change in order to be able to play the game without any issues.
There you go, we hope that the solutions listed in this article helped you fix the Counter-Strike: Global Offensive issues that limited your gaming experience.
If you have any other questions or suggestions, feel free to leave them in the comments section below.
RELATED STORIES TO CHECK OUT:
- Fix Counter Strike ‘available memory less than 15MB’ error
- Fix: Counter Strike FPS rate drops in Windows 10
- How to fix Game DVR issues on Windows 10
Editor’s Note: This post was originally published in January 2016 and has been since completely revamped and updated for freshness, accuracy, and comprehensiveness. Also included a video tutorial to fix CS:GO errors.