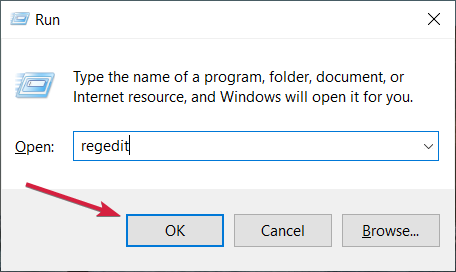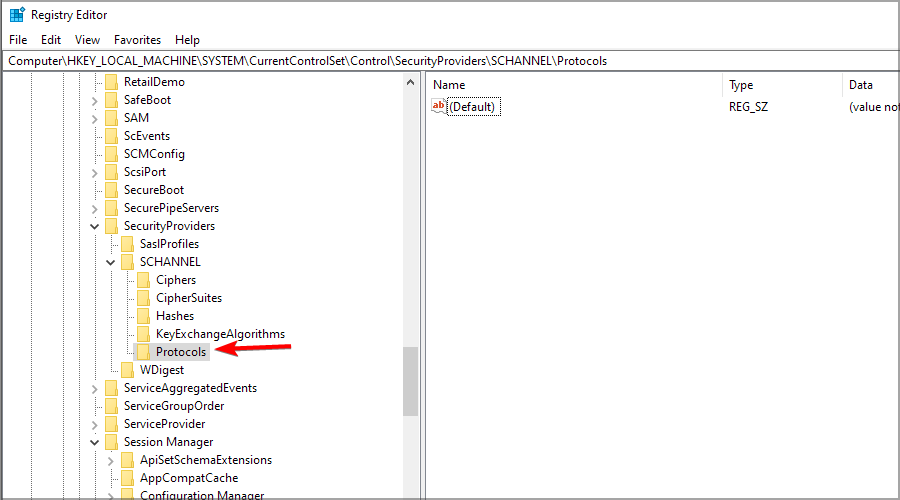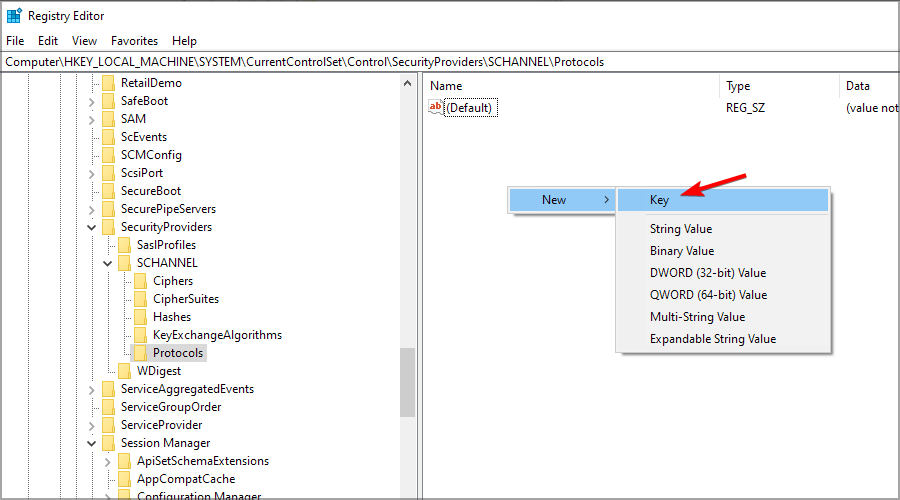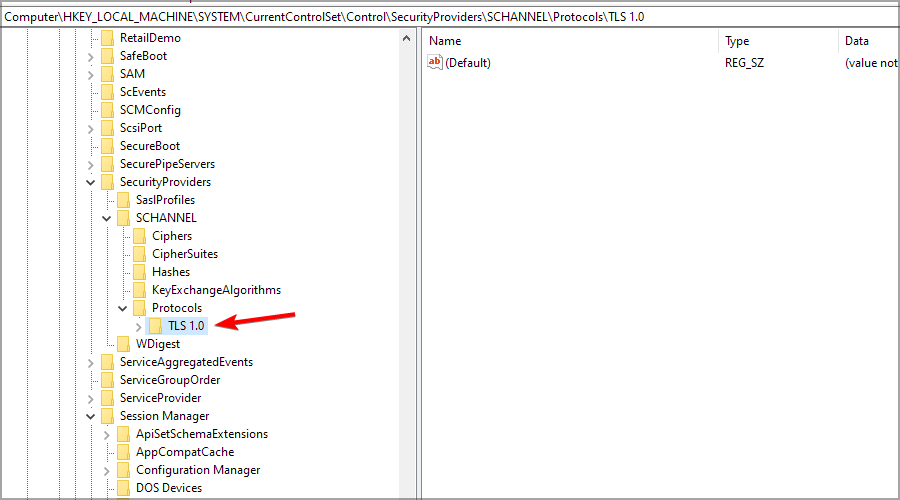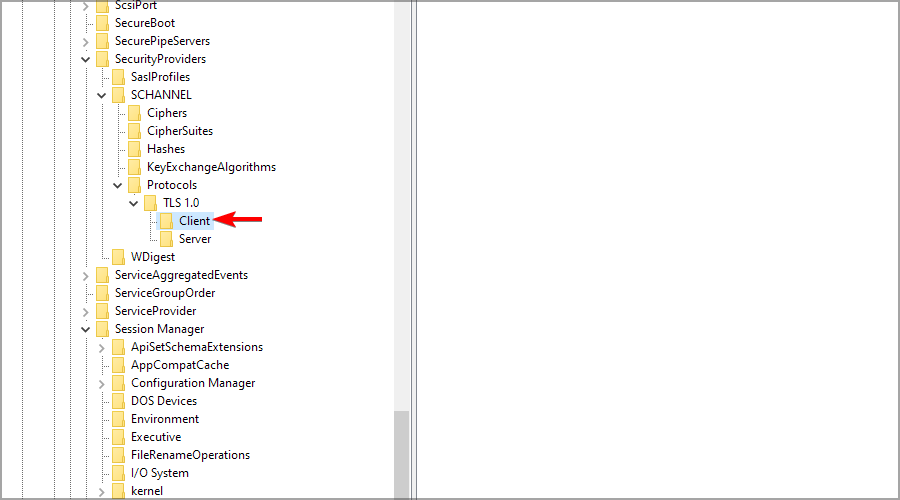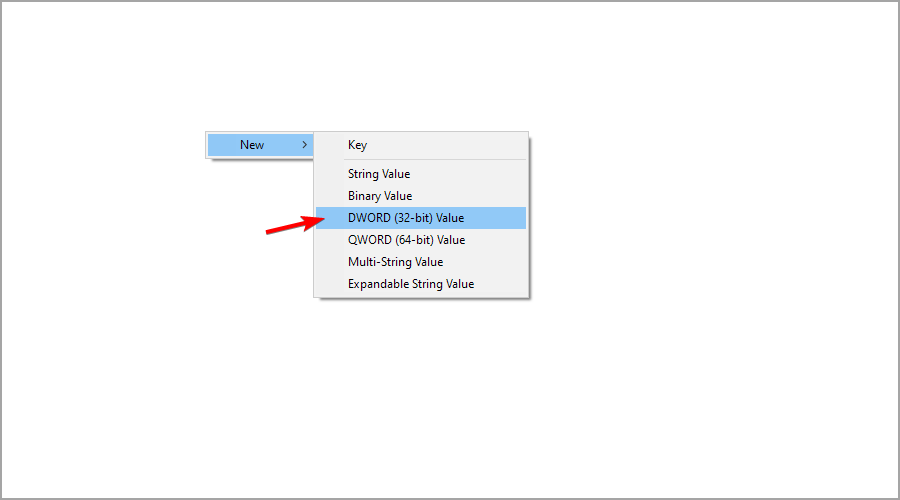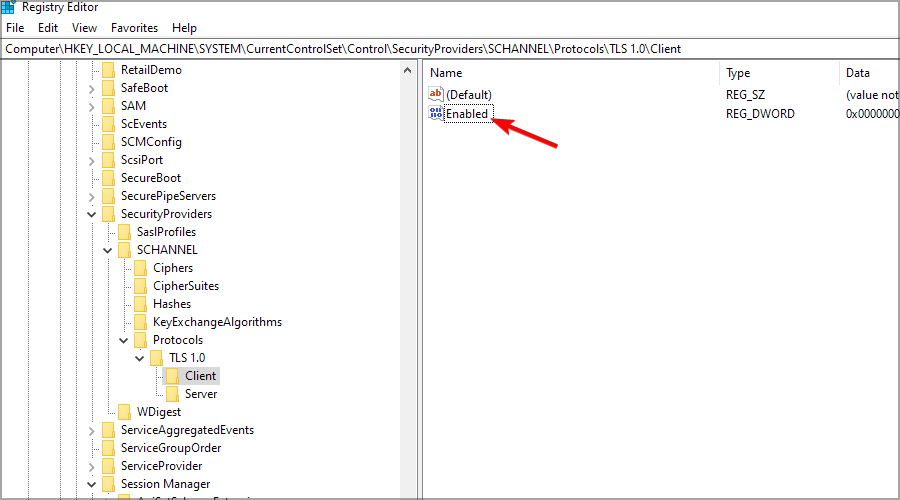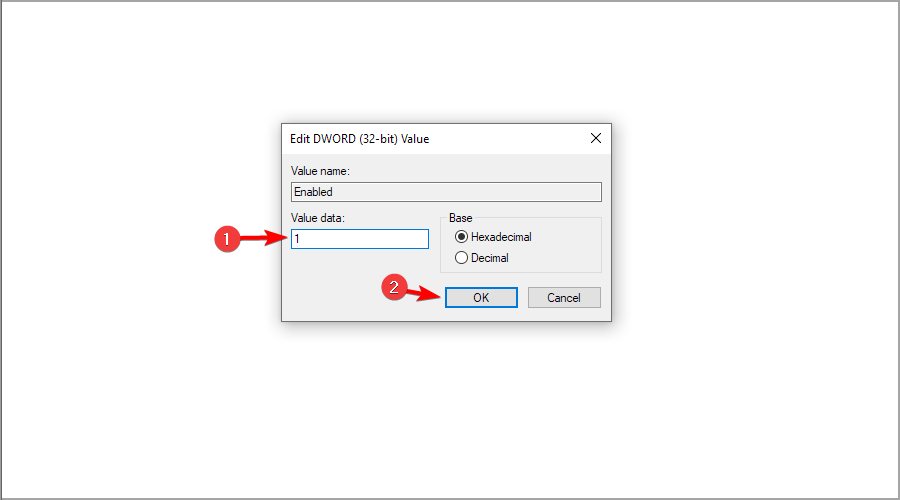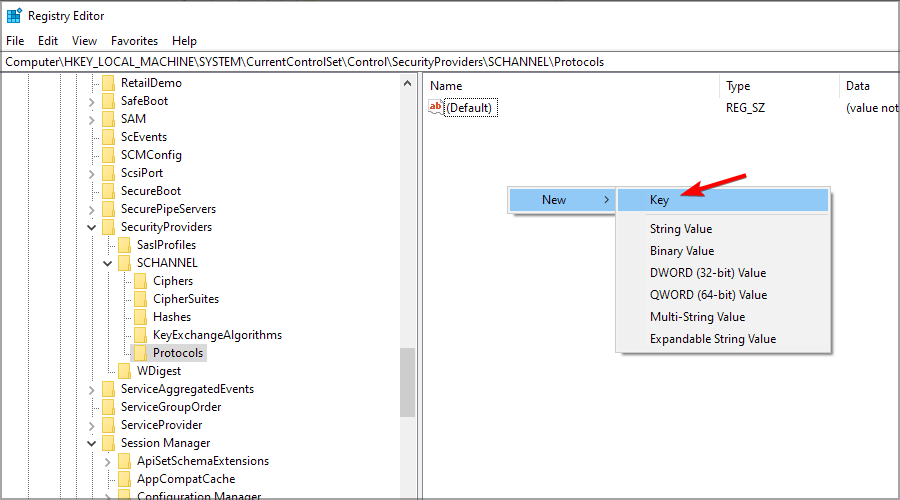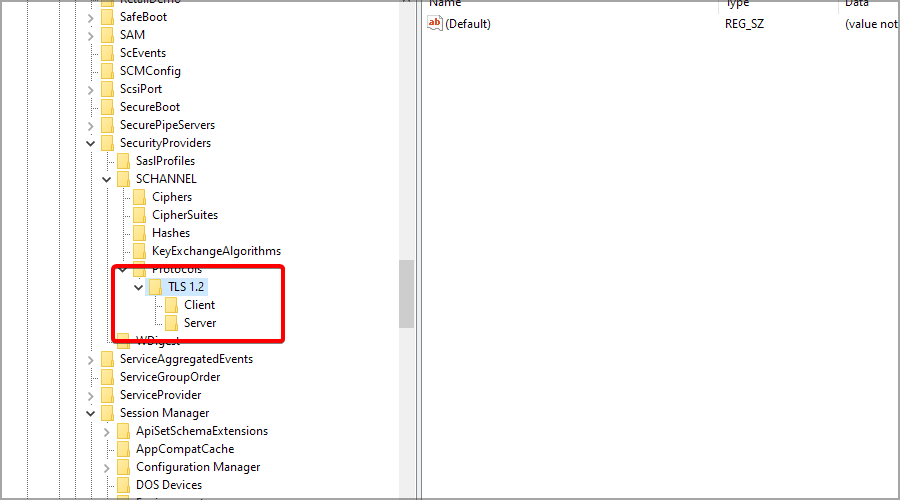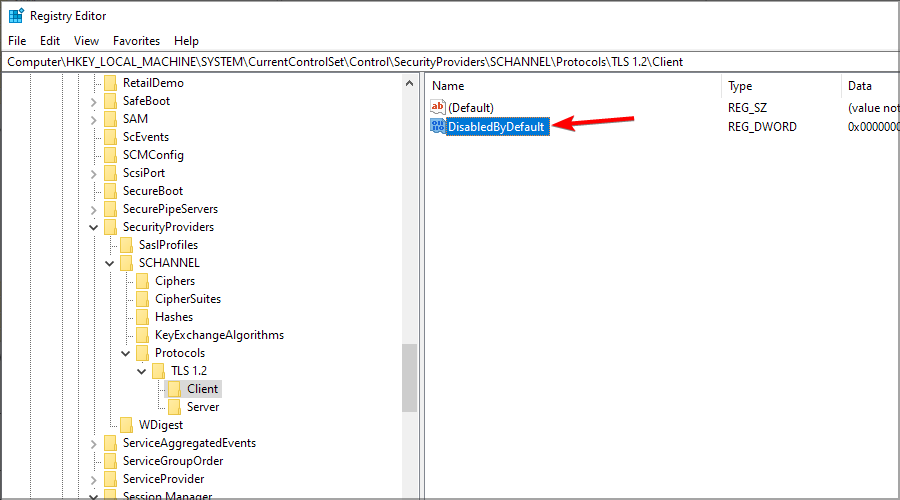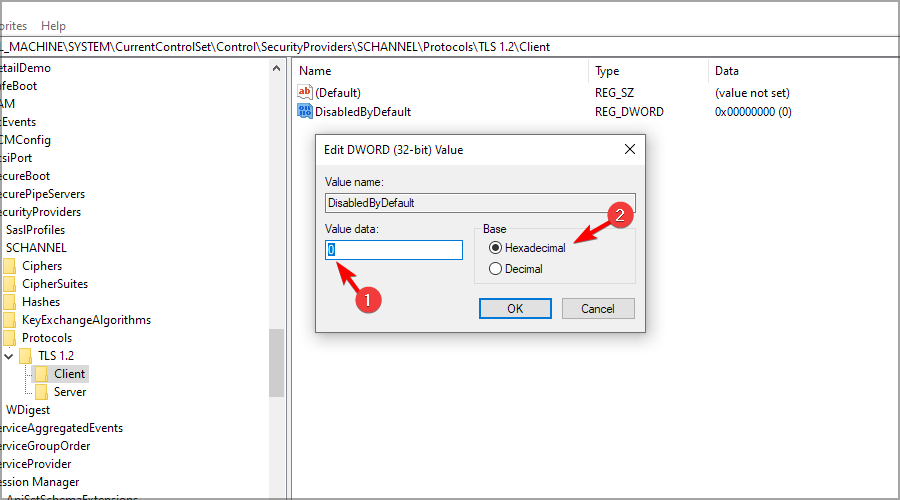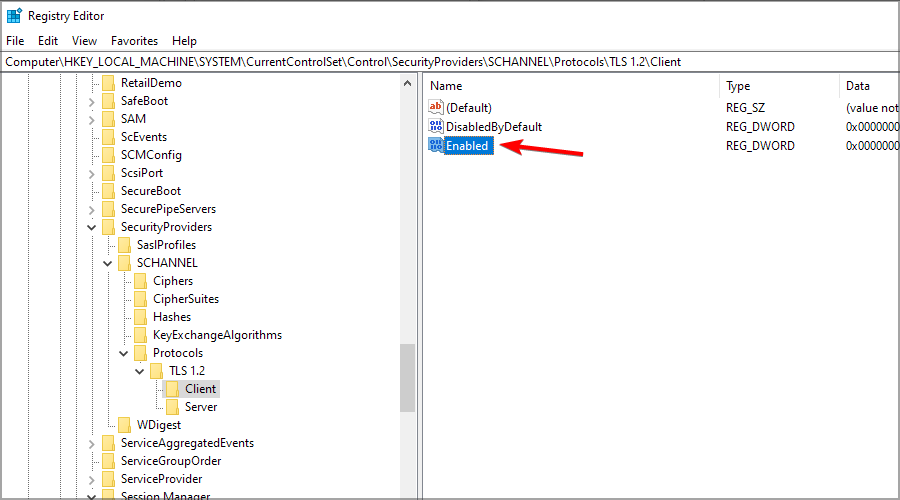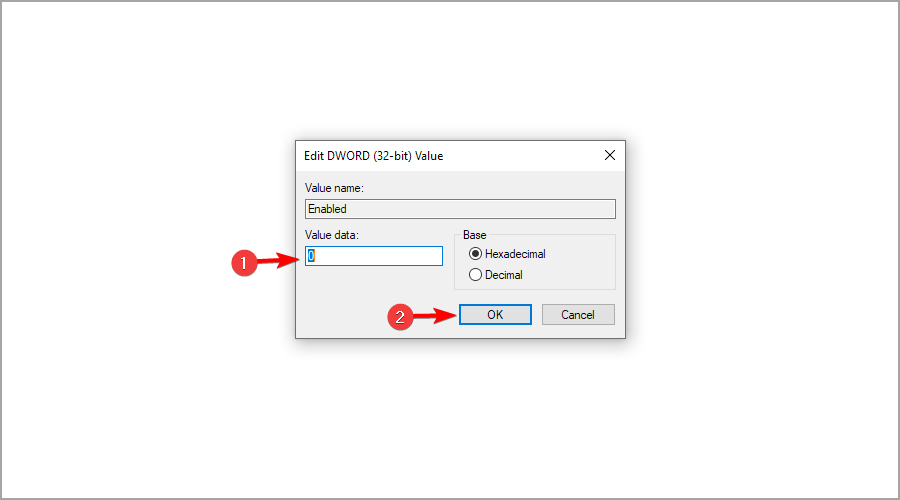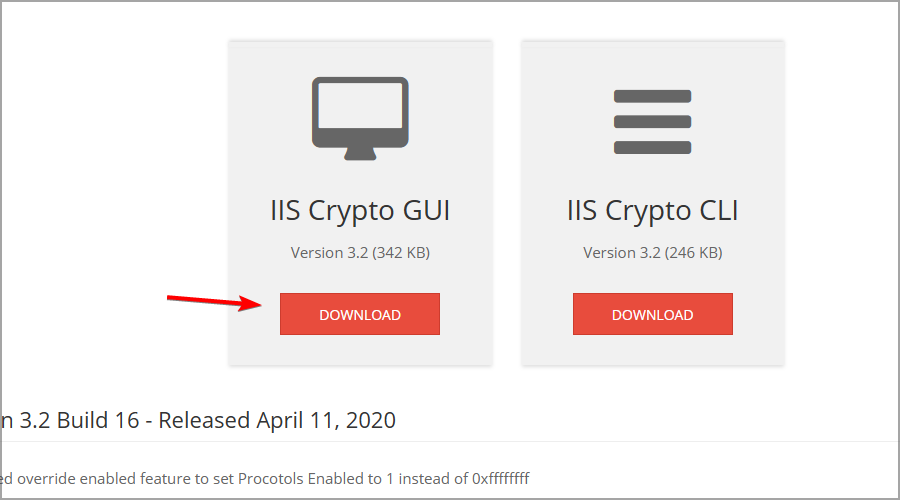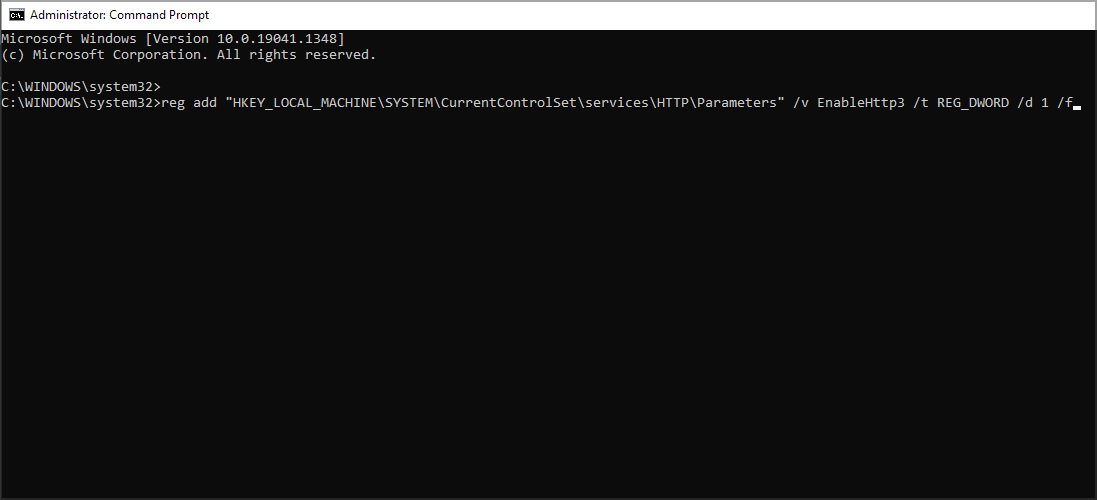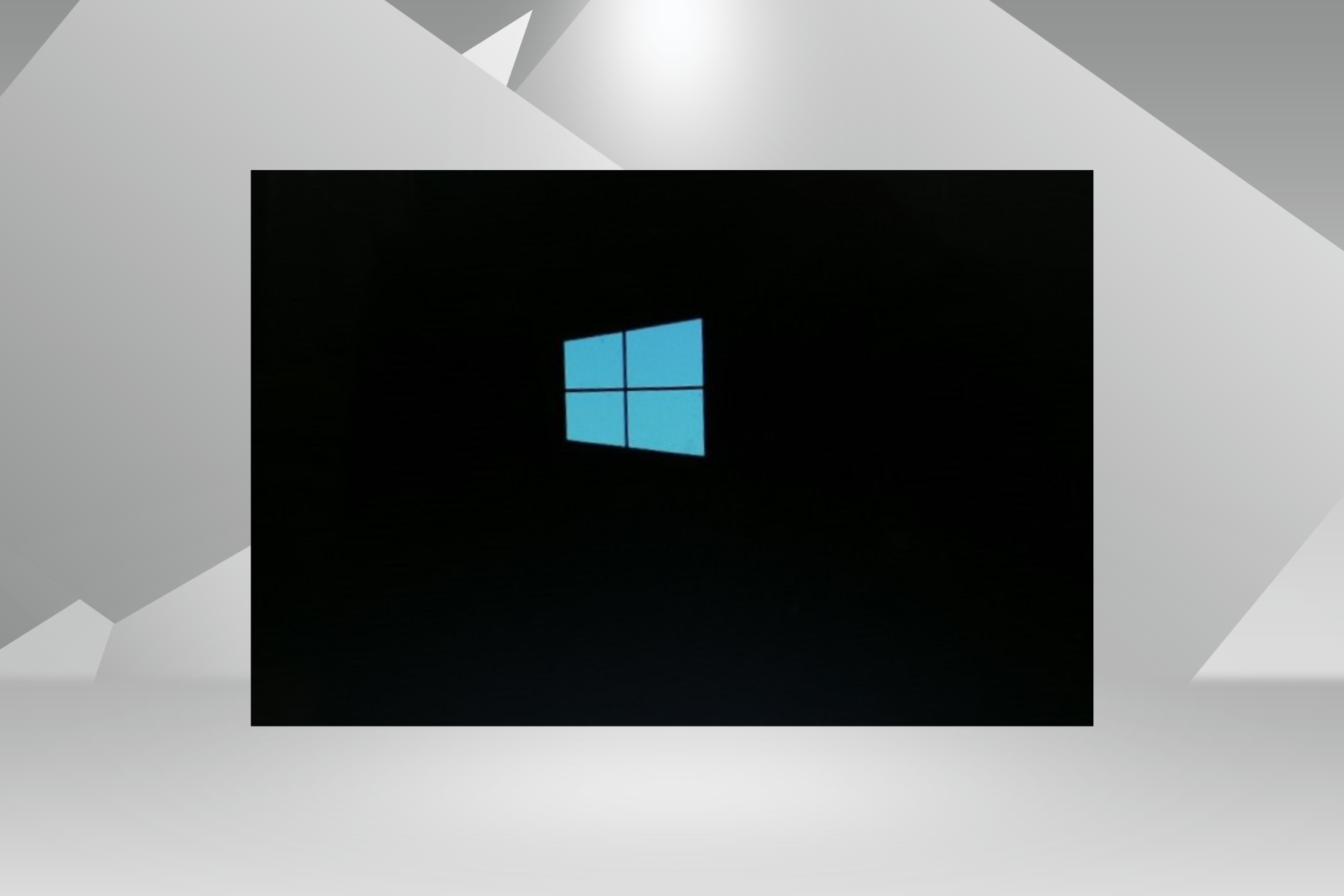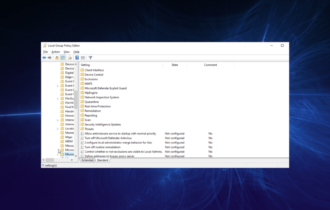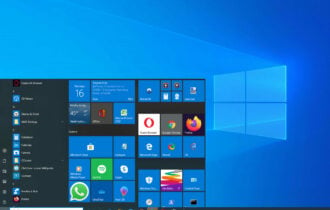5 Métodos: Habilitar o Deshabilitar TLS en Windows Server
7 min. read
Published on
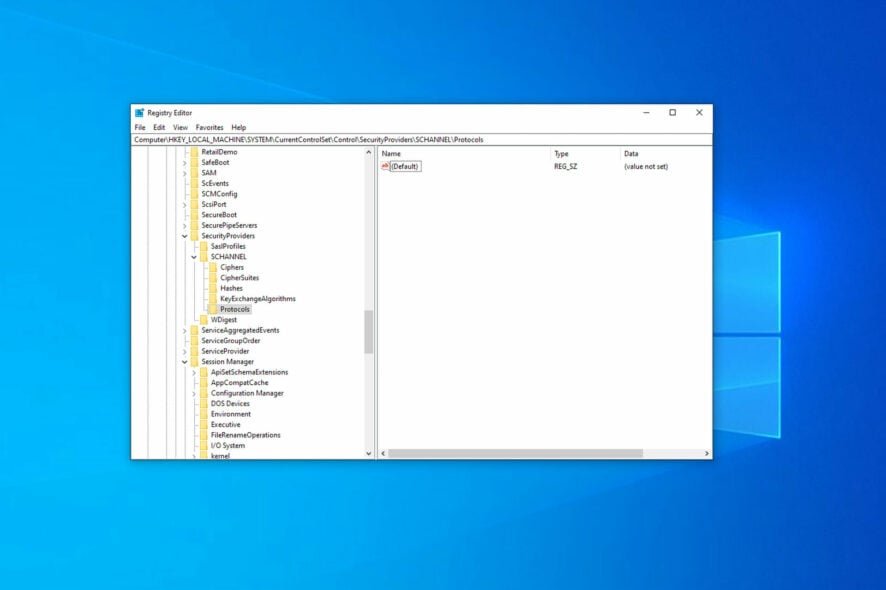
Si te has preguntado cómo habilitar o deshabilitar TLS (Transport Layer Security) en Windows Server, has llegado al lugar correcto.
La versión TLS 1.0 ya no es compatible desde hace un tiempo, así que además de habilitar la última versión TLS 1.2, también querrás deshabilitar la versión anterior.
Por motivos de seguridad, es necesario contar con el protocolo de seguridad más reciente en tu Windows Server y no con una versión desactualizada que tenga vulnerabilidades.
En esta guía, te mostraremos cómo habilitar y deshabilitar correctamente TLS.
¿Cómo sé si TLS 1.2 está habilitado en Windows Server?
- Presiona el atajo de la teclado de Windows + R para abrir Ejecutar, escribe regedit y presiona Enter o haz clic en Aceptar.
- Ahora ve a la siguiente tecla y compruébalo. Si está presente, el valor debe ser 0:
HKEY_LOCAL_MACHINE\SYSTEM\CurrentControlSet\Control\SecurityProviders\SCHANNEL\Protocols\TLS 1.2\Client\DisabledByDefault - Además, verifica la siguiente clave. Si la encuentras, su valor debería ser 1:
HKEY_LOCAL_MACHINE\SYSTEM\CurrentControlSet\Control\SecurityProviders\SCHANNEL\Protocols\TLS 1.2\Client\Enabled - Si no encuentras ninguna de las claves o si sus valores no son correctos, entonces TLS 1.2 no está habilitado.
¿Cómo funciona TLS?
TLS es un protocolo criptográfico que cifra los datos entre el cliente y el servidor web, protegiéndolos de ser vistos por terceros.
También ofrece autenticación y protección de integridad, asegurando que los datos y tanto el servidor como el cliente sean genuinos.
Hay cuatro versiones de TLS disponibles, siendo la más reciente y segura la 1.3, así que asegúrate de usarla junto con un antivirus confiable para Windows Server para obtener la máxima protección.
¿Cómo habilito TLS 1.0 en Windows Server?
- Presiona la tecla de Windows + R e ingrese regedit. Luego, presiona Enter.
- Navega a la siguiente ruta:
HKLM\SYSTEM\CurrentControlSet\Control\SecurityProviders\SCHANNEL\Protocols
- Haz clic derecho en el espacio en blanco del panel derecho, selecciona Nuevo y luego Key.
- Crea una nueva clave TLS 1.0 y accede a ella.
- Crea una nueva clave llamada Client y acceda a ella.
- Ahora haz clic derecho en el espacio en blanco del panel derecho y selecciona Nuevo, luego selecciona DWORD (32-bit) Value.
- Nombra el nuevo DWORD como Enabled y haz doble clic en él para abrir sus propiedades.
- Establece valor de datos en 1 y haz clic en Aceptar para guardar los cambios.
Aunque la solución anterior te ayuda con esta versión antigua, recomendamos deshabilitar TLS 1.0 en Windows Server y utilizar una versión más reciente.
¿Cómo puedo habilitar TLS en Windows Server?
1. Habilitar TLS 1.2 en Windows Server modificando el registro
- Si estás ejecutando Windows Server 2008, consulta este artículo de Microsoft sobre la actualización necesaria para habilitar TLS 1.2. Una vez que hayas instalado las actualizaciones, sigue los siguientes pasos a continuación.
- Abre el Editor del Registro presionando el atajo de teclado de Windows + R e ingresando regedit.
- Dado que estamos trabajando con el registro, te recomendamos encarecidamente que hagas una copia de seguridad del estado actual del registro. Los cambios incorrectos en el registro podrían tener efectos perjudiciales en tu sistema.
- Una vez hecho esto, sigue esta ruta:
Computer\HKEY_LOCAL_MACHINE\SYSTEM\CurrentControlSet\Control\SecurityProviders\SCHANNEL\Protocols - Haz clic derecho en el espacio en blanco del panel derecho y selecciona Nuevo, luego selecciona Clave.
- Nombre la nueva clave TLS 1.2 y haga clic para expandirla.
- Navegue a TLS 1.2, haz clic en el espacio en blanco del panel derecho y agrega dos nuevas claves. Nombra la primera Client y la segunda Server. Debería verse así:
- Ahora, selecciona la clave Client, haz clic derecho en el espacio en blanco del panel derecho y selecciona Nuevo, luego selecciona DWORD (32-bit) Value.
- Nombra el DWORD como DisabledByDefault y haz doble clic en él.
- Asegúrate de que la Base sea, nuevamente, Hexadecimal y el valor esté establecido en 0 (zero).
- Cree un nuevo DWORD y asígnele el nombre Habilitado y haga doble clic en él.
- Asegúrese de que la Base sea, nuevamente, Hexadecimal y que el Valor esté establecido en 1.
- Repita estos pasos para la clave Server con exactamente los mismos DWORDS y valores.
- Cierra el Editor del Registro y reinicia tu servidor.
- Si deseas volver a los ajustes iniciales, simplemente restaura el estado del Registro desde la copia de seguridad.
CONSEJO DE EXPERTO:
PATROCINADO
Algunos errores de computadora son difíciles de arreglar, especialmente cuando se trata de archivos de sistema faltantes o corruptos en Windows.
Asegúrate de usar una herramienta dedicada, como Fortect, la cual escanea tu computadora y reemplaza tus archivos dañados con versiones nuevas de su propio repositorio.
Para evitar problemas no deseados, podría ser una buena idea utilizar un software de copia de seguridad confiable para Windows Server.
2. Habilitar TLS 1.2 y TLS 1.1
- Presione la tecla de Windows + X y selecciona Windows PowerShell (Admin) en el menú.
- Cuando se abra PowerShell, ejecute los siguientes comandos:
New-Item 'HKLM:\SYSTEM\CurrentControlSet\Control\SecurityProviders\SCHANNEL\Protocols\TLS 1.2\Server' -ForceNew-Item 'HKLM:\SYSTEM\CurrentControlSet\Control\SecurityProviders\SCHANNEL\Protocols\TLS 1.2\Client' -ForceNew-ItemProperty -Path 'HKLM:\SYSTEM\CurrentControlSet\Control\SecurityProviders\SCHANNEL\Protocols\TLS 1.2\Server' -name 'Enabled' -value '1' –PropertyType 'DWORD'New-ItemProperty -Path 'HKLM:\SYSTEM\CurrentControlSet\Control\SecurityProviders\SCHANNEL\Protocols\TLS 1.2\Server' -name 'DisabledByDefault' -value '0' –PropertyType 'DWORD'New-ItemProperty -Path 'HKLM:\SYSTEM\CurrentControlSet\Control\SecurityProviders\SCHANNEL\Protocols\TLS 1.2\Client' -name 'Enabled' -value '1' –PropertyType 'DWORD'New-ItemProperty -Path 'HKLM:\SYSTEM\CurrentControlSet\Control\SecurityProviders\SCHANNEL\Protocols\TLS 1.2\Client' -name 'DisabledByDefault' -value '0' –PropertyType 'DWORD'
Con estos comandos, activarás TLS 1.2 en Windows Server utilizando PowerShell.
3. Deshabilitar TLS 1.0 y TLS 1.1
- Abra el Editor del Registro. Para hacerlo, presiona la tecla de Windows + R e ingresa regedit.
- Navega hasta
Computer\HKEY_LOCAL_MACHINE\SYSTEM\CurrentControlSet\Control\SecurityProviders\SCHANNEL\Protocols
- Seleccione Protocolos y en el espacio en blanco del panel derecho, haz clic derecho. Luego, selecciona Nuevo y elige DWORD (32-bit) Value.
- Crea una nueva clave como ya se explicó y nómbrala TLS 1.1. También puedes crear una llamada TLS 1.0.
- Navega a la clave TLS 1.1 y crea una nueva clave llamada Client. También puedes crear una clave llamada Server si lo deseas.
- Accede a la clave que creaste y crea un nuevo DWORD llamado Enabled.
- Haz doble clic en DWORD Enabled. Establece su valor en 0 y confirma los cambios.
¿Hay alguna herramienta para habilitar TLS 1.2 en Windows Server?
- Descarga ISS Crypto GUI.
- Una vez que descargada la aplicación, ejecútala.
- Marca la casilla de TLS 1.2 y haz clic en Aplicar.
¿Cómo habilitar TLS 1.3 en Windows Server?
- Asegúrate de estar utilizando Windows Server 2022..
- Presiona la tecla de Windows + S e ingrese command prompt. Selecciona Ejecutar como administrador.
- Ejecuta el siguiente comando:
reg add "HKEY_LOCAL_MACHINE\SYSTEM\CurrentControlSet\services\HTTP\Parameters" /v EnableHttp3 /t REG_DWORD /d 1 /f
¿Está habilitado TLS 1.2 en Windows Server 2016?
La buena noticia es que a partir de Windows Server 2016, TLS 1.2 es compatible de forma predeterminada para WSUS.
En otras palabras, no es necesario habilitar TLS 1.2 en Windows Server 2016 o Windows Server 2019.
Por lo tanto, solo necesitas actualizar TLS 1.2 en servidores WSUS de Windows Server 2012 y Windows Server 2012 R2.
Así es cómo habilitar o deshabilitar TLS en Windows Server. Con estos pasos, TLS 1.2 estará habilitado y TLS 1.0 estará deshabilitado con facilidad.
Todas estas soluciones requieren que modifiques tu registro, así que asegúrate de crear una copia de seguridad antes de hacerlo. También te recomendamos consultar nuestra guía sobre cómo restaurar el registro de Windows sin una copia de seguridad para obtener más información.
¿Qué método utilizas para habilitar TLS 1.2 en Windows Server? Haznos saber en la sección de comentarios a continuación.