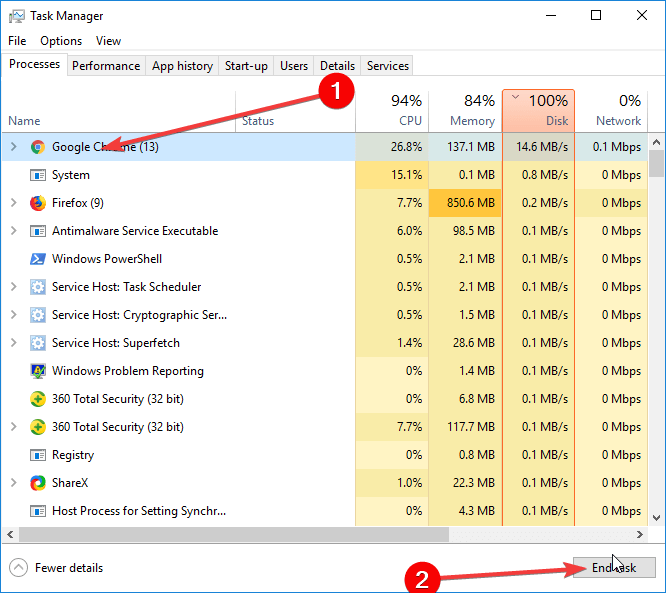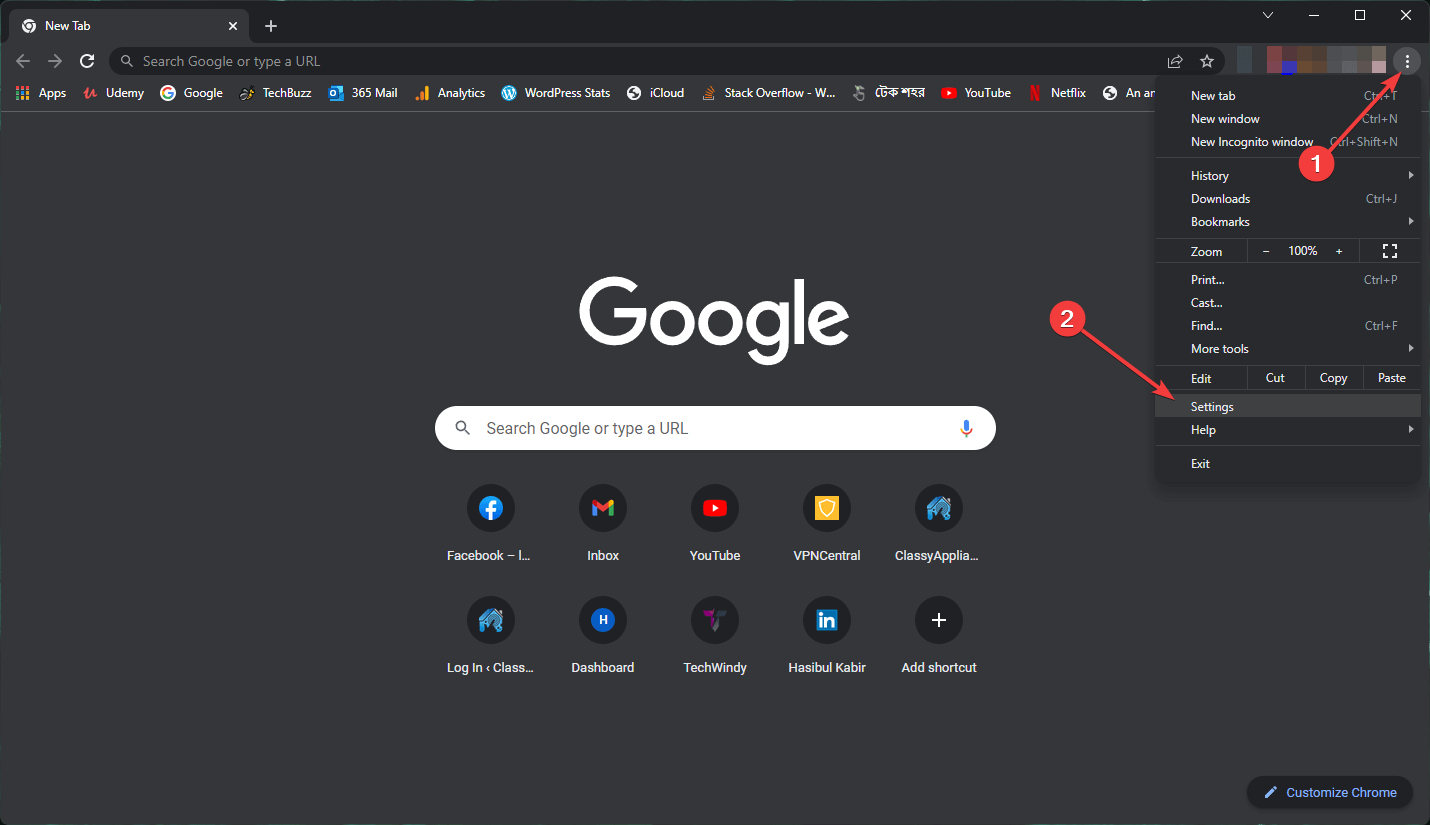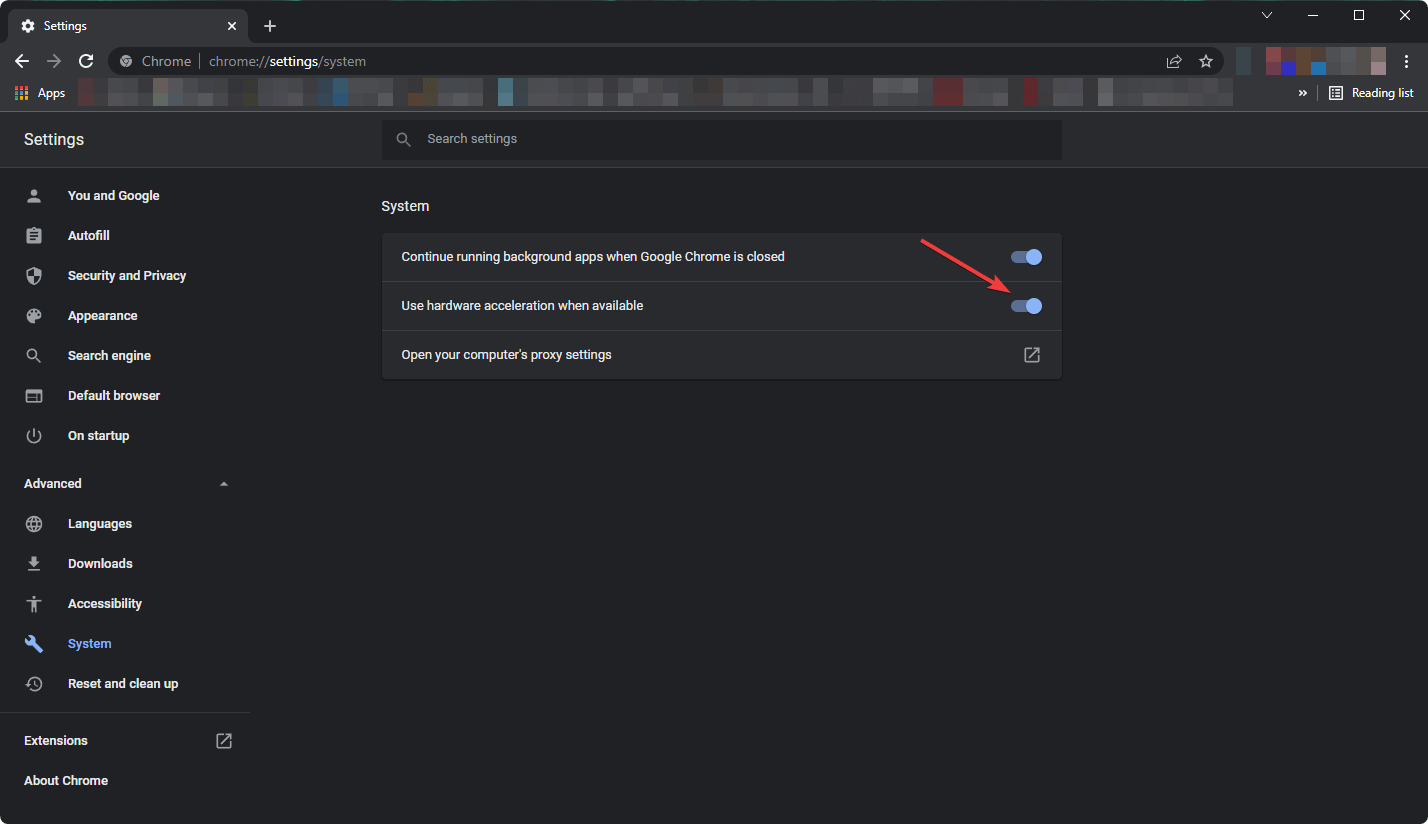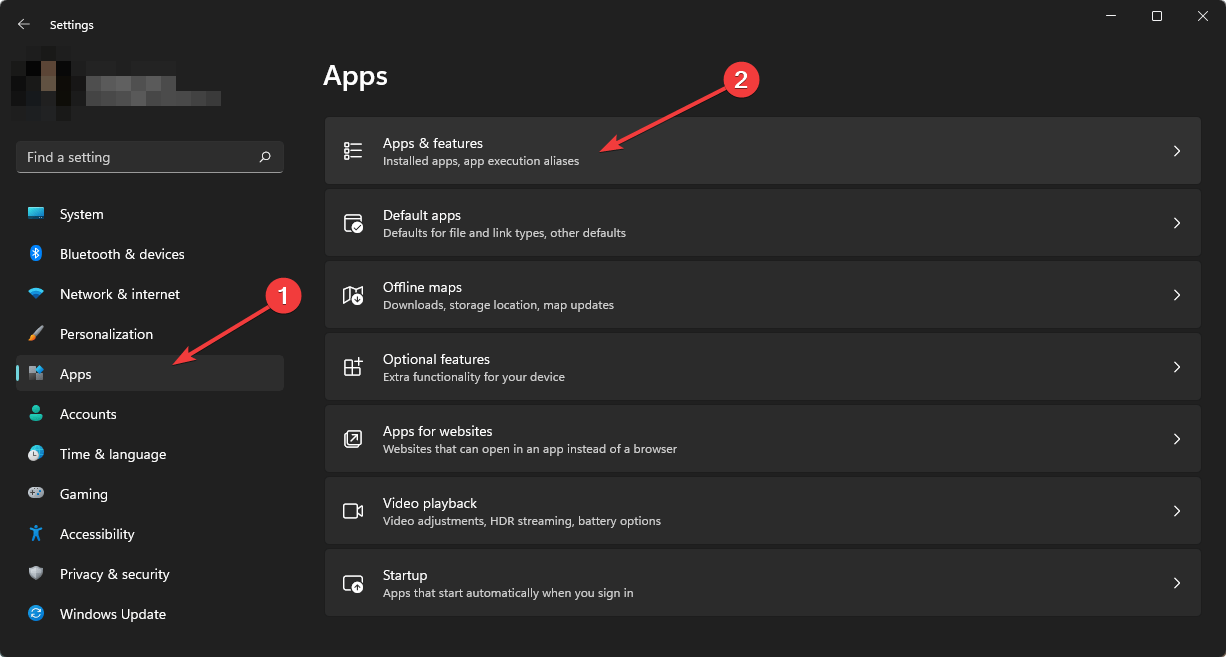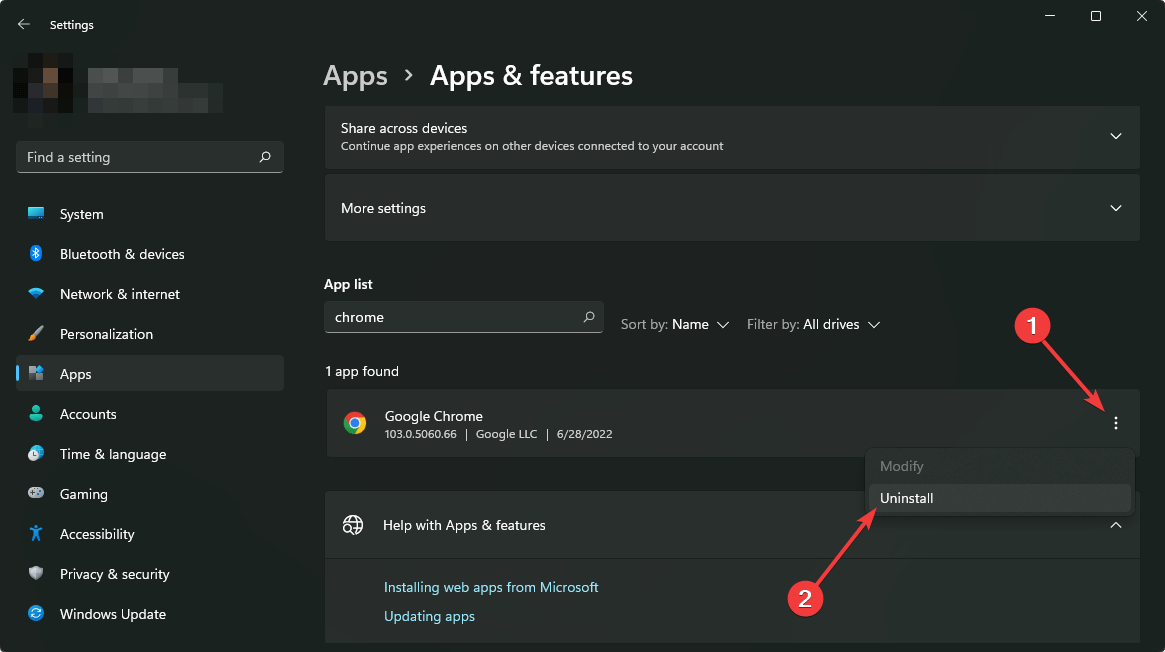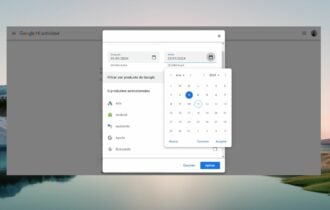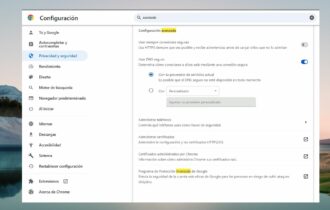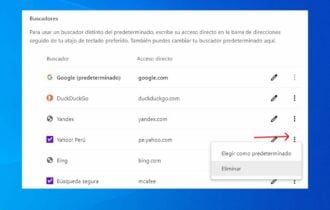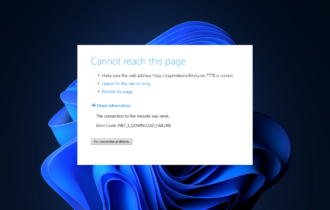7 Soluciones para Cargar Bien Websites: Chrome No Carga Páginas
6 min. read
Updated on
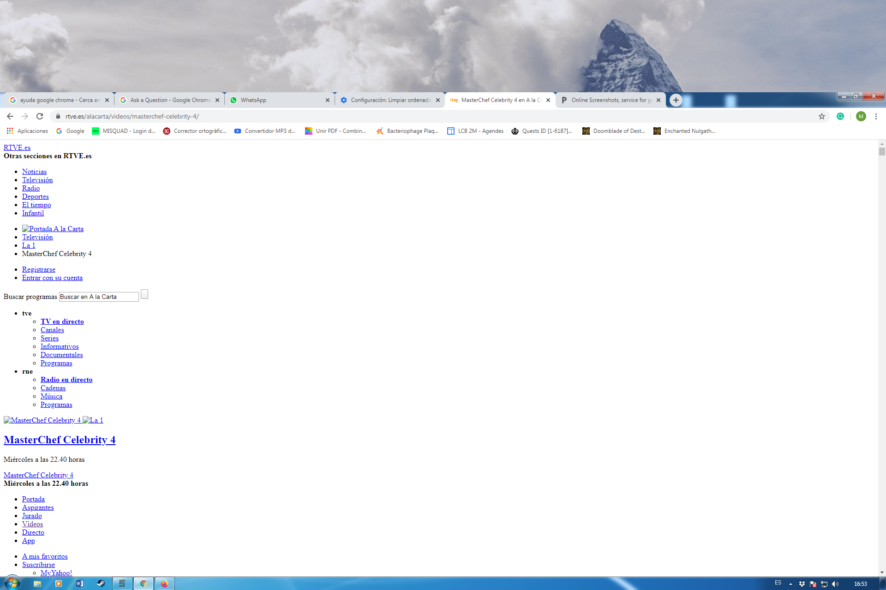
¿Google Chrome no carga páginas correctamente en tu PC con Windows? No estás solo, y en el artículo de hoy te mostraremos cómo resolver este problema.
A pesar de ser un potente navegador web, Chrome, especialmente en plataformas de escritorio, puede presentar problemas.
Imagina que estás buscando un sitio web en Chrome y la página sigue cargando sin resultado. ¿Cuál crees que sería una solución sencilla para este problema?
La falta de carga adecuada de páginas en Chrome o problemas al mostrar sitios web correctamente son fallos desafortunadamente comunes. A veces, las imágenes no se cargan en Chrome, otras veces solo ves un ícono de imagen rota.
Tenemos algunas soluciones en mente, pero primero, veamos por qué Chrome no carga páginas correctamente.
¿Por qué mi Chrome no carga páginas?
🟣 Extensiones de terceros que interactúan con elementos de renderización de páginas.
🔵 Componentes de Chrome dañados como la caché y las cookies.
🟣 Versión desactualizada de Chrome.
🔵 Un problema temporal con el sistema operativo de tu PC o demasiados procesos de Google Chrome abiertos simultáneamente.
🟣 Configuraciones incorrectas en Chrome que no son compatibles con tu PC.
🔵 Restricciones del firewall u otros problemas similares.
Afortunadamente, puedes superar fácilmente estas razones y eliminar esta situación no deseada. Para ello, hemos preparado los métodos más efectivos con detalles.
Estas soluciones también funcionarán si te encuentras en las siguientes situaciones:
- Páginas de Chrome que no cargan correctamente.
- Chrome no muestra sitios web correctamente o no renderiza páginas correctamente.
- Google Chrome no carga páginas pero Internet Explorer sí: en otras palabras, Chrome no carga páginas pero otros navegadores sí. El caso contrario es una página no receptiva en todos los navegadores.
- Chrome no carga páginas en Windows 10, Windows 11 y Mac.
- Perfil de Chrome que no carga páginas.
- Sitio web que no se carga correctamente en Chrome: algunos sitios web no cargan en Chrome.
- Chrome que no carga completamente las páginas.
¿Cómo solucionar que Google Chrome no cargue páginas?
[wr_toc]
1. Prueba otro navegador
Si tienes problemas para abrir ciertos sitios web, puede que quieras probar otro navegador. En este caso, no hay mejor alternativa que Opera One.

Este navegador es similar a Chrome, pero se centra en la seguridad y la privacidad del usuario, ofreciendo incluso un servicio VPN gratuito integrado.
Opera One también tiene un Modo Privado que te permite navegar sin que se recopilen tus datos, protegiendo aún más tu privacidad.
Además, tiene una nueva interfaz de usuario con un diseño modular y agradable, lo que facilita la multitarea.
Un nuevo navegador también significa un nuevo comienzo, por lo que puedes importar fácilmente tus marcadores de Chrome y listo.

Opera One
Carga las páginas correctamente utilizando el navegador Opera One, la mejor alternativa a Chrome.2. Reinicia tu computadora
- Presiona el atajo de teclado de Ctrl + Shift + Esc y abre el Administrador de tareas de Windows.
- En la ventana del Administrador de tareas, haz clic en Google Chrome y selecciona Finalizar tarea.
- Ahora, reinicia tu PC.
- Luego de reiniciar tu PC, puedes abrir Google Chrome y comprobar si las páginas se cargan correctamente.
Si Google Chrome no carga las páginas correctamente, la solución más rápida sería cerrar todos los procesos de Chrome y reiniciar tu computadora. Incluso si el Administrador de tareas no se abre al principio, no te preocupes, estamos aquí para ayudarte.
3. Borra el caché con una herramienta de terceros
A veces, borrar la caché puede ayudar si Google Chrome no carga las páginas correctamente.
Las herramientas de reparación profesional también ofrecen funciones adicionales, como limpiar el historial del navegador o resolver problemas relacionados con el registro, lo cual suele ser beneficioso para tu computadora, especialmente si estás utilizando Windows 11 o 10.
4. Actualiza Google Chrome
- Abre Chrome.
- Haz clic en los tres puntos verticales en la esquina superior derecha y ve a Configuración.
- Haz clic en Acerca de Chrome.
- Chrome buscará automáticamente nuevas actualizaciones e instalará las disponibles.
Un navegador desactualizado también puede causar que los sitios web no se carguen correctamente. Por lo tanto, debes actualizar Google Chrome para solucionar el problema.
5. Elimina extensiones no deseadas
- En la barra de direcciones de Chrome, escribe la siguiente dirección y presiona Enter para ir a la página de extensiones:
chrome://extensions/ - Desactiva el interruptor junto a las extensiones que deseas deshabilitar.
- Luego, haz clic en Quitar para eliminar las extensiones que desees.
Si Chrome no carga páginas, el problema podría ser alguna de tus extensiones. Por lo tanto, debes desactivar o eliminar las extensiones problemáticas.
6. Desactiva la aceleración de hardware
- Abre Google Chrome.
- Escribe la siguiente dirección en la barra de direcciones y presiona Entrar:
chrome://settings/system - Desactiva el interruptor junto a la opción Usar aceleración de hardware cuando esté disponible.
- Reinicia Chrome.
Aunque la aceleración de hardware es muy útil, puede causar problemas de uso de CPU en dispositivos de gama baja y evitar que las páginas web se carguen correctamente.
Por lo tanto, debes desactivar la aceleración de hardware en Google Chrome.
7. Reinstala Google Chrome
- Presiona el atajo de teclado de Windows+ I para abrir la aplicación Configuración.
- Ve a Aplicaciones y haz clic en Aplicaciones y características.
- Busca Google Chrome.
- Haz clic en los tres puntos verticales y luego en Desinstalar.
- Sigue las instrucciones en pantalla para completar el proceso de desinstalación.
- Descarga Chrome nuevamente e instálalo.
Para asegurarte de que Google Chrome se elimine por completo, debes utilizar software de desinstalación para eliminar cualquier archivo de Chrome restante o entradas de registro.
La reinstalación puede solucionar problemas cuando Chrome no carga páginas correctamente o problemas similares.
Sin embargo, incluso después de aplicar todos los métodos de solución de problemas posibles, Chrome todavía puede no mostrar un sitio web correctamente. Puede ser un problema conocido con una versión específica de Chrome.
Dado que todos los sitios web están optimizados para navegadores basados en Chromium, podría ser un problema específico de Google Chrome.
Por lo tanto, la mejor idea sería probar otros navegadores. En nuestra experiencia personal, Opera One te ayudará a cargar páginas más rápido, usar menos ancho de banda y funcionar mejor en dispositivos de gama baja.
¡Ahí lo tienes! Estas soluciones te ayudarán si Google Chrome no carga páginas correctamente. Siéntete libre de probar todas ellas y dinos cuál funcionó para ti.